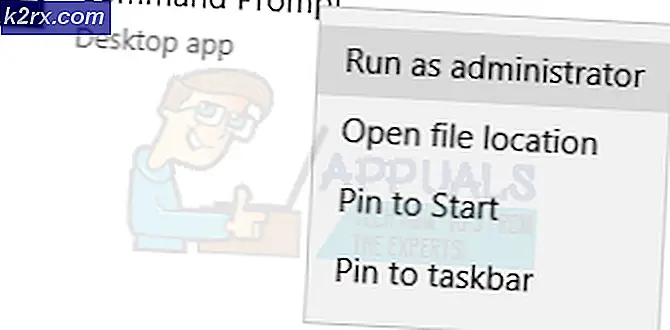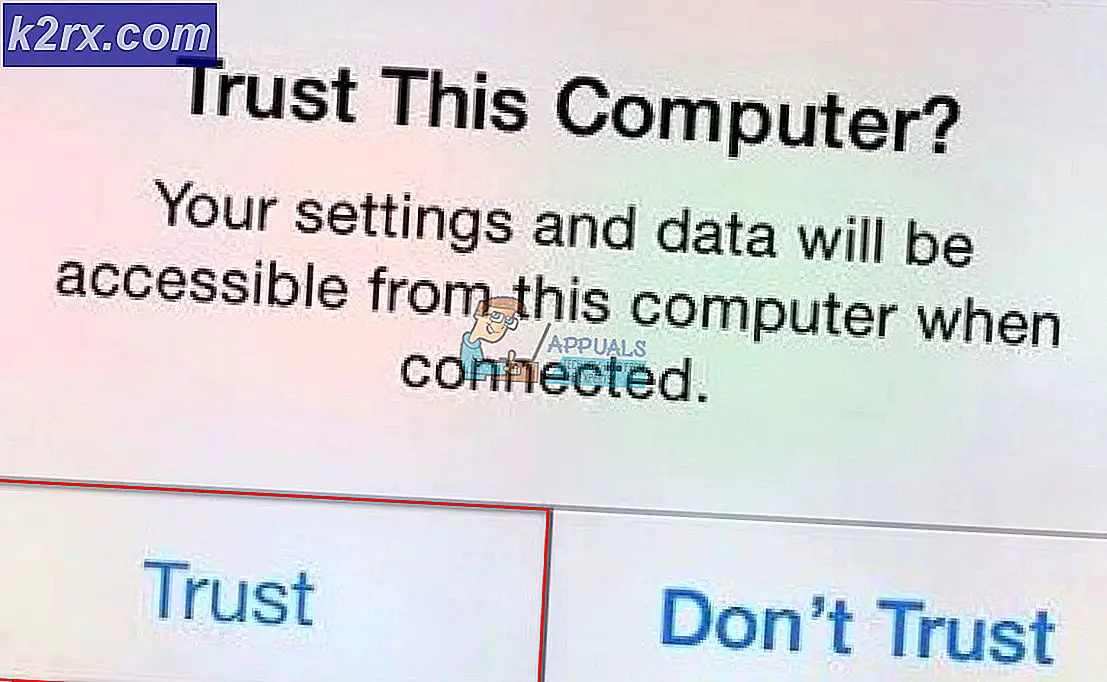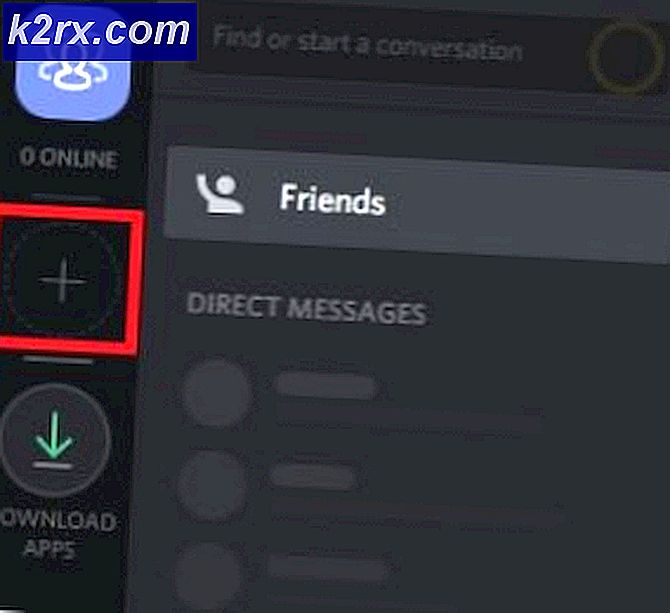Tạo máy ảo trong Hyper-V 2019 bằng PowerShell
Như chúng tôi đã nói trong một trong các bài viết trước, máy ảo có thể được tạo bằng cách sử dụng GUI (Giao diện người dùng đồ họa) hoặc PowerShell. Trong hầu hết các trường hợp, khi cả hai tùy chọn đều có sẵn, Quản trị viên CNTT sẽ thích sử dụng GUI hơn.
Trong bài viết này, chúng tôi sẽ hướng dẫn bạn cách tạo máy ảo trong Hyper-V 2019 bằng PowerShell. Có thể bạn đã biết, PowerShell là một công cụ được tích hợp vào hệ điều hành Windows Clients và Windows Server. Nó bao gồm hàng nghìn lệnh ghép ngắn được sử dụng để chạy các lệnh cụ thể.
Như mọi khi, để giải thích thủ tục, chúng tôi sẽ tạo một kịch bản. Chúng tôi đang chạy Hyper-V 2019 như một vai trò trên Windows Server 2019. Chúng tôi muốn tạo một máy ảo sẽ lưu trữ Windows Server 2019 và có 8 GB RAM và 50 GB dung lượng đĩa. Vì vậy, hãy bắt đầu.
- Ấn chuột trái trên Menu Bắt đầu và gõ PowerShell
- Nhấp chuột phải trên PowerShell và sau đó nhấp vào Chạy như quản trị viên
- Nhấp chuột Đúng để xác nhận đang chạy PowerShell với tư cách quản trị viên
- Kiểu lệnh bên dưới vào PowerShell và nhấn Đi vào để tạo máy ảo. Bạn sẽ cần xác định tên của máy ảo và vị trí mà bạn muốn lưu trữ nó. Trong trường hợp của chúng tôi, tên là WinSrv2019 và vị trí nằm trên phân vùng E: \ VirtualMachines \.
New-VM -Tên WinSrv2019 -MemoryStartupBytes 8GB -BootDevice VHD -NewVHDPath E: \ VirtualMachines \ WinSrv2019.vhdx -Path E: \ VirtualMachines -NewVHDSizeBytes 50GB -Generation 2 -Switch LAN
- Để hiểu các lệnh mà chúng tôi đã thực thi, hãy mô tả ngắn gọn ý nghĩa của chúng:
-Mới-VM - được sử dụng để tạo một máy ảo mới. -Đặt tên WinSrv2019 - được sử dụng để xác định tên của máy ảo. Trong trường hợp của chúng tôi, tên là WinSrv2019 -MemoryStartupBytes 8 GB - bộ nhớ RAM được gán cho máy ảo -BootDevice VHD -NewVHDPath E: \ VirtualMachines \ WinSrv2019.vhdx - được sử dụng để tạo một đĩa cứng ảo mới (* .vhdx) trên một vị trí nhất định và khai báo nó như một thiết bị khởi động -Path E: \ VirtualMachines -NewVHDSizeBytes 50GB - được sử dụng để xác định vị trí nơi chúng ta sẽ lưu trữ đĩa mới tạo và tổng dung lượng là bao nhiêu. Trong trường hợp này, dung lượng là 50 GB. Thế hệ 2 - xác định xem chúng ta sẽ sử dụng VM Thế hệ 1 hay Thế hệ 2. Ngày nay, chúng tôi khuyến khích sử dụng Thế hệ 2. -Chuyển mạch LAN - được sử dụng để xác định switch mạng ảo nào sẽ được gán cho máy ảo. Trong trường hợp của chúng tôi, tên của công tắc ảo là LAN. Trong phần trước, chúng tôi đã giải thích về thiết bị chuyển mạch mạng ảo là gì và cách tạo chúng. Vui lòng kiểm tra nó trên liên kết.
- Ánh xạ tệp ISO vào ổ CD / DVD của VM để cài đặt hệ điều hành. Lệnh là
Add-VMDvdDrive -VMName WinSrv2019 -Path E: \ Software \ ISO \ WinSrv2019.iso
- Để hiểu các lệnh mà chúng tôi đã thực thi, hãy mô tả ngắn gọn ý nghĩa của chúng:
Add-VMDvdDrive - tạo DVD Drive mới sẽ được sử dụng làm ổ khởi động VMName WinSrv2019 - chọn máy ảo nơi bạn muốn thêm ổ đĩa DVD mới. Trong trường hợp của chúng tôi, tên của máy ảo là WinSrv2019 -Path E: \ Software \ ISO \ WinSrv2019.iso - chọn vị trí lưu trữ tệp ISO của bạn. Xin lưu ý rằng bạn cần tải xuống tệp ISO từ trang web chính thức của Microsoft hoặc Linux và sau đó sử dụng tệp này làm phương tiện cài đặt.
- Khởi động máy ảo bằng cách gõ lệnh dưới đây:
Start-VM -Tên WinSrv2019
- Gõ VMConnect.exe để bắt đầu Kết nối máy ảo. Công cụ VMConnect được sử dụng để kết nối với máy ảo.
- Chọn Người phục vụ và Máy ảo và sau đó nhấp vào đồng ý. Trong trường hợp của chúng tôi Máy chủ là localhost và máy ảo là WinSrv2019.