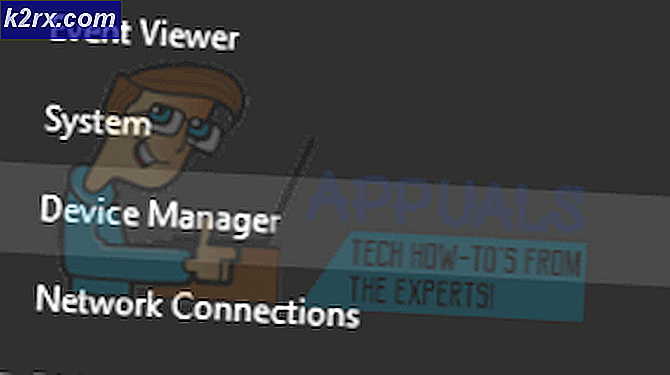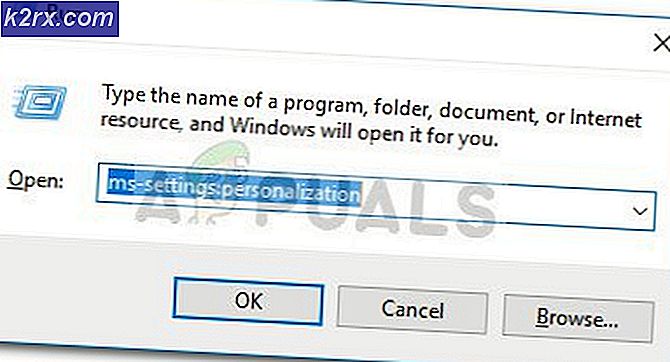Cách tạo tài khoản quản trị viên và tiêu chuẩn mới trên macOS
Nhiều người dùng trên một hệ thống sẽ yêu cầu tài khoản riêng của họ để sử dụng cá nhân đối với hệ thống đó. Hệ điều hành sẽ luôn cài đặt với một người dùng lần đầu tiên. Tuy nhiên, đôi khi gia đình, bạn bè hoặc đồng nghiệp đang sử dụng cùng một hệ thống sẽ yêu cầu một tài khoản khác. Bạn có thể tạo tài khoản tiêu chuẩn với các đặc quyền hạn chế hoặc tài khoản quản trị viên với đầy đủ quyền quản trị viên.
Cách tạo tài khoản người dùng chuẩn trên macOS
Một tài khoản tiêu chuẩn được tạo cho những người dùng có khả năng bị hạn chế. Quản trị viên có thể giới hạn việc sử dụng hệ thống cho tài khoản người dùng tiêu chuẩn bằng cách chỉ cho phép các ứng dụng hoặc tệp mà người dùng tiêu chuẩn yêu cầu. Cha mẹ cũng có thể tạo thêm một tài khoản tiêu chuẩn để con cái sử dụng với sự kiểm soát của cha mẹ. Có nhiều cách sử dụng khi có nhiều tài khoản người dùng trên một hệ thống và điều này rất dễ thực hiện trên macOS.
- Bấm vào Logo của Apple trong thanh menu ở trên cùng và chọn Tùy chọn hệ thống trong menu ngữ cảnh, sau đó nhấp vào Người dùng & Nhóm.
- Nhấn vào biểu tượng khóa ở góc bên trái và cung cấp mật khẩu quản trị viên để kích hoạt các tùy chọn.
- Bây giờ hãy nhấp vào Dấu cộng phía trên biểu tượng khóa, thêm thông tin cho tài khoản mới và nhấp vào Tạo nên.
Ghi chú: Bạn cũng có thể chọn loại tài khoản mới từ danh sách như hình dưới đây. - Một tài khoản tiêu chuẩn mới sẽ được tạo cho hệ thống của bạn.
Cách tạo tài khoản quản trị viên trên macOS
Có hai phương pháp để tạo tài khoản quản trị viên trên macOS. Phương pháp đầu tiên là khi bạn đã có tài khoản quản trị viên và muốn tạo một tài khoản khác. Phương pháp thứ hai là khi bạn không có quyền truy cập vào tài khoản quản trị viên của mình hoặc bạn không có tài khoản quản trị viên trên macOS.
Phương pháp 1: Tạo Tài khoản Quản trị viên thông qua Tài khoản Quản trị viên Hiện tại
- Bấm vào Logo của Apple trong thanh menu ở trên cùng và chọn Tùy chọn hệ thống trong menu ngữ cảnh, sau đó nhấp vào Người dùng & Nhóm.
- Bấm vào Khóa biểu tượng và cung cấp mật khẩu quản trị viên để mở khóa các nút thêm và xóa tài khoản.
- Bây giờ bạn có thể nhấp vào Thêm / Thêm ký để thêm tài khoản người dùng mới cho hệ thống.
- Thêm thông tin người dùng, sau đó bạn có thể thay đổi loại tài khoản thành Người quản lý và bấm vào Tạo nên.
- Tài khoản quản trị viên mới sẽ được tạo.
Phương pháp 2: Tạo tài khoản quản trị viên thông qua Chế độ người dùng đơn
Ghi chú: Điều này sẽ buộc macOS thực hiện lại lần tạo tài khoản đầu tiên ban đầu và làm như vậy sẽ không ảnh hưởng đến hồ sơ người dùng hiện tại (chúng sẽ vẫn nguyên vẹn).
- Tắt hệ thống của bạn nếu nó TRÊN.
- Nhấn nút nguồn và nhanh chóng giữ Command + S các phím trên bàn phím của bạn.
- Hệ thống sẽ bắt đầu sau Chế độ một người dùng đó sẽ là một màn hình đen với lệnh duy nhất có thể áp dụng.
- Gõ lệnh sau để gắn kết và đánh Đi vào Chìa khóa.
mount –uw /
- Sau đó gõ lệnh này để loại bỏ Applesetupdone và nhấn Đi vào Chìa khóa.
rm /var/db/.Applesetupdone
- Cuối cùng, gõ lệnh sau để khởi động lại hệ thống của bạn.
khởi động lại
- Khi hệ thống khởi động lại, bạn sẽ thấy màn hình chào mừng giống như lần đầu tiên bạn thiết lập macOS. Bây giờ bạn có thể thực hiện các bước và thêm tài khoản quản trị viên mới cho hệ thống của mình.
Cách xóa người dùng trên macOS
Đôi khi bạn có nhiều tài khoản người dùng trên hệ thống của mình nhưng bạn chỉ sử dụng một trong số chúng. Trong trường hợp đó, xóa các tài khoản người dùng khác sẽ là lựa chọn tốt hơn để giữ cho hệ thống của bạn an toàn và nhanh hơn. Xóa tài khoản người dùng cũng giống như tạo một tài khoản. Bạn chỉ cần làm theo các bước dưới đây để xóa tài khoản người dùng.
- Bấm vào Logo của Apple trong thanh menu ở trên cùng và chọn Tùy chọn hệ thống trong menu ngữ cảnh, sau đó nhấp vào Người dùng & Nhóm.
- Bấm vào biểu tượng khóa và cung cấp mật khẩu quản trị viên để mở khóa các tùy chọn thêm / bớt.
- Hiện nay lựa chọn tài khoản bạn muốn xóa và nhấp vào Dấu trừ phía trên biểu tượng ổ khóa.
- Chọn Xóa thư mục chính tùy chọn và nhấp vào Xóa người dùng.
Ghi chú: Bạn có thể chọn các tùy chọn khác nếu bạn muốn giữ dữ liệu của tài khoản người dùng đó. - Tài khoản đã chọn của bạn sẽ bị xóa khỏi hệ thống.