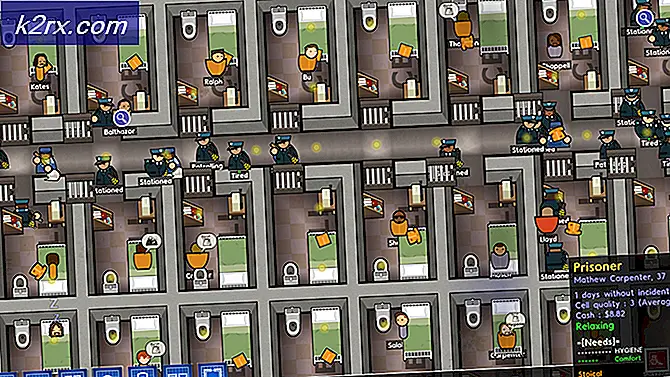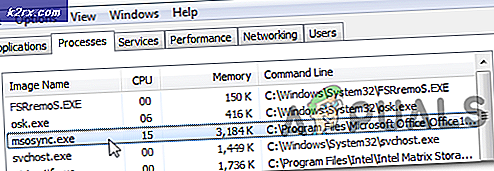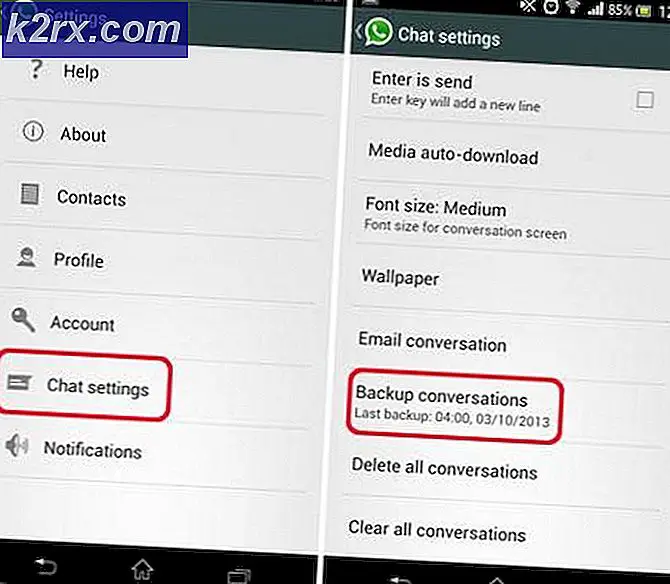Cách khắc phục lỗi THREAD_STUCK_IN_DEVICE_DRIVER trên Windows 10
Lỗi THREAD_STUCK_IN_DEVICE_DRIVER cho biết rằng trình điều khiển cho thiết bị, hầu như luôn là trình điều khiển cho card màn hình, bị kẹt trong một vòng lặp, chờ phần cứng bị nhàn rỗi hoặc thực hiện một số thao tác khác.
Lỗi này xuất hiện cùng với màn hình xanh chết chóc và sẽ yêu cầu bạn khởi động lại máy tính của mình. Nó thường xảy ra khi bạn đang làm một cái gì đó tích cực sử dụng các đơn vị xử lý đồ họa của máy tính của bạn. Cả hai người dùng với card đồ họa AMD và nVidia đều phàn nàn rằng lỗi xảy ra với họ.
Có hai giải pháp khả thi để sửa lỗi này, và chúng đã được thử nghiệm và thử nghiệm, và làm việc cho các tình huống khác nhau. Người đầu tiên cố gắng nên cập nhật BIOS và nếu điều đó không hiệu quả, hãy kiểm tra trình điều khiển cho cạc đồ họa của bạn.
Phương pháp 1: Đặt tăng tốc phần cứng thành Không (Windows 7)
Mặc dù nó sẽ làm giảm chức năng, cũng như hiệu suất của card màn hình của bạn, thiết lập Tăng tốc phần cứng thành Không có thể khắc phục vấn đề này.
- Nhấn phím Windows và nhập Hiển thị, sau đó mở Hiển thị
- Chuyển đến Thay đổi cài đặt hiển thị và nhấp vào Cài đặt nâng cao.
- Đi tới Khắc phục sự cố và khi bên trong, nhấp vào Thay đổi cài đặt.
- Trong trình khắc phục sự cố, bạn sẽ thấy tiêu đề Tăng tốc phần cứng với Tăng tốc phần cứng Kéo tất cả sang bên trái, về phía Không.
- Nhấp OK và khởi động lại máy tính của bạn.
Phương pháp 2: Kiểm tra các bản cập nhật BIOS có sẵn và nếu có, hãy thực hiện
Nếu có bản cập nhật BIOS đang chờ được áp dụng, nó có thể cung cấp cho bạn lỗi BSOD này. Xác định phiên bản BIOS nào bạn có tại thời điểm này trước và cập nhật nếu cần.
Mẹo CHUYÊN NGHIỆP: Nếu vấn đề xảy ra với máy tính của bạn hoặc máy tính xách tay / máy tính xách tay, bạn nên thử sử dụng phần mềm Reimage Plus có thể quét các kho lưu trữ và thay thế các tệp bị hỏng và bị thiếu. Điều này làm việc trong hầu hết các trường hợp, nơi vấn đề được bắt nguồn do một tham nhũng hệ thống. Bạn có thể tải xuống Reimage Plus bằng cách nhấp vào đây- Nhấn các phím Windows và R trên bàn phím để mở Run Type msinfo32 và nhấn Enter để mở cửa sổ System Information .
- Nhấp vào System Summary và xác định phiên bản BIOS của bạn ngay dưới tốc độ xử lý. Lưu ý phiên bản - bạn sẽ cần nó.
- Truy cập trang web của nhà sản xuất máy tính xách tay hoặc bo mạch chủ của bạn và kiểm tra trình điều khiển cho mô hình của bạn . Hãy cẩn thận, tải xuống và áp dụng bản cập nhật BIOS cho một kiểu máy khác có thể làm hỏng máy tính của bạn.
- Nếu có phiên bản mới hơn so với phiên bản bạn đã cài đặt, hãy tải xuống phiên bản đó.
- Trước khi cài đặt, hãy đọc tài liệu. Những tài liệu này có thể cho bạn biết rằng bạn cần một thứ cụ thể để các bản cập nhật được áp dụng, chẳng hạn như bản vá hoặc trình điều khiển cho nội dung nào đó phía trên một phiên bản nhất định. Không làm được điều này có thể, một lần nữa, gạch máy tính của bạn.
- Cập nhật BIOS của bạn bằng tệp .exe đã tải xuống và khởi động lại . Hãy chắc chắn rằng bạn có đủ pin nếu bạn đang chạy nó - thiết bị của bạn tắt sẽ không cập nhật của bạn và bạn sẽ không thể khởi động.
Nếu đây là vấn đề gây ra một BSOD với thông báo lỗi THREAD_STUCK_IN_DEVICE_DRIVER, nó đã được giải quyết và bạn sẽ không gặp phải vấn đề đó nữa. Tuy nhiên, nếu không, hãy đọc phương pháp sau và xem liệu phương pháp đó có phù hợp với bạn hay không.
Phương pháp 3: Cập nhật trình điều khiển cạc video
Nếu bản cập nhật BIOS không khắc phục được sự cố của bạn, nó có nhiều khả năng gây ra bởi trình điều khiển cạc video bị lỗi.
- Nhấn Windows trên bàn phím của bạn, nhập Trình quản lý thiết bị và mở kết quả.
- Từ danh sách thiết bị, mở rộng Bộ điều hợp hiển thị.
- Nhấp chuột phải vào cạc đồ hoạ của bạn và chọn Cập nhật phần mềm trình điều khiển. Hãy để Windows cập nhật trình điều khiển của bạn và khởi động lại ở cuối.
- Ngoài ra, bạn có thể chọn Gỡ cài đặt thay vì cập nhật. Khi bạn đã khởi động lại, hãy truy cập trang web của nhà sản xuất GPU và tải xuống các trình điều khiển mới nhất có sẵn cho GPU của bạn.
- Cài đặt các trình điều khiển bạn đã tải xuống và khởi động lại.
Phương pháp 4: Thay đổi GPU của bạn
Nếu mọi thứ khác không thành công, điều đó có nghĩa là cạc đồ hoạ của bạn bị hỏng hóc và bạn sẽ cần phải có thẻ mới. Tuy nhiên, trước khi làm điều đó, mượn một card đồ họa từ một người nào đó để kiểm tra nếu nó hoạt động trên hệ thống của bạn. Nếu có, và bạn ngừng nhận các thông báo lỗi, bạn sẽ nhận được một thông báo lỗi mới. Hiện tại có rất nhiều lựa chọn trong thị trường đó, vì vậy hãy xem ngân sách của bạn nói gì và nhận được GPU tốt nhất mà bạn có thể kiếm được.
Vào cuối ngày, nếu đó là một vấn đề phần mềm, chỉ cần cập nhật BIOS hoặc trình điều khiển cạc đồ họa của bạn sẽ giải quyết được vấn đề. Các phương pháp được mô tả ở trên là đơn giản để làm theo, vì vậy đừng ngần ngại thử chúng để giải quyết vấn đề của bạn.
Mẹo CHUYÊN NGHIỆP: Nếu vấn đề xảy ra với máy tính của bạn hoặc máy tính xách tay / máy tính xách tay, bạn nên thử sử dụng phần mềm Reimage Plus có thể quét các kho lưu trữ và thay thế các tệp bị hỏng và bị thiếu. Điều này làm việc trong hầu hết các trường hợp, nơi vấn đề được bắt nguồn do một tham nhũng hệ thống. Bạn có thể tải xuống Reimage Plus bằng cách nhấp vào đây