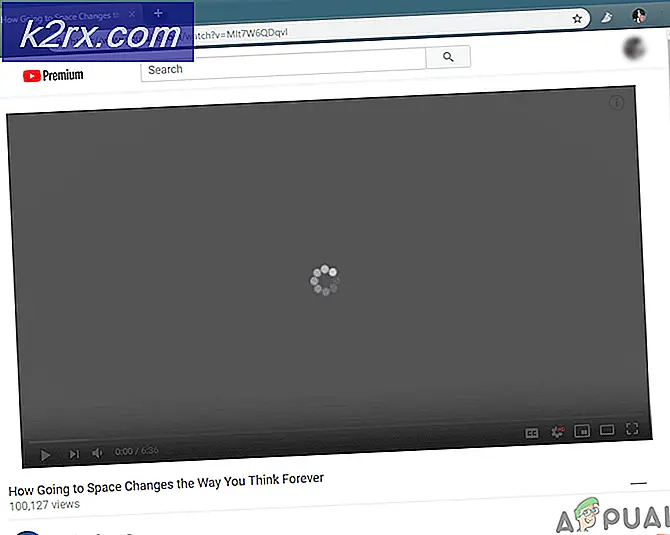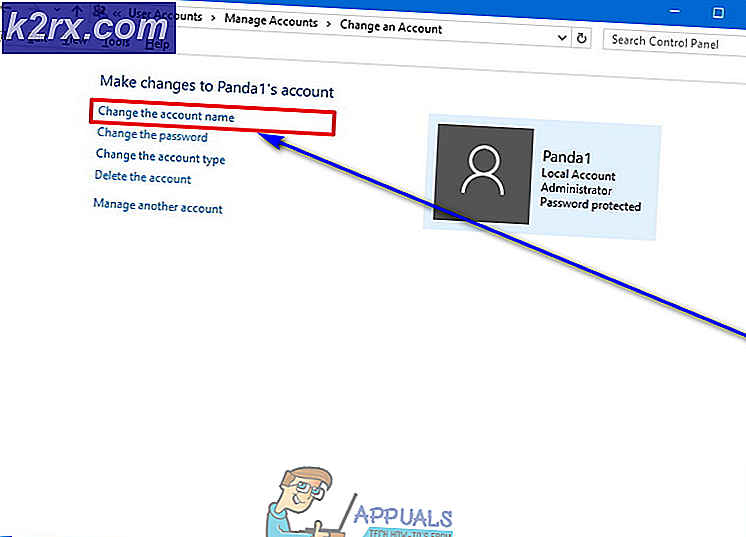Cách giải phóng bộ nhớ trên đĩa cứng trên MacOS và Mac OS X
Những thủ thuật này sẽ giúp bạn có được không gian trống trên các thiết bị MacOS và Mac OS X của bạn. Bạn không cần phải mua ổ đĩa cứng bên ngoài hoặc xóa các tập tin mà bạn muốn giữ.
Quay trở lại thời gian của ổ đĩa cứng, tất cả chúng ta có rất nhiều không gian trên máy Mac của mình. Ngày nay, ổ SSD và ổ đĩa flash giới hạn chúng tôi với dung lượng nhỏ hơn nhiều. Một số máy Mac chỉ có 128GB bộ nhớ. Và, nếu bạn muốn máy Mac hoạt động trơn tru, bạn cần phải luôn giữ 10% dung lượng ổ cứng của mình miễn phí. Vì vậy, nếu bạn ra khỏi không gian, nó sẽ thực sự cản trở hiệu suất của bạn.
Gần đây, chúng tôi đã kiểm tra tất cả các khả năng dọn dẹp bộ nhớ trên MacOS và Mac OS X. Điều thú vị hơn nữa là chúng tôi đã thành công trong việc dọn dẹp 40GB MacBook Pro 128GB của chúng tôi. Nếu bạn muốn giải phóng bộ nhớ đĩa cứng trên máy Mac, hãy xem phần còn lại của bài viết. Ở đây tôi sẽ giải thích cho bạn những cách tốt nhất để dọn dẹp Mac OS và Mac OS X.
Kiểm tra dung lượng lưu trữ miễn phí mà bạn có
Trước khi chúng tôi chuyển sang mẹo đầu tiên để giải phóng bộ nhớ đĩa, hãy kiểm tra xem bạn có bao nhiêu dung lượng miễn phí.
- Mở Disk Utility (Mở Finder, chạm vào Applications, sau đó là Utilities và nhấp đúp vào Disk Utility )
- Nhấp vào đĩa của bạn và bạn sẽ thấy thông tin cho bộ nhớ của mình.
Tại đây, bạn có thể thấy dung lượng đĩa trên ứng dụng, ảnh, tệp âm thanh, phim, v.v.
Xóa các mục trong Thùng rác
Thông thường, khi chúng tôi không cần một số tệp, chúng tôi sẽ chuyển chúng vào Thùng rác. Nhưng nếu chúng tôi không xóa các mục khỏi Thùng rác, chúng vẫn chiếm dung lượng trên bộ nhớ đĩa của chúng tôi. Vì vậy, hãy đảm bảo bạn dọn sạch Thùng rác thường xuyên.
- Mở trình đơn Trình tìm kiếm .
- Nhấp vào Dọn sạch thùng rác.
Ngoài ra, hãy nhớ rằng một số ứng dụng, chẳng hạn như iMovie, Mail và iPhoto có các thư mục Thùng rác riêng. Nếu bạn muốn dọn sạch thùng rác của mình, dưới đây là các bước.
iMovie
- Mở menu tệp trong iMovie .
- Nhấp vào Di chuyển vào Thùng rác hoặc Tệp .
- Chọn Di chuyển các đoạn bị từ chối vào Thùng rác .
iPhoto
- Trong khi ở iPhoto, nhấp vào iPhoto .
- Chọn Rỗng iPhoto Thùng rác .
Thư
Thay vì xóa, bạn có thể muốn đạt được email của mình. Bạn có thể xem cách thực hiện điều đó trong phần Nén tệp lớn . Nếu không, đây là thủ tục xóa.
- Mở thư
- Nhấp chuột phải vào Thùng rác .
- Chọn Xóa các mục đã xóa.
Xóa tải xuống
Tải xuống là nơi Mac lưu trữ tất cả các tệp bạn tải xuống từ internet. Hầu hết các tệp được tải xuống là tài liệu, video, hình ảnh mà bạn không thể sử dụng nữa. Vì vậy, nếu bạn muốn xóa các mục này, c đây là những gì bạn nên làm.
Lưu ý: Trước khi xóa thư mục Tải xuống, hãy kiểm tra lại để đảm bảo rằng bạn không cần bất kỳ tệp và thư mục nào bên trong. Bây giờ chúng ta hãy loại bỏ các tập tin không mong muốn.
- Mở Trình tìm kiếm và nhấp vào Tải xuống .
- Kéo bất kỳ tệp hoặc thư mục nào bạn không cần vào biểu tượng Thùng rác trong Thanh công cụ.
- Nhấp chuột phải vào biểu tượng Thùng rác và chọn Dọn sạch Thùng rác .
Xóa các ứng dụng bạn không sử dụng
Đôi khi chúng tôi cài đặt một ứng dụng, chúng tôi chỉ sử dụng một lần và không bao giờ trở lại. Cách thực hành tốt nhất để dọn dẹp dung lượng trên đĩa của bạn là xóa các ứng dụng bạn không sử dụng .
- Mở Trình tìm kiếm và điều hướng đến Ứng dụng .
- Nhấp chuột phải vào bất kỳ ứng dụng nào bạn không còn sử dụng và chọn Di chuyển vào Thùng rác .
- Bây giờ, nhấp chuột phải vào biểu tượng Thùng rác và chọn Dọn sạch Thùng rác.
Nếu bạn muốn gỡ cài đặt / xóa ứng dụng mà bạn đã mua từ Mac App Store, hãy làm theo các bước sau.
Mẹo CHUYÊN NGHIỆP: Nếu vấn đề xảy ra với máy tính của bạn hoặc máy tính xách tay / máy tính xách tay, bạn nên thử sử dụng phần mềm Reimage Plus có thể quét các kho lưu trữ và thay thế các tệp bị hỏng và bị thiếu. Điều này làm việc trong hầu hết các trường hợp, nơi vấn đề được bắt nguồn do một tham nhũng hệ thống. Bạn có thể tải xuống Reimage Plus bằng cách nhấp vào đây- Mở Launchpad .
- Nhấn và giữ ứng dụng bạn muốn gỡ cài đặt.
- Khi các biểu tượng bắt đầu cười khúc khích, hãy nhấp vào nút xóa (x).
- Nếu ứng dụng bạn muốn xóa không có nút xóa, hãy kéo nó vào biểu tượng Thùng rác trên Thanh công cụ và sau đó Dọn sạch Thùng rác .
Di chuyển tệp sang đám mây hoặc đĩa ngoài
Một cách khác để giải phóng dung lượng lưu trữ trên máy Mac của bạn là di chuyển các tệp sang đĩa Đám mây hoặc Đĩa ngoài . Nếu bạn sở hữu một đĩa cứng gắn ngoài, bạn có thể sử dụng nó để lưu trữ một số video, hình ảnh hoặc tài liệu từ máy Mac của mình. Ngoài ra, bạn thậm chí có thể nhận được DVD giá rẻ và lưu trữ nhiều vides, bài hát và tài liệu.
Sử dụng Công cụ lưu trữ của macOS
Các phiên bản macOS mới nhất Sierra và High Sierra có các công cụ giúp bạn dọn dẹp rác từ máy Mac của bạn. Đây là cách bạn có thể sử dụng những công cụ này.
- Nhấp vào menu và chọn Giới thiệu về máy Mac này .
- Mở tab Lưu trữ và nhấp vào Chi tiết .
Khi bạn ở đó, bạn có thể thử các công cụ mới và bật các công cụ phù hợp với nhu cầu của mình.
Lưu trữ trong iCloud
Đối với nhiều người dùng, các tùy chọn tốt nhất để lưu tệp của họ là tải chúng lên một ổ đĩa đám mây. macOS có một tính năng tiện dụng cho phép bạn lưu trữ tài liệu, máy tính để bàn, ảnh và video trong iCloud. Lưu trữ trong iCloud sẽ tự động tải lên các tệp trên ổ đĩa và điều đó sẽ giải phóng bộ nhớ cục bộ của bạn.
Tối ưu hóa bộ nhớ
Tính năng này sẽ tự động xóa tất cả các chương trình truyền hình và phim iTunes đã mua sau khi bạn đã xem chúng. Đó là cách nó giữ bộ nhớ máy Mac của bạn miễn phí. Phim, đặc biệt là những người ở định dạng HD, là những tệp cực lớn, đó là lý do tại sao tính năng này có thể tiết kiệm được hàng tấn bộ nhớ cho bạn. Và, nếu bạn sợ rằng bạn có thể mất phim và chương trình truyền hình đã mua của mình, đừng lo lắng. Họ vẫn được mua trong iTunes, và bạn có thể tải chúng miễn phí, bất cứ lúc nào bạn muốn.
Tự động dọn sạch thùng rác
Như tên cho thấy, tính năng này sẽ xóa các mục khỏi thư mục Thùng rác. Nếu một số tệp hoặc thư mục nằm trong thư mục Thùng rác dài hơn 30 ngày, nó sẽ tự động bị xóa.
Những công cụ này có thể thuận tiện nếu bạn biết cách sử dụng chúng đúng cách. Tuy nhiên, trước khi kích hoạt chúng, hãy đảm bảo bạn hiểu cách chúng hoạt động. Đó là cách bạn sẽ có thể điều chỉnh chúng theo nhu cầu của bạn và nhận được kết quả tốt nhất.
Nén tệp và thư mục lớn
Các tệp nén chiếm ít dung lượng lưu trữ hơn các tệp và thư mục thông thường, và đó là lý do tại sao chúng được gọi là nén sau khi tất cả. Vì vậy, sử dụng chúng chỉ là một cách khác để giải phóng dung lượng đĩa cứng trên macOS và Mac OS X. Ở đây bạn có thể tìm hiểu cách định vị và nén các tệp lớn trên máy Mac của mình.
- Mở
- Nhấp vào biểu tượng Bánh răng và chọn Hiển thị tiêu chí tìm kiếm .
- Bây giờ, trong cột đầu tiên chọn Kích thước tệp và trong cột thứ hai lớn hơn .
- Nhập kích thước tệp bạn muốn (g., 500MB) và tìm tất cả các mục có dung lượng lớn hơn 500MG.
- Để nén mục, nhấp chuột phải vào mục đó và chọn Nén.
Nếu bạn muốn lưu trữ email, hãy mở ứng dụng Thư và làm theo các bước bên dưới.
- Chọn thư mục bạn muốn lưu trữ. (g., thư mục Hộp thư đến)
- Kéo thư mục vào màn hình của bạn và bạn sẽ thấy một hộp thư
- Nhấp chuột phải vào thư mục này và chọn tùy chọn Create Archive of 'mbox'.
- Bạn vừa mới đạt được thư mục của mình. Bây giờ bạn có thể xóa các tin nhắn từ ứng dụng Thư.
Xóa bộ đệm hệ thống, nhật ký và tệp tạm thời
Bạn có thể sử dụng các ứng dụng của bên thứ ba để xóa các tệp tạm thời, nhật ký hệ thống và bộ nhớ cache khỏi bộ nhớ của máy Mac. Một ứng dụng mà tôi thấy hữu ích là MainMenu, nhưng có nhiều ứng dụng khác mà bạn có thể nhận được miễn phí. Tải xuống và cài đặt ứng dụng và chạy các tập lệnh bảo trì để giải phóng bộ nhớ đĩa.
Xóa bộ nhớ cache của trình duyệt của bạn
Khi chúng tôi sử dụng máy Mac để duyệt Internet, trình duyệt của chúng tôi lưu trữ rất nhiều tệp. Bạn có thể xóa các tệp này và giải phóng bộ nhớ từ hệ điều hành MacOS của mình. Nếu bạn đang sử dụng Safari làm trình duyệt internet, bạn có thể thực hiện các bước sau để xóa bộ nhớ cache của trình duyệt.
- Khởi chạy Safari và nhấp vào Safari trên menu.
- Chọn Tùy chọn.
- Từ các cửa sổ xuất hiện, hãy mở Bảo mật
- Nhấp vào nút Xóa tất cả dữ liệu trang web và sau đó nhấp vào Xóa ngay bây giờ.
Quy trình này tương tự với các trình duyệt Internet phổ biến khác như Chrome và Firefox.
Gói lại
Bây giờ, hãy đối mặt với nó. Không có vấn đề bao nhiêu bộ nhớ bạn có trên máy Mac của bạn, một ngày bạn chắc chắn sẽ cần một cách thích hợp để giải phóng không gian. Những thủ thuật này là những thứ tôi thấy hữu ích nhất đối với tôi. Vì vậy, tôi khuyên bạn nên thử chúng bất cứ khi nào bạn muốn giải phóng dung lượng lưu trữ trên đĩa cứng trên macOS hoặc Mac OS X. Chọn những ứng dụng phù hợp nhất với nhu cầu của bạn và chia sẻ trải nghiệm của bạn với chúng tôi. Ngoài ra, hãy cho chúng tôi biết nếu bạn biết bất kỳ phương pháp nào khác để giải phóng dung lượng trên máy tính Mac.
Mẹo CHUYÊN NGHIỆP: Nếu vấn đề xảy ra với máy tính của bạn hoặc máy tính xách tay / máy tính xách tay, bạn nên thử sử dụng phần mềm Reimage Plus có thể quét các kho lưu trữ và thay thế các tệp bị hỏng và bị thiếu. Điều này làm việc trong hầu hết các trường hợp, nơi vấn đề được bắt nguồn do một tham nhũng hệ thống. Bạn có thể tải xuống Reimage Plus bằng cách nhấp vào đây