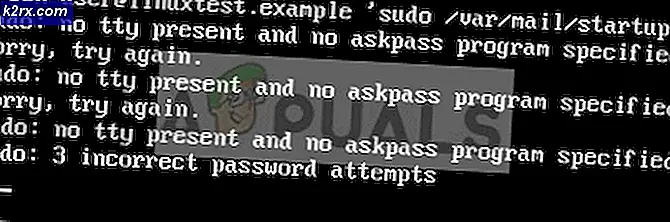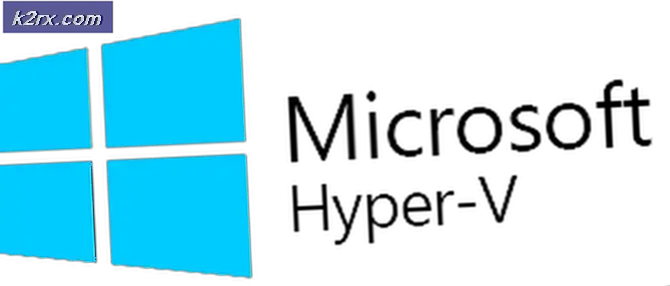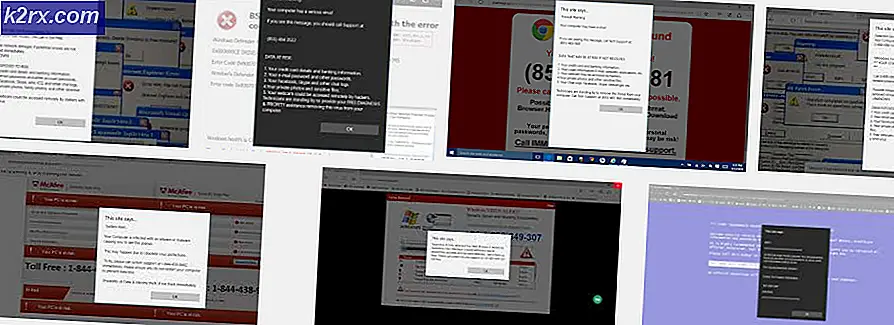Cách khắc phục sự cố bàn phím với ứng dụng hiện đại trên Windows 10
Ứng dụng hiện đại là một trong những tính năng cốt lõi của Windows 10. Các ứng dụng này nâng cao tương tác của người dùng với hệ điều hành Windows bằng cách cung cấp giao diện người dùng sạch sẽ và thanh lịch bắt mắt và dễ sử dụng. Các ứng dụng này mở trong cửa sổ và có thể được đóng, phóng to hoặc thu nhỏ như bất kỳ cửa sổ nào khác.
Bên cạnh thực tế là ứng dụng hiện đại bắt mắt và dễ sử dụng, một số người đã gặp sự cố lạ, tức là họ không thể nhập bất kỳ thứ gì bên trong các trường tìm kiếm cho dù đó là Cortana, Windows Store hay bất kỳ ứng dụng Giao diện người dùng hiện đại nào khác . Mặc dù người dùng có thể sao chép và dán văn bản bên trong các trường tìm kiếm nhưng nó chỉ là giải pháp thay thế và không thể sử dụng vĩnh viễn. Vì vậy, đây là một vài giải pháp để tận hưởng tính năng nổi bật nhất của Windows 10 tức là Ứng dụng hiện đại, cách tốt nhất bạn có thể.
Lý do đằng sau vấn đề nhập bàn phím với ứng dụng / giao diện người dùng hiện đại:
Có một khung bên trong Windows cho phép đầu vào bàn phím. Vào những thời điểm nhất định, khung này có thể bị vô hiệu hóa bởi các ứng dụng khác. Mặt khác, vấn đề này cũng có thể xảy ra do các bản cập nhật đang chờ xử lý bên trong Windows.
Giải pháp khắc phục ứng dụng / giao diện người dùng và bàn phím hiện đại:
Có một vài giải pháp có thể giúp bạn trong việc đưa các ứng dụng hiện đại yêu thích của bạn trở lại hoạt động.
Phương pháp 1: Sử dụng tiện ích Task Scheduler của Windows 10
Như tên mô tả, Task Scheduler là một công cụ tiện ích bên trong Windows có thể giúp bạn trong việc tự động hóa các tác vụ nhất định sẽ được thực hiện tại một thời điểm cụ thể do bạn chỉ định. Vì vậy, bằng cách sử dụng tiện ích này, bạn có thể đặt hàng máy tính để thực hiện một số tác vụ tự động mà không cần kích hoạt. Vì vậy, trong phương pháp này, tôi sẽ sử dụng tiện ích này để khắc phục sự cố với Ứng dụng hiện đại.
- Nhấn Win + R trên bàn phím để mở tiện ích Run và nhập taskchd. msc . Lệnh này sẽ mở Task Scheduler Utility. Ngoài ra, bạn cũng có thể tìm kiếm tiện ích này bằng Cortana .
- Sau khi Task Scheduler mở ra, điều hướng qua các tab sau hiện diện ở phía bên trái để tìm TextServicesFramework như thể hiện trong hình bên dưới. Thư viện lập lịch tác vụ> Microsoft> Windows> TextServicesFramework
- Trên ngăn ở trung tâm, nhấp chuột phải lên tùy chọn MsCtfMonitor và nhấp vào Bật (Nếu nó chưa được bật). Nếu nó đã được kích hoạt, vô hiệu hóa nó và kích hoạt lại sau đó. Khởi động lại PC của bạn để áp dụng các thay đổi được thực hiện cho TextServicesFramework và kiểm tra các đầu vào bàn phím.
Cách 2: Cài đặt lại gói ứng dụng hiện đại bằng PowerShell:
Nếu phương pháp được đề cập ở trên không hoạt động trong trường hợp của bạn, thì có thể cần cài đặt lại gói ứng dụng hiện đại bằng cách sử dụng tiện ích mạnh mẽ bên trong Windows 10 có tên PowerShell.
- Bấm vào vùng tìm kiếm Cortana và gõ PowerShell . Nó sẽ hiển thị kết quả tìm kiếm với kết quả phù hợp nhất ở trên cùng. Nhấp chuột phải lên PowerShell và chọn Run as AdPress Win + R trên bàn phím và gõ powershell . Ngoài ra, bạn cũng có thể chạy PowerShell bằng cách nhấn phím Win + R trên bàn phím và gõ powerhell theo sau là OK
- Bên trong PowerShell, nhập hoặc dán lệnh được đề cập bên dưới và nhấn phím Enter trên bàn phím. Hãy chắc chắn rằng bạn sao chép lệnh như nó là để tránh biến chứng.
Chỉ huy:
Get-AppXPackage -AllUsers | Đối tượng ở đâu {$ _. InstallLocation -like * SystemApps *} | Foreach {Add-AppxPackage -DisableDevelopmentMode -Register $ ($ _. InstallLocation) \ AppXManifest.xml}
Nó sẽ bắt đầu triển khai các gói và sau khi nó được thực hiện, khởi động lại hệ thống của bạn và kiểm tra vấn đề một lần nữa. Hy vọng rằng, nó sẽ được giải quyết.
Mẹo CHUYÊN NGHIỆP: Nếu vấn đề xảy ra với máy tính của bạn hoặc máy tính xách tay / máy tính xách tay, bạn nên thử sử dụng phần mềm Reimage Plus có thể quét các kho lưu trữ và thay thế các tệp bị hỏng và bị thiếu. Điều này làm việc trong hầu hết các trường hợp, nơi vấn đề được bắt nguồn do một tham nhũng hệ thống. Bạn có thể tải xuống Reimage Plus bằng cách nhấp vào đây