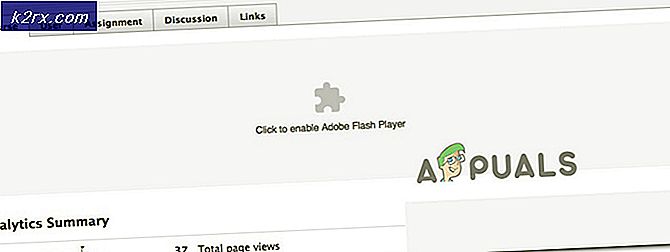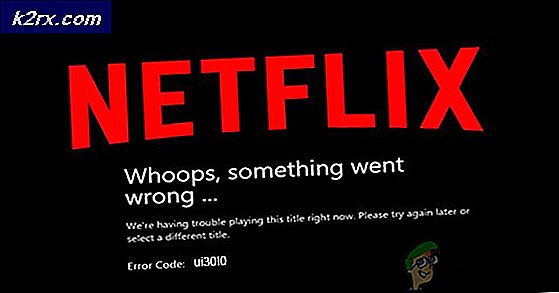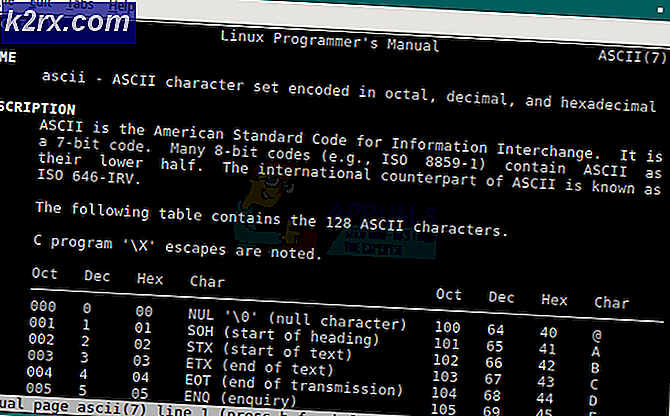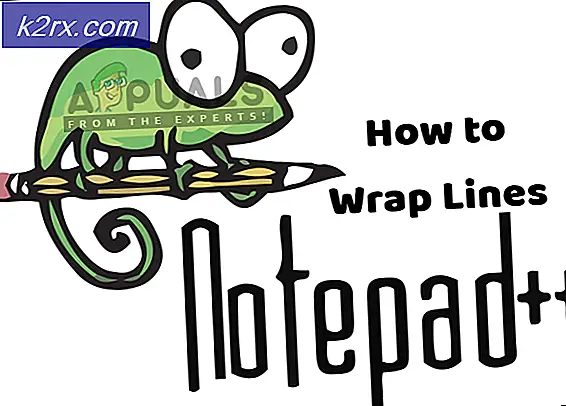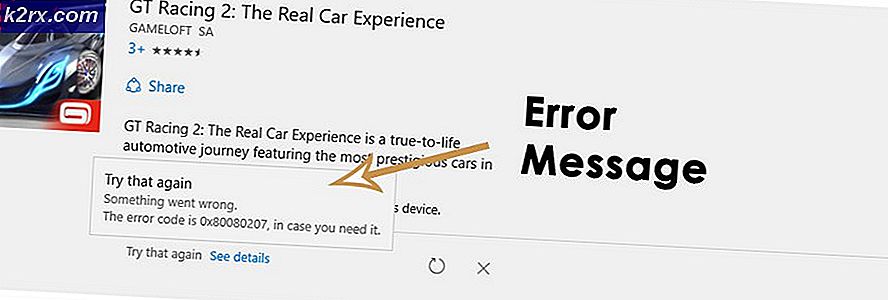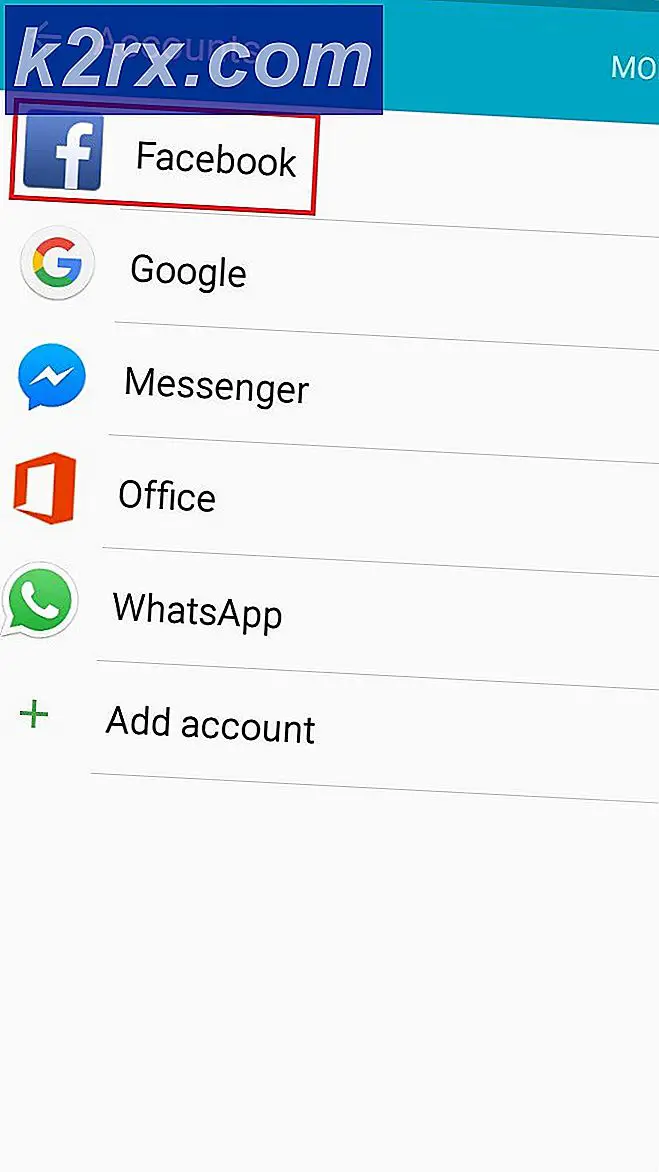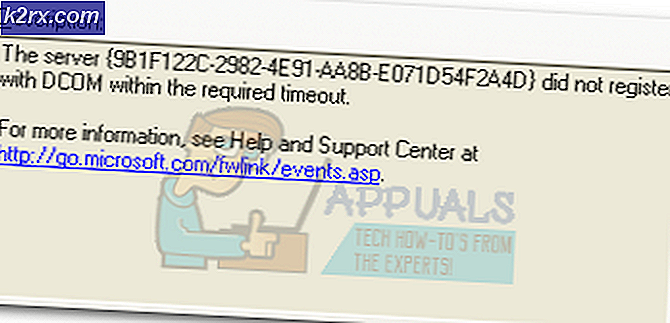Khắc phục: Kiểm tra chính tả của Chrome không hoạt động
Chrome là một trình duyệt đa nền tảng do Google phát triển. Trình duyệt được phát hành vào năm 2008 cho Microsoft Windows nhưng sau đó được phát hành cho IOS, Android, Linux và MacOS. Trình duyệt cũng là thành phần chính của ChromeOS. Chrome được sử dụng là trình duyệt được sử dụng nhiều nhất và tính đến năm 2019, nó được báo cáo là được 62% người sử dụng trình duyệt sử dụng.
Tuy nhiên, gần đây có rất nhiều báo cáo về tính năng kiểm tra chính tả của trình duyệt không hoạt động. Trong bài viết này, chúng tôi sẽ thảo luận một số lý do mà vấn đề này có thể phát sinh và cung cấp cho bạn các giải pháp khả thi để đảm bảo loại bỏ hoàn toàn vấn đề.
Nguyên nhân nào khiến Kiểm tra chính tả ngừng hoạt động trên Google Chrome?
Nguyên nhân của vấn đề không cụ thể và vấn đề có thể phát sinh do nhiều nguyên nhân, một số nguyên nhân trong số đó là:
Bây giờ bạn đã có hiểu biết cơ bản về bản chất của vấn đề, chúng ta sẽ chuyển sang các giải pháp.
Giải pháp 1: Kiểm tra xem Tính năng đã được bật chưa.
Đôi khi, tính năng Kiểm tra chính tả có thể bị tắt tự động do lỗi. Do đó, trong bước này, chúng tôi sẽ đảm bảo rằng tính năng này đã được bật trên chrome. Đối với điều này:
- Mở một tab mới trong trình duyệt.
- Nhấp chuột phải vào trường văn bản trống và chọn “Kiểm tra chính tả“
- Đảm bảo rằng “Kiểm tra cách viết của các trường văn bản”Tùy chọn được bật.
Giải pháp 2: Xác nhận Ngôn ngữ.
Nếu ngôn ngữ đã chọn trong cài đặt kiểm tra chính tả và ngôn ngữ mà bạn muốn sử dụng tính năng kiểm tra chính tả không giống nhau, nó sẽ không hoạt động, do đó trong bước này, chúng tôi sẽ đảm bảo rằng cài đặt Kiểm tra chính tả được định cấu hình để kiểm tra chính tả của đúng ngôn ngữ.
- Mở một tab mới trong trình duyệt.
- Nhấp chuột phải vào trường văn bản trống, di chuyển con trỏ đến “Kiểm tra chính tả”Và chọn“Cài đặt ngôn ngữ“.
- Đảm bảo rằng cài đặt ngôn ngữ được định cấu hình cho đúng ngôn ngữ.
- Ngoài ra, cài đặt Kiểm tra chính tả cũng được bật cho ngôn ngữ bạn đã chọn.
Giải pháp 3: Xóa bộ nhớ cache và cookie của Chrome.
Các ứng dụng lưu trữ bộ nhớ cache để giảm thời gian tải và cookie được các trang web lưu trữ để mang lại trải nghiệm mượt mà hơn và cung cấp tốc độ kết nối tốt hơn. Do đó, trong bước này, chúng tôi sẽ xóa Bộ nhớ cache và Cookie của trình duyệt.
- Mở Chrome trên máy tính của bạn và nhấp vào “Nút khác" ở trên cùng đúng.
- Lựa chọn "Thêm công cụ”Từ danh sách và nhấp vào“Xóa dữ liệu truy cập“.
- Thao tác này sẽ mở ra một tab mới, chọn “Nâng cao”Trong tab mới.
- Lựa chọn "Mọi lúc”Như là thời gian phạm vi, và kiểm tra tất cả các hộp.
- Bấm vào "Xóa dữ liệu".
Giải pháp 4: Tắt tiện ích mở rộng.
Nếu bạn cài đặt bất kỳ tiện ích mở rộng nào liên quan đến kiểm tra chính tả hoặc ngữ pháp trên trình duyệt, chúng có thể gây ra xung đột với tính năng kiểm tra chính tả tích hợp sẵn và kết quả là cả hai đều không hoạt động. Do đó, trong bước này, chúng ta sẽ tắt tất cả các Tiện ích mở rộng liên quan đến viết.
- Nhấp chuột trên “HơnBiểu tượng ”ở trên cùng đúng.
- Lựa chọn "Thêm công cụ”Và nhấp vào“Tiện ích mở rộng" trong danh sách.
- Bây giờ quay tắt tất cả các phần mở rộng liên quan đến viết và ngữ pháp.
Giải pháp 5: Sử dụng Chế độ ẩn danh.
Việc sử dụng chế độ ẩn danh sẽ tắt một số tính năng nhất định của Chrome như theo dõi lịch sử và cookie của bạn. Những tính năng này đôi khi can thiệp vào một số yếu tố của trình duyệt và gây ra sự cố. Do đó, một trong những yếu tố đó là tính năng kiểm tra chính tả, trong bước này, chúng tôi sẽ duyệt ở chế độ Ẩn danh mà:
- Mở trình duyệt và mở một tab mới.
- Khi vào trong trình duyệt, nhấn “Ctrl + shft + N”
- Thao tác này sẽ mở ra tab Ẩn danh.
- Bây giờ hãy kiểm tra xem tính năng kiểm tra chính tả của trình duyệt có hoạt động hay không.
Giải pháp 6: Quét phần mềm độc hại.
Có thể có một số phần mềm độc hại trên máy tính của bạn đang can thiệp vào chức năng của trình duyệt và cản trở bạn sử dụng các tính năng nhất định. Do đó, gây ra vấn đề với kiểm tra chính tả. Trong bước này, chúng tôi sẽ sử dụng trình duyệt để xem liệu có bất kỳ ứng dụng hoặc phần mềm độc hại nào đang can thiệp vào nó hay không. Mà:
- Nhấp vào biểu tượng Menu ở trên cùng bên phải và chọn “Cài đặt”.
- Cuộn xuống dưới cùng và nhấp vào “Nâng cao” để mở cài đặt nâng cao.
- Cuộn xuống thêm đến tab “Đặt lại và Dọn dẹp”.
- Nhấp vào nút “Dọn dẹp máy tính”.
- Nhấp vào nút "Tìm" ngay bên cạnh "Tìm và xóa phần mềm có hại"
- Thao tác này sẽ xóa tất cả phần mềm và phần mềm độc hại đã can thiệp vào chức năng của trình duyệt.
Giải pháp 7: Đặt lại Chrome.
Nếu bạn không thể làm cho tính năng kiểm tra chính tả hoạt động với bất kỳ giải pháp nào ở trên, bạn có thể thử đặt lại chrome về mặc định ban đầu, điều này sẽ khởi động lại hoàn toàn mọi cài đặt bạn đã từng thay đổi và có thể giúp giải quyết các vấn đề. Đối với điều này:
- Nhấp vào biểu tượng Menu ở trên cùng bên phải và chọn nút “Cài đặt”.
- Cuộn xuống và nhấp vào nút “Nâng cao” để mở cài đặt nâng cao.
- Cuộn xuống thêm và trong tab “Đặt lại và Dọn dẹp”, nhấp vào “Đặt lại Cài đặt về mặc định ban đầu”.
- Nhấp vào “Đặt lại cài đặt” đợi trình duyệt hoàn tất quá trình và kiểm tra xem sự cố còn tiếp diễn hay không.