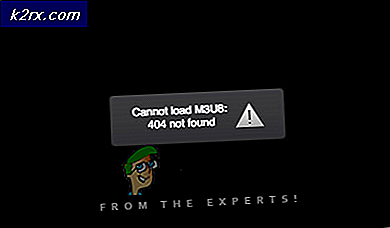Khắc phục: Thông báo trên Facebook không hoạt động
Thiếu thông báo trên Facebook có thể có hậu quả rất khó chịu. Nhưng tìm ra lý do tại sao điện thoại thông minh của bạn không gửi thông báo đẩy cho Facebook là không có nhiệm vụ dễ dàng, bởi vì thủ phạm tiềm năng rất nhiều.
Vấn đề của bạn có thể do ứng dụng bên thứ 3 quản lý các quy trình nền (Greenify hoặc một cái gì đó tương tự) gây ra. Ngoài ra, vấn đề này là một sự xuất hiện phổ biến giữa các nhà sản xuất sử dụng các phiên bản tùy chỉnh của Android rất tích cực với phương pháp tiết kiệm pin. Một ví dụ tốt về điều này là EMUI của Huawei, điều này ngăn cấm một số ứng dụng chạy trong nền khi điện thoại không hoạt động. IOS của Apple có một cách tiếp cận tương tự, nhưng bạn sẽ dễ dàng bật lại các thông báo đẩy ON.
Cơ hội tốt nhất của bạn để thông báo Facebook của bạn hoạt động trở lại là sử dụng phương pháp thử và lỗi. Để giúp mọi thứ dễ dàng hơn cho bạn, chúng tôi đã biên soạn danh sách các bản sửa lỗi tiềm năng có thể có hoặc có thể không hoạt động cho bạn. Hãy khám phá từng hướng dẫn cho đến khi bạn tìm thấy hướng dẫn phù hợp với điện thoại thông minh của mình.
Những điều bạn nên bắt đầu với
Trước khi bắt đầu theo các hướng dẫn bên dưới, có một vài chỉnh sửa đơn giản mà bạn nên thử:
- Đảm bảo Thông báo ứng dụng được bật. Đường dẫn chính xác khác nhau trên các nhà sản xuất khác nhau nhưng nó sẽ giống như Cài đặt> Âm thanh và thông báo> Thông báo ứng dụng . Bạn sẽ thấy danh sách với tất cả các ứng dụng hoạt động với thông báo đẩy. Chạm vào Facebook và đảm bảo rằng các thông báo không bị chặn.
- Thử xóa dữ liệu bộ nhớ cache khỏi ứng dụng Facebook và ứng dụng Messenger. Nếu thông báo vẫn không xuất hiện, hãy thử cài đặt lại ứng dụng.
- Kiểm tra xem có bất kỳ hạn chế dữ liệu nền nào đối với ứng dụng Facebook của bạn hoặc bạn đã bật bất kỳ chế độ tiết kiệm năng lượng nào có thể cản trở thông báo. Không chỉ tập trung vào các chức năng tiết kiệm năng lượng bản địa và kiểm tra xem bạn có bất kỳ ứng dụng tiết kiệm pin của bên thứ 3 nào có thể gây ra hành vi này hay không.
Phương pháp Một - Bật Tự động đồng bộ hóa trên Android
- Chuyển đến màn hình chính và chạm vào Menu .
- Nhấn vào Cài đặt và cuộn xuống cho đến khi bạn tìm thấy Tài khoản và đồng bộ hóa
Lưu ý: Tên của tùy chọn menu này có thể khác với nhà sản xuất. Bạn cũng có thể tìm thấy dưới tên Tài khoản .
- Kiểm tra xem tài khoản Facebook của bạn có được định cấu hình cho thiết bị này không. Nếu bạn nhìn thấy một mục nhập Facebook trong danh sách với các tài khoản, bạn tốt để đi.
Lưu ý: Nếu bạn không thấy mục nhập Facebook, hãy nhấn vào Thêm tài khoản và chèn thông tin đăng nhập người dùng Facebook của bạn.
- Nhấn vào biểu tượng ba dấu chấm ở phần trên bên phải của màn hình ( Xem thêm trên một số phiên bản tùy chỉnh của Android).
- Kiểm tra xem liệu tính năng đồng bộ hóa tự động có được bật hay không. Nếu không, hãy chạm vào Bật đồng bộ hóa tự động và nhấn OK để xác nhận lựa chọn của bạn.
Đó là nó. Đợi thông báo mới đến để xem họ có đang hoạt động đúng không.
Phương pháp hai - Bật thông báo đẩy trên iPhone, iPad và iPod
- Đi tới Trình đơn> Cài đặt và cuộn xuống danh sách ứng dụng đã cài đặt.
- Chạm vào Facebook và sau đó chọn Đẩy Thông báo .
- Chuyển đổi thanh trượt bên cạnh Tin nhắn để bật nó (nó sẽ được đặt thành BẬT ).
- Lặp lại bước này cho bất kỳ loại thông báo nào khác mà bạn có thể muốn như Yêu cầu kết bạn, Nhận xét hoặc Bài đăng trên tường.
Bây giờ hãy kiểm tra xem liệu thông báo có hiển thị đúng trên thiết bị iOS của bạn không.
Phương pháp 3 - Sửa thông báo Facebook trên EMUI của Huawei
Rất nhiều mô hình Huawei thường không gửi thông báo đẩy. Vấn đề này không nhất thiết bị giới hạn đối với Facebook và áp dụng cho bất kỳ loại thông báo đẩy nào. Một số phiên bản cũ hơn của EMUI (phiên bản Android tùy chỉnh của Huawei) có phương pháp tiết kiệm pin rất tích cực, không phải lúc nào cũng hiển thị thông báo từ ứng dụng trừ khi bạn đánh dấu chúng là ưu tiên. Đây là những gì bạn cần làm để sửa chúng.
PS : Để nhận được thông báo đầy đủ từ ứng dụng Facebook, bạn cần hoàn thành tất cả ba bước từ bên dưới.
Mẹo CHUYÊN NGHIỆP: Nếu vấn đề xảy ra với máy tính của bạn hoặc máy tính xách tay / máy tính xách tay, bạn nên thử sử dụng phần mềm Reimage Plus có thể quét các kho lưu trữ và thay thế các tệp bị hỏng và bị thiếu. Điều này làm việc trong hầu hết các trường hợp, nơi vấn đề được bắt nguồn do một tham nhũng hệ thống. Bạn có thể tải xuống Reimage Plus bằng cách nhấp vào đây- Đi tới Cài đặt> Cài đặt nâng cao> Trình quản lý pin> Ứng dụng được bảo vệ, tìm mục nhập cho ứng dụng Facebook và ứng dụng Facebook Messenger và thêm chúng vào danh sách được bảo vệ. Điều này sẽ đảm bảo rằng dữ liệu nền cho các ứng dụng này không bị cắt giảm để tiết kiệm pin.
- Chuyển đến Cài đặt> Ứng dụng> Nâng cao và nhấn vào Bỏ qua tối ưu hóa pin . Tìm kiếm ứng dụng Facebook và sau đó lặp lại quy trình với Facebook Messenger
Lưu ý: Đừng lo lắng về từ bỏ qua. Đối với trường hợp này, bỏ qua một ứng dụng thực sự báo hiệu chức năng tối ưu hóa pin để cho phép nó chạy bất kể hoàn cảnh nào.
- Đi tới Cài đặt> Bảng thông báo & thanh trạng thái > Trung tâm thông báo, tìm ứng dụng Facebook và kích hoạt Cho phép thông báo và hiển thị mức độ ưu tiên . Lặp lại quy trình với Ứng dụng Messenger .
Thông báo Facebook giờ đây sẽ hoạt động trên thiết bị Huawei của bạn.
Phương pháp 4 - Sửa thông báo Android từ phiên bản máy tính để bàn của Facebook
Vì một số lý do, việc tắt đăng nhập tài khoản từ phiên bản máy tính để bàn của Facebook đã giúp nhiều người dùng bật lại thông báo Facebook trên thiết bị Android của họ. Sử dụng PC hoặc máy tính xách tay sẽ giúp mọi việc trở nên dễ dàng hơn nhiều, nhưng cũng có một cách giải quyết khác nếu bạn không có quyền truy cập.
- Đăng nhập bằng tài khoản Facebook trên máy tính của bạn và vào Cài đặt .
Lưu ý: Nếu bạn không có quyền truy cập vào PC hoặc máy tính xách tay, bạn có thể truy cập phiên bản máy tính để bàn của Facebook trực tiếp từ Android bằng cách sử dụng Chrome. Chèn địa chỉ của Facebook vào thanh địa chỉ, chạm vào nút hành động và kích hoạt Yêu cầu trang web trên máy tính để bàn .
- Nhấp vào Ứng dụng .
- Dưới Đăng nhập bằng Facebook, xóa tất cả tài khoản. Đừng lo lắng, việc này sẽ không đóng bất kỳ tài khoản nào của bạn và bạn sẽ không mất bất kỳ giao dịch mua nào mà bạn có thể đã thực hiện thông qua chúng. Điều này sẽ chỉ vô hiệu hóa việc đăng nhập vào tài khoản đó với Facebook, vì vậy không có hại gì được thực hiện.
- Một trong những bạn xóa danh sách nhấp vào nút Chỉnh sửa trong Ứng dụng, Trang web và Trang và nhấn Tắt nền tảng .
- Bây giờ chuyển sang điện thoại của bạn và mở ứng dụng Facebook. Mở rộng thanh hành động nằm ở phần trên cùng bên phải của màn hình và nhấn vào Thông báo . Chuyển đổi TẮT và BẬT
Đó là nó. Chờ một thông báo đến và xem nó có hiển thị không. Đừng quên bật lại Ứng dụng, Trang web và Plugin từ phiên bản dành cho máy tính để bàn của Facebook.
Chúng tôi hy vọng một trong những phương pháp được nêu ở trên giải quyết vấn đề thông báo Facebook của bạn. Nếu bạn vẫn không nhận được thông báo, việc khôi phục cài đặt gốc sẽ rất có thể giải quyết được thông báo. May mắn nhất.
Mẹo CHUYÊN NGHIỆP: Nếu vấn đề xảy ra với máy tính của bạn hoặc máy tính xách tay / máy tính xách tay, bạn nên thử sử dụng phần mềm Reimage Plus có thể quét các kho lưu trữ và thay thế các tệp bị hỏng và bị thiếu. Điều này làm việc trong hầu hết các trường hợp, nơi vấn đề được bắt nguồn do một tham nhũng hệ thống. Bạn có thể tải xuống Reimage Plus bằng cách nhấp vào đây