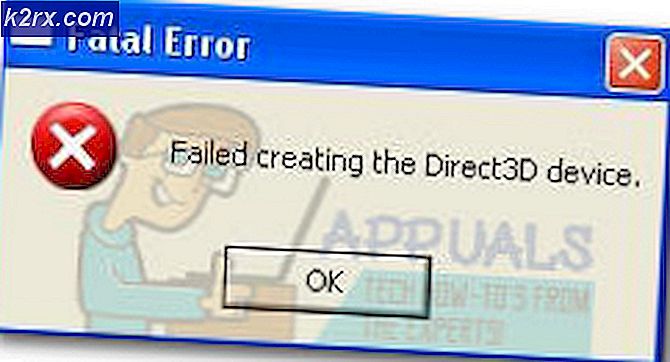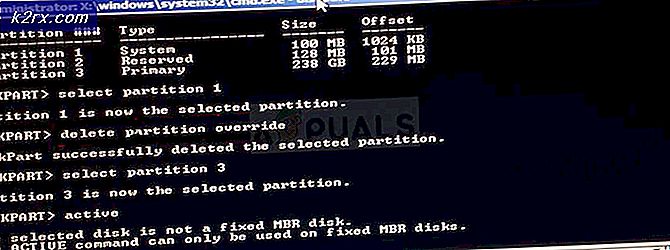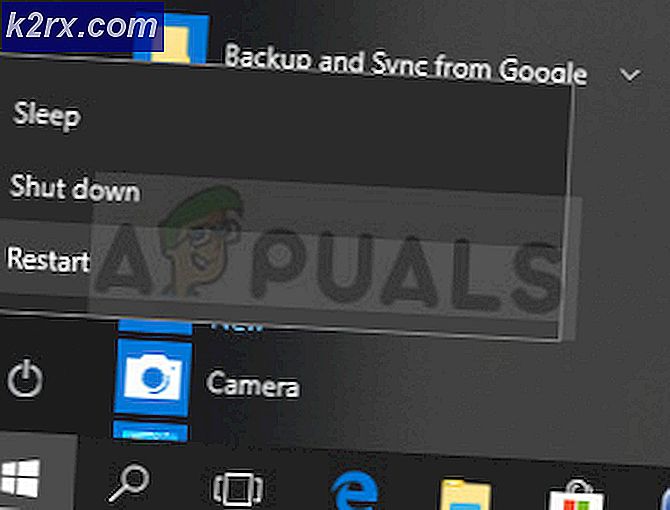Khắc phục: Không thể bật Flash trên Chrome
Mặc dù ngày của trình phát Flash như chúng ta biết đã được đánh số, nhưng Google Chrome vẫn đi kèm với phiên bản Flash tích hợp sẵn - không cần cài đặt một plugin riêng để bật Flash trên Google Chrome. Tuy nhiên, vẫn có rất nhiều người dùng không thể bật Flash trên Chrome. Hầu hết người dùng bị ảnh hưởng báo cáo rằng nội dung Flash không hoạt động trên mọi trang web sử dụng công nghệ này. Trong hầu hết các trường hợp, nội dung Flash không hiển thị chính xác ngay cả khi họ làm theo hướng dẫn trên màn hình để bật Adobe Flash Player. Tất cả những người dùng gặp phải sự cố này đều báo cáo rằng id nội dung Flash hiển thị tốt trên các trình duyệt khác nhau.
Flash Player là gì?
Adobe Flash là nền tảng phần mềm hiện không được dùng nữa, từng cực kỳ phổ biến để sản xuất hoạt ảnh, ứng dụng internet phong phú, ứng dụng di động, ứng dụng dành cho máy tính để bàn, trò chơi di động và trình phát video trình duyệt web nhúng.
Trong vài năm gần đây, Internet đang dần rời bỏ Adobe Flash để chuyển sang HTML5 - phần mềm thứ hai không yêu cầu bổ sung plugin và hoạt động với tất cả các trình duyệt và thiết bị mới nhất.
Vào năm 2017, Adobe đã thông báo rằng họ đang chuẩn bị đưa Flash tạm dừng vào năm 2020. Theo công ty, năm 2020 sẽ là năm mà họ sẽ ngừng hỗ trợ, phân phối và cập nhật bảo mật cho Flash Player.
Điều gì đang gây ra lỗi "Không thể bật Flash trên Chrome"?
Chúng tôi đã điều tra lỗi cụ thể này bằng cách xem xét các báo cáo khác nhau của người dùng và các chiến lược sửa chữa mà họ đã sử dụng để giải quyết vấn đề. Dựa trên những phát hiện của chúng tôi, có một số tình huống phổ biến trong đó vấn đề cụ thể này được báo cáo.
Nếu bạn đang gặp khó khăn trong việc giải quyết thông báo lỗi cụ thể này, thì bài viết này sẽ cung cấp cho bạn một số chiến lược sửa chữa đã được xác minh. Ở bên dưới, bạn sẽ khám phá một số bản sửa lỗi tiềm năng mà những người dùng khác trong tình huống tương tự đã sử dụng để giải quyết vấn đề cụ thể của họ.
Nếu bạn muốn hiệu quả nhất có thể, hãy làm theo các phương pháp được trình bày bên dưới theo thứ tự chúng được sắp xếp theo hiệu quả và mức độ nghiêm trọng. Hãy bắt đầu nào!
Phương pháp 1: Cập nhật Chrome lên phiên bản mới nhất
Trước tiên, hãy bắt đầu bằng cách đảm bảo rằng Google Chrome đang chạy trên phiên bản mới nhất hiện có. Thông thường, Google Chrome sẽ tự cập nhật theo cách thủ công bất cứ khi nào có phiên bản mới. Nhưng nếu bạn luôn mở tab Chrome và không khởi động lại máy tính thường xuyên, thì phiên bản của bạn có thể bị lỗi.
May mắn thay, bạn có thể buộc ứng dụng khách Chrome tự cập nhật lên phiên bản mới nhất khá dễ dàng. Điều này sẽ giải quyết hầu hết các lỗi liên quan đến trình phát Flash có thể khiến trình phát Flash không chạy được.
Dưới đây là cách cập nhật Chrome lên phiên bản mới nhất:
- Mở Google Chrome và nhấp vào nút tác vụ ở góc trên bên phải của màn hình. Sau đó đi đến Trợ giúp> Giới thiệu về Google Chrome.
- Khi bạn đến màn hình tiếp theo, máy khách sẽ tự động quét tìm phiên bản mới có sẵn. Nếu nó tìm thấy một, bạn sẽ được nhắc cập nhật và khởi động lại. Làm như vậy và sau đó khởi động lại máy tính của bạn.
- Ở lần khởi động trình duyệt tiếp theo, hãy xem sự cố đã được giải quyết chưa.
Nếu bạn vẫn không thể chạy nội dung Flash, hãy chuyển sang phương pháp tiếp theo bên dưới.
Phương pháp 2: Nhấp vào nội dung Flash để chạy nó
Có một thay đổi có thể khiến nhiều người dùng nhầm lẫn khi nghĩ rằng Flash không được bật trên phiên bản Chrome của họ. Lý do cho điều này là bắt đầu với Chrome v 69, bạn sẽ cần phải nhấp vào mọi cửa sổ Flash để chạy nó bất kể tùy chọn flash của bạn. Vì vậy, mỗi khi bạn khởi động lại trình duyệt, các tùy chọn Flash của bạn sẽ bị lãng quên.
Đây là một phần trong kế hoạch của Google nhằm làm cho nội dung Flash khó chạy hơn vì thời kỳ cuối của vòng đời đã gần kề.
Với điều này, hãy nhấp vào nội dung flash để chạy nó và xem nội dung Flash có được hiển thị chính xác hay không. Chỉ cần nhấp vào hộp có biểu tượng câu đố và sau đó nhấn Cho phép để cấp quyền truy cập trang web để chạy Tốc biến.
Nếu nội dung Flash được hiển thị đúng cách sau khi bạn thực hiện các bước trên, thì công nghệ đang hoạt động như dự kiến. Nếu bạn vẫn không thể xem nội dung Flash Player, hãy chuyển sang phương pháp tiếp theo bên dưới.
Phương pháp 3: Cho phép Flash cho toàn bộ trang web
Nếu bạn đang truy cập một trang web chứa đầy nội dung Flash, việc nhấp vào từng phần tử riêng lẻ để chạy nó không phải là một phương pháp hiệu quả để giải quyết vấn đề.
Trong những trường hợp này, cách tốt nhất để bật Flash là thực hiện cho toàn bộ miền. Dưới đây là hướng dẫn nhanh về cách thực hiện việc này:
- Truy cập trang web có chứa nội dung flash. Sau đó, nhấp vào Khóa biểu tượng (thông tin nếu trang web không an toàn) và nhấp vào Cài đặt Trang web.
- bên trong Cài đặt menu của trang web cụ thể đó, cuộn xuống Tốc biến và đặt menu thả xuống được liên kết của nó thành Đã bật.
- Đó là nó. Bây giờ bạn có thể quay lại trang web ngay lập tức tất cả nội dung flash sẽ có thể phát được ngay lập tức.
Ghi chú: Xin lưu ý rằng ngay cả khi phương pháp này giải quyết được sự cố, nó vẫn có khả năng quay trở lại vào lần tiếp theo khi bạn khởi động lại trình duyệt của mình. Sau đó, bạn sẽ cần lặp lại các bước ở trên một lần nữa. Điều này xảy ra do các phiên bản Chrome mới nhất không còn lưu các tùy chọn Flash nữa - Đây là một phần trong kế hoạch loại bỏ Flash của Google.
Nếu phương pháp này không cho phép bạn giải quyết lỗi nội dung flash, hãy chuyển xuống phương pháp tiếp theo bên dưới.
Phương pháp 4: Tắt tăng tốc phần cứng
Nếu bạn gặp sự cố này trên một máy tính cấu hình thấp, thì Flash có thể hoạt động sai do xung đột với tính năng tăng tốc phần cứng. Một số người dùng đang gặp khó khăn trong việc bật nội dung Flash trên Google Chrome cuối cùng đã có thể giải quyết vấn đề bằng cách tắt tính năng tăng tốc phần cứng của Chrome.
Dưới đây là hướng dẫn nhanh về cách thực hiện việc này:
- Mở Google Chrome và nhấp vào nút tác vụ (góc trên bên phải) và nhấp vào Cài đặt.
- Bên trong Cài đặt menu, cuộn xuống cuối màn hình và nhấp vào Nâng cao để hiển thị phần còn lại của các tùy chọn menu.
- Cuộn xuống Hệ thống và bỏ chọn nút chuyển đổi được liên kết với Sử dụng tính năng tăng tốc phần cứng khi có sẵn.Sau đó, nhấp vào biểu tượng mới xuất hiện Khởi chạy lại nút để khởi động lại Trình duyệt Chrome trình duyệt.
Phương pháp 5: Chuyển sang một trình duyệt dễ dãi hơn
Nếu tất cả các phương pháp trên không thành công khi bật Flash trên Chrome, thì đã đến lúc bạn nên xem xét một trình duyệt khác. Hãy nhớ rằng Google Chrome có một trong những quan điểm tích cực nhất khi nói đến việc loại bỏ Flash, vì vậy bạn có thể mong đợi mọi thứ thậm chí còn tồi tệ hơn trong tương lai.
Nếu bạn đang tìm kiếm một trình duyệt không gây nhiều trở ngại khi chạy nội dung Flash, chúng tôi khuyên bạn nên cân nhắc Mozilla Firefox. Firefox sẽ vẫn cho phép bạn giữ các tùy chọn người dùng của mình khi nói đến Flash và bạn cũng có thể duy trì một Được phép-Không được phép danh sách với các trang web flash.