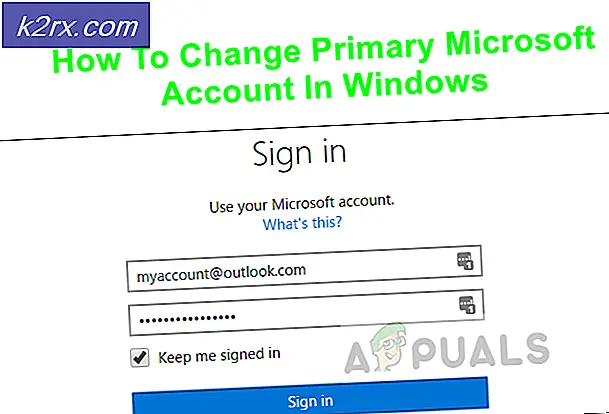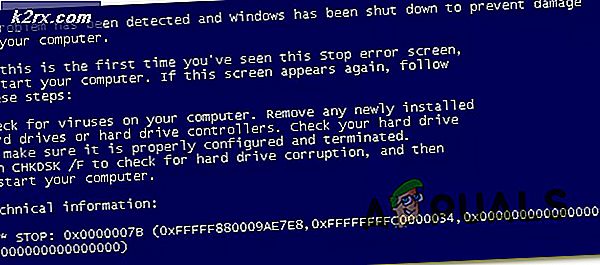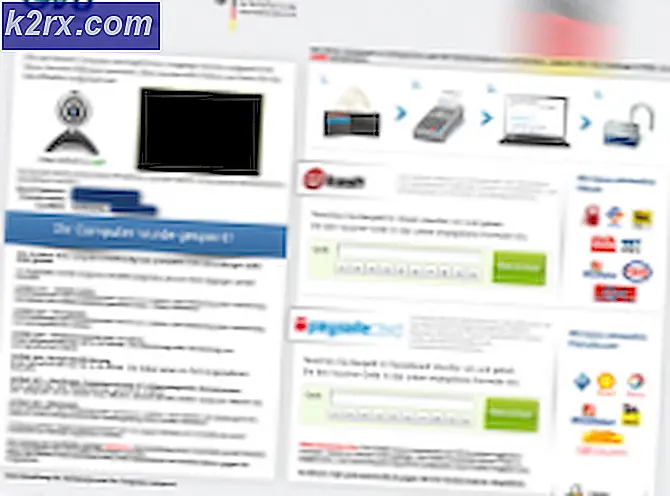Cách xóa Truy cập nhanh từ Windows 10
Windows 10 mang lại chắc chắn mang lại rất nhiều tính năng mới và một trong số đó được gọi là tính năng Truy cập nhanh. Mặc dù có rất nhiều người thích tính năng này nhưng có một vài người trong chúng ta không thấy bất kỳ lợi ích nào của tính năng Truy cập nhanh. Tính năng Truy cập nhanh, nếu bạn không quen thuộc với nó, về cơ bản cho phép bạn truy cập các tệp được sử dụng gần đây nhất của máy tính. Phần Truy cập nhanh có sẵn ở phía bên trái của Window Explorer (nó sẽ là phần trên cùng).
Tại sao mọi người lại muốn xóa Truy cập nhanh?
Bạn có thể hỏi, tại sao mọi người lại muốn xóa Truy cập nhanh? Cũng giống như bất kỳ tính năng nào khác, Truy cập nhanh hữu ích cho một số người trong khi hoàn toàn vô dụng đối với những người khác. Vì nó không phải là một tính năng cơ bản cần phải có trên Windows để Windows của bạn hoạt động, mọi người có thể muốn loại bỏ nó.
Lý do có thể thay đổi từ người này sang người khác. Cá nhân tôi, chưa bao giờ sử dụng tính năng Truy cập nhanh nhưng tôi không làm phiền nó đến một điểm mà tôi muốn xóa nó. Đối với một số người, nó có thể làm phiền để có một cái gì đó mà họ sẽ không sử dụng hoặc nó có thể chiếm không gian mà họ không thích. Nhưng, lý do lớn nhất tại sao mọi người thoát khỏi nó là yếu tố riêng tư. Nếu bất kỳ ai khác sử dụng máy tính của bạn thì họ sẽ có thể xem tệp được sử dụng gần đây nhất trên máy tính của bạn. Điều này có thể không phải là một vấn đề lớn đối với bạn nhưng nó chắc chắn là dành cho rất nhiều người đặc biệt là những người muốn giữ cho các hoạt động của họ riêng tư. Vì vậy, lý do phụ thuộc vào người đó.
Cách xóa Truy cập nhanh
Về cơ bản có hai phương pháp có thể được sử dụng để loại bỏ Truy cập nhanh.
Phương pháp 1: Người đầu tiên sẽ không thực sự xóa Truy cập Nhanh từ Trình khám phá Tệp của bạn mà thay vào đó tắt tính năng Truy cập Nhanh. Điều này về cơ bản có nghĩa là phần Truy cập nhanh sẽ hiển thị trên File Explorer nhưng bạn sẽ không thể xem các tệp được sử dụng gần đây nhất trong đó. Phương pháp này phù hợp cho những người không muốn người khác xem các tệp được sử dụng gần đây nhất của họ. Đó là một phương pháp nhanh chóng mà không đòi hỏi bất kỳ kiến thức kỹ thuật nào.
Phương pháp 2: Phương pháp khác hơi phức tạp và mất một chút thời gian. Tuy nhiên, phương pháp này sẽ xóa hoàn toàn Truy cập nhanh từ Trình khám phá tệp của bạn. Điều này có nghĩa là thậm chí sẽ không có phần Truy cập nhanh trong Trình khám phá tệp của bạn. Vì vậy, nếu bạn đang tìm kiếm để giải phóng không gian trên ngăn bên trái sau đó đi cho phương pháp thứ hai.
Bây giờ, chúng ta hãy xem xét các bước liên quan đến việc thực hiện các bước này
Phương pháp 1: Tắt Truy cập nhanh
Làm theo các bước dưới đây để tắt tính năng Truy cập nhanh
- Giữ phím Windows và nhấn E
- Nhấp chuột phải vào Quick Access (từ khung bên trái) và chọn Options
- Chọn PC này từ trình đơn thả xuống trong Open File Explorer to: section
- Bỏ chọn các tùy chọn Hiển thị các tệp được sử dụng gần đây trong Truy cập nhanh và Hiển thị các thư mục thường dùng trong Truy cập nhanh
- Nhấp vào Áp dụng rồi chọn Ok
Đó là nó. Khi bạn nhấn OK, các tệp và thư mục bạn đã sử dụng gần đây sẽ không hiển thị trên Truy cập nhanh.
Phương pháp 2: Xóa quyền truy cập nhanh
Như đã đề cập ở trên, phương pháp này sẽ loại bỏ hoàn toàn phần Truy cập nhanh từ Trình khám phá tệp của bạn.
Lưu ý: Phương pháp này cũng sẽ loại bỏ tính năng kéo và thả của File Explorer của bạn. Điều này có nghĩa là bạn sẽ không thể kéo và thả tệp đến và từ Trình khám phá tệp đến bất kỳ nơi nào khác. Bạn sẽ phải sao chép / dán các tập tin.
Lưu ý: Bạn phải đăng nhập với tư cách quản trị viên để phương thức này hoạt động bình thường.
- Giữ phím Windows và nhấn E
- Nhấp chuột phải vào Quick Access (từ khung bên trái) và chọn Options
- Chọn PC này từ trình đơn thả xuống trong Open File Explorer to: section
- Nhấp vào Áp dụng rồi chọn Ok
- Giữ phím Windows và nhấn R
- Nhập regedit.exe và nhấn Enter
- Điều hướng đến địa chỉ này HKEY_CLASSES_ROOT \ CLSID \ {679f85cb-0220-4080-b29b-5540cc05aab6} \ ShellFolder . Nếu bạn không biết cách điều hướng đến địa chỉ này, hãy làm theo các bước được cung cấp bên dưới
- Xác định vị trí và nhấp đúp HKEY_CLASSES_ROOT từ ngăn bên trái
- Xác định vị trí và nhấp đúp vào CLSID từ ngăn bên trái
- Xác định vị trí và nhấp đúp vào {679f85cb-0220-4080-b29b-5540cc05aab6} từ ngăn bên trái
- Bây giờ, trước khi chúng ta thực hiện bất kỳ thay đổi nào trong ShellFolder, chúng ta cần lấy quyền sở hữu của thư mục / đăng ký cụ thể này. Xác định vị trí và kích chuột phải vào ShellFolder từ khung bên trái
- Chọn quyền
- Chọn tab Bảo mật và chọn Nâng cao
- Nhấp vào Thay đổi trong phần Chủ sở hữu. Nhấp vào có nếu nó yêu cầu xác nhận
- Nhấp vào Nâng cao
- Nhấp vào Tìm ngay . Danh sách tên tài khoản mới sẽ xuất hiện ở phần dưới cùng của cửa sổ có tên là kết quả tìm kiếm
- Chọn tên tài khoản của bạn. Cái mà bạn đã đăng nhập và muốn đặt chủ sở hữu của ShellFolder
- Nhấp vào Ok
- Bây giờ, bạn nên trở lại Chọn người dùng hoặc nhóm Chọn Ok một lần nữa
- Bây giờ, bạn nên quay lại Bảo mật Nâng cao cho ShellFolder . Bạn sẽ có thể thấy tên tài khoản của mình trong phần Chủ sở hữu. Điều đó có nghĩa là mọi thứ đã được thực hiện đúng
- Kiểm tra tùy chọn Thay thế chủ sở hữu trên các đối tượng con và đối tượng (nếu nó ở đó) và nhấn Ok
- Chọn Có nếu nó yêu cầu xác nhận
- Bây giờ, chúng ta cần thiết lập quyền cho ShellFolder . Nhấp chuột phải ShellFolder từ khung bên trái
- Chọn quyền
- Chọn Thêm
- Nhấp vào Nâng cao
- Nhấp vào Tìm ngay . Danh sách tên tài khoản mới sẽ xuất hiện ở phần dưới cùng của cửa sổ có tên là kết quả tìm kiếm
- Chọn tên tài khoản của bạn. Cái mà bạn đã đăng nhập và muốn đặt chủ sở hữu của ShellFolder
- Nhấp vào Ok
- Chọn người dùng mới được thêm vào từ phần Nhóm hoặc Tên người dùng
- Kiểm tra tùy chọn Cho phép Kiểm soát Đầy đủ từ Quyền cho tên tài khoản đã chọn của bạn Bạn cần kiểm soát hoàn toàn thư mục này để bạn sẽ chọn tùy chọn cho phép. Vì vậy, hãy kiểm tra tùy chọn đó.
- Nhấp vào Áp dụng rồi Ok
- Bây giờ chúng tôi đã thực hiện các quyền và cho phép toàn quyền kiểm soát, đã đến lúc thực hiện các thay đổi để xóa Truy cập nhanh. Nhấp vào ShellFolder và nhấp đúp vào mục Attributes từ khung bên phải.
- Đảm bảo tùy chọn Hệ thập lục phân được chọn trong phần Cơ sở . Nhập a0600000 vào dữ liệu Giá trị và nhấp Ok
Đó là nó. Bây giờ đóng tất cả các cửa sổ và khởi động lại máy tính của bạn. Khi hệ thống của bạn được khởi động lại, sẽ không có phần Truy cập nhanh trong File Explorer.
Lưu ý: Nếu bạn muốn đưa truy cập nhanh trở lại thì hãy làm theo các bước được đưa ra ở trên và nhập a0000000 thay cho a0600000 ở bước cuối cùng. a0100000 là giá trị mặc định để cài đặt Thuộc tính cho giá trị này sẽ mang lại Truy cập nhanh.
Mẹo CHUYÊN NGHIỆP: Nếu vấn đề xảy ra với máy tính của bạn hoặc máy tính xách tay / máy tính xách tay, bạn nên thử sử dụng phần mềm Reimage Plus có thể quét các kho lưu trữ và thay thế các tệp bị hỏng và bị thiếu. Điều này làm việc trong hầu hết các trường hợp, nơi vấn đề được bắt nguồn do một tham nhũng hệ thống. Bạn có thể tải xuống Reimage Plus bằng cách nhấp vào đây