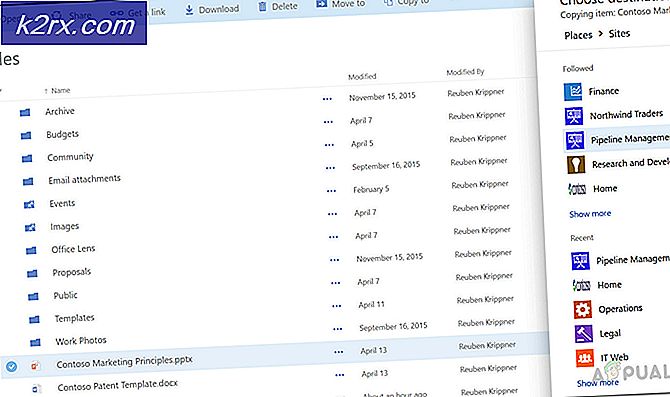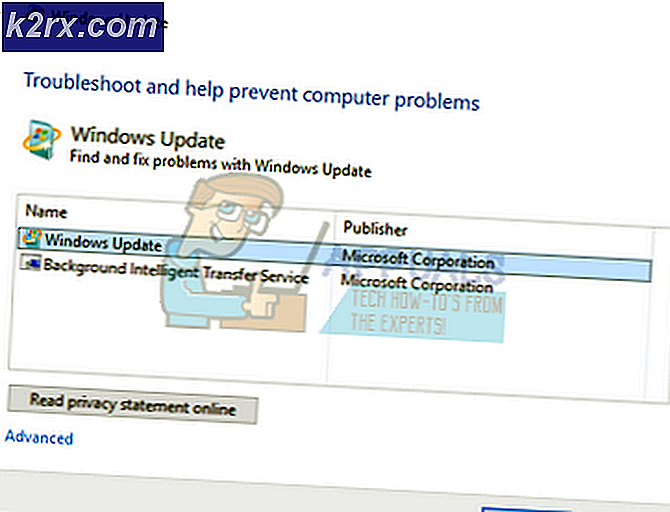Khắc phục: Không thể xem các máy tính khác trên mạng
Windows cho phép bạn kết nối với máy tính của người khác dễ dàng chỉ bằng cách chia sẻ cùng một mạng. Thiết lập quy trình này khá dễ dàng và bạn có thể dễ dàng chia sẻ tệp trên các máy tính được kết nối với cùng một mạng. Tuy nhiên, quá trình đôi khi đơn giản là không hoàn tất thành công và bạn đột nhiên không thể nhìn thấy hoặc kết nối với các máy tính khác trên cùng một mạng.
Lỗi này có mặt trong tất cả các phiên bản của hệ điều hành Windows và nó có thể được giải quyết theo một số cách hoàn toàn khác nhau. Đó là lý do tại sao điều quan trọng là bạn phải làm theo phần còn lại của bài viết một cách cẩn thận để giải quyết vấn đề.
Giải pháp 1: Khởi động lại máy tính của bạn vài lần
Mặc dù điều này nghe có vẻ giống như đề xuất CNTT cơ bản, nhưng mọi người đã giải quyết được vấn đề theo cách này nhưng đôi khi mất nhiều hơn một lần khởi động lại. Một số phần trong chuỗi chạy quá trình này đã bị hỏng và khởi động lại máy tính đã khắc phục sự cố này.
- Trên máy tính đang chạy của bạn, nhấp vào nút Start >> Power ở dưới cùng của menu và chọn tùy chọn Shut down.
- Khi máy tính của bạn đã tắt hoàn toàn, hãy rút cáp Ethernet khỏi PC nếu bạn đang sử dụng nó để kết nối với Internet và để cáp được ngắt kết nối ít nhất một vài phút trước khi cắm lại. Trong khi đó, khởi động lại bộ định tuyến và modem của bạn bằng cách nhấp vào nút Nguồn nằm trên chúng trước khi cắm cáp trở lại vào máy tính.
- Bật máy tính bình thường bằng cách nhấn nút nguồn.
Giải pháp 2: Xác minh hỗ trợ chia sẻ tệp SMB 1.0 / CIFS được cài đặt
Để quy trình thành công, có một số thành phần cần được cài đặt đúng trên máy tính của bạn. Một trong những thành phần này chắc chắn là hỗ trợ chia sẻ tệp SMB 1.0 / CIFS, đây là một thành phần tích hợp được bật theo mặc định trên một số máy tính và bị vô hiệu hóa trên các máy tính khác. Bạn chắc chắn nên kiểm tra xem quy trình có được bật trên máy tính của bạn hay không bằng cách thực hiện theo các hướng dẫn bên dưới:
- Trên bàn phím của bạn, sử dụng tổ hợp phím Windows + R để mở hộp thoại Chạy. Ngoài ra, bạn có thể tìm kiếm hộp Chạy hoặc Bảng Điều khiển trực tiếp trong menu Bắt đầu.
- Gõ vào Control Panel và nhấn OK để mở nó.
- Thay đổi dạng xem trong Pa-nen Điều khiển thành Danh mục và bấm vào Gỡ cài đặt chương trình trong phần Chương trình.
- Ở bên phải của màn hình mở ra, nhấp vào Bật hoặc tắt tính năng của Windows và xác định mục nhập Hỗ trợ chia sẻ tệp SMB 1.0 / CIFS trong danh sách. Nếu nó được thiết lập để vô hiệu hóa, hãy chắc chắn bạn đánh dấu vào hộp kiểm bên cạnh nó. Nhấp vào OK để lưu các thay đổi.
Giải pháp 3: Cách giải quyết cho người dùng Windows 10
Vì rất nhiều tính năng hữu ích có trong các phiên bản cũ của Windows đã bị loại bỏ trong một số bản cập nhật Windows 10 mới nhất, người dùng Windows 10 sẽ không bao giờ có thể sử dụng lại tính năng này, nghĩa là chức năng duyệt mạng không thể sửa được đúng. May mắn thay, có một cách giải quyết được đề xuất bởi một số người dùng dựa vào việc tạo ra một máy tính trên mạng Trình duyệt Chính sẽ thực sự giải quyết vấn đề.
- Bạn có thể kiểm tra xem máy tính nào là trình duyệt chính trong Command Prompt. Tìm kiếm Command Prompt, nhấp chuột phải vào nó và chọn tùy chọn Run as administrator. Sao chép và dán lệnh sau và đảm bảo bạn nhấp vào Nhập sau:
nbtstat -a Tên máy tính
- Bạn nên lặp lại quá trình tương tự cho mỗi máy tính trên mạng. Máy tính thực sự là trình duyệt chính sẽ có giá trị __MSBROWSE__ trong danh sách xuất hiện. Để đặt máy tính nào là Trình duyệt Chính, bạn sẽ cần phải sử dụng trình chỉnh sửa đăng ký để thay đổi điều này.
Trước khi tiếp tục giải pháp này, bạn nên đóng tất cả các chương trình đang chạy của mình và bạn nên tạo bản sao lưu sổ đăng ký của mình trong trường hợp có sự cố xảy ra trong khi chỉnh sửa. Sao lưu registry của bạn bằng cách làm theo các hướng dẫn trong bài viết của chúng tôi.
- Mở Registry Editor bằng cách gõ regedit vào thanh tìm kiếm hoặc hộp thoại Run. Điều hướng đến khóa sau trong Registry Editor:
HKEY_LOCAL_MACHINE \ SYSTEM \ CurrentControlSet \ Services \ Browser \ Tham số
- Thay đổi giá trị của MaintainServerList từ Auto thành Yes bằng cách kích chuột phải vào nó, chọn tùy chọn Modify và gõ Yes trong trường Value data.
- Xác định giá trị IsDomainMaster và thay đổi giá trị của nó thành True theo cách tương tự. Nếu khóa này không có sẵn ở vị trí này, nhấn chuột phải vào bất cứ nơi nào ở phía bên phải của cửa sổ Registry Editor, chọn New >> String Value và đặt tên là IsDomainMaster. Nhấn chuột phải vào nó, chọn Modify và đặt giá trị của nó là True.
- Khởi động lại máy tính của bạn và áp dụng các thay đổi. Nếu bạn không muốn bất kỳ máy tính nào khác nhận vai trò Trình duyệt Chính, bạn có thể thay đổi giá trị MaintainServerList thành Không.
Giải pháp 4: Vô hiệu hóa Giao thức Internet Phiên bản 6 trên PC của bạn
Lỗi mạng Windows đôi khi xảy ra nếu bạn đã bật IPv6 và bạn không có cổng cục bộ cần kết nối. Có một số người dùng đã có thể giải quyết vấn đề theo cách này trong khi nó không hoạt động cho người khác. Bạn đặt cược an toàn nhất là thử xem liệu nó có hoạt động không.
- Mở hộp thoại Run bằng cách nhấn tổ hợp phím Windows + phím R. Sau đó gõ ncpa.cpl vào nó và nhấn OK.
- Lúc này cửa sổ Internet Connection đang mở, kích đúp vào Network Adapter đang hoạt động của bạn.
- Sau đó nhấp vào Thuộc tính và định vị mục Giao thức Internet phiên bản 6 trong danh sách. Vô hiệu hóa hộp kiểm bên cạnh mục nhập này và bấm OK. Khởi động lại máy tính của bạn để xác nhận thay đổi và kiểm tra xem lỗi có xuất hiện trở lại hay không.
Giải pháp 5: Vô hiệu hóa bất kỳ kết nối VPN nào bạn có thể đã chạy
Đây là một bước quan trọng vì một số người dùng đã báo cáo rằng một số Cập nhật Windows đã khởi tạo kết nối VPN để ngăn chặn homegroup khởi động đúng cách. VPN luôn luôn là một không lớn nếu bạn muốn có kết nối địa phương làm việc. Làm theo hướng dẫn dưới đây để tắt Windows VPN:
- Mở ứng dụng Cài đặt bằng cách nhấp vào nút menu Bắt đầu và nhấp vào biểu tượng bánh răng ở phần dưới bên trái của menu Bắt đầu.
- Nhấp vào phần Mạng & Internet trong cửa sổ Cài đặt và chuyển sang phần VPN.
- Định vị kết nối VPN bạn đang chạy, nhấp vào nó và nhấp vào nút Xóa. Chấp nhận bất kỳ tùy chọn hộp thoại nào Windows có thể ném vào bạn và khởi động lại máy tính của bạn để áp dụng các thay đổi. Kiểm tra xem liệu bạn có thể xem và kết nối với các máy tính khác trong mạng không.
Giải pháp 6: Khởi động lại một dịch vụ nhất định
Có một dịch vụ được gọi là Host Discovery Provider Host rất quan trọng đối với quá trình này và người dùng đã báo cáo rằng việc tinh chỉnh dịch vụ này đã giúp họ kết nối lại với homegroup và xem các máy tính khác trên mạng.
Mẹo CHUYÊN NGHIỆP: Nếu vấn đề xảy ra với máy tính của bạn hoặc máy tính xách tay / máy tính xách tay, bạn nên thử sử dụng phần mềm Reimage Plus có thể quét các kho lưu trữ và thay thế các tệp bị hỏng và bị thiếu. Điều này làm việc trong hầu hết các trường hợp, nơi vấn đề được bắt nguồn do một tham nhũng hệ thống. Bạn có thể tải xuống Reimage Plus bằng cách nhấp vào đây- Nếu bạn đang sử dụng phiên bản Windows cũ hơn Windows 10, cách dễ nhất để bạn truy cập vào các dịch vụ đang chạy trên PC của bạn là nhấp vào nút Bắt đầu và điều hướng đến hộp thoại Chạy.
- Gõ services.msc trong hộp thoại và đợi danh sách các dịch vụ mở.
- Nếu bạn đang sử dụng Windows 10, bạn cũng có thể truy cập Dịch vụ bằng cách sử dụng tổ hợp phím Ctrl + Shift + Esc để hiển thị Trình quản lý tác vụ.
- Điều hướng đến tab Dịch vụ trong Trình quản lý tác vụ và nhấp vào Dịch vụ mở ở cuối cửa sổ, bên cạnh biểu tượng bánh răng.
Sau khi bạn đã mở Dịch vụ thành công, hãy làm theo các hướng dẫn bên dưới.
- Tìm dịch vụ Máy chủ nhà cung cấp dịch vụ khám phá chức năng bằng cách nhấp vào cột Tên để sắp xếp các dịch vụ theo thứ tự bảng chữ cái.
- Nhấp chuột phải vào dịch vụ và nhấp vào Thuộc tính.
- Điều hướng đến loại Khởi động và đặt thành Tự động nhưng đảm bảo trạng thái dịch vụ của nó là Đang chạy hoặc Bắt đầu.
- Nếu trạng thái nói Ngưng, bạn sẽ phải bấm vào nút Start nằm trong cửa sổ Properties trước khi tiếp tục.
- Tiếp theo, nhấp vào tab khôi phục, tìm tùy chọn Thất bại đầu tiên và chọn Khởi động lại dịch vụ. Tùy chọn này đảm bảo rằng dịch vụ sẽ tự động khởi động lại nếu nó không thành công. Làm tương tự cho thất bại thứ hai và thất bại tiếp theo.
Dịch vụ sẽ bắt đầu ngay bây giờ và bạn sẽ không gặp phải bất kỳ vấn đề nào trong việc xử lý nó trong tương lai. Tuy nhiên, bạn có thể nhận được thông báo lỗi sau khi bạn bấm vào Bắt đầu:
Windows không thể khởi động dịch vụ Máy chủ nhà cung cấp dịch vụ khám phá chức năng trên máy tính cục bộ. Lỗi 1079: Tài khoản được chỉ định cho dịch vụ này khác với tài khoản được chỉ định cho các dịch vụ khác đang chạy trong cùng một quy trình.
Nếu điều này xảy ra, hãy làm theo các hướng dẫn bên dưới để khắc phục.
- Làm theo các bước 1-4 từ các hướng dẫn dưới đây để mở các thuộc tính của dịch vụ.
- Điều hướng đến tab Đăng nhập và nhấp vào nút Trình duyệt.
- Trong hộp Nhập tên đối tượng cần chọn, nhập tên máy tính của bạn và nhấp vào Kiểm tra tên và đợi tên để được xác thực.
- Bấm OK khi bạn hoàn tất và nhập mật khẩu quản trị viên vào hộp Mật khẩu khi bạn được nhắc.
- Nhấp vào OK và đóng cửa sổ này.
- Điều hướng trở lại các thuộc tính của Host Provider Provider và kích Start.
- Đóng mọi thứ và kiểm tra xem bạn có thể thiết lập kết nối thích hợp với Internet không.
Giải pháp 7: Đặt lại mạng
Phương pháp đơn giản này làm việc cho một vài người dùng. Điều này chỉ cần đặt lại cài đặt mạng của bạn và bạn có thể cần phải chỉnh sửa những thứ khác mà bạn đã thay đổi trong thời gian chờ đợi. Làm theo hướng dẫn dưới đây:
- Mở ứng dụng Cài đặt bằng cách nhấp vào nút menu Bắt đầu và nhấp vào biểu tượng bánh răng ở phần dưới bên trái của menu Bắt đầu.
- Nhấp vào phần Mạng & Internet trong cửa sổ Cài đặt và chuyển sang phần Trạng thái.
- Ở cuối trang ở bên phải, bạn sẽ thấy nút Đặt lại mạng. Click vào nó và chấp nhận bất kỳ đối thoại xuất hiện. Khởi động lại máy tính của bạn và kiểm tra xem sự cố đã được giải quyết chưa.
- Mở trình khám phá Tệp và điều hướng đến mạng. Khi thông báo xuất hiện, nhấp vào nút để bật Network Discovery.
Giải pháp 8: Cài đặt lại trình điều khiển và chỉnh sửa dấu nhắc lệnh
Có một số thứ khác bạn có thể cố gắng giải quyết vấn đề của mình. Cài đặt lại các trình điều khiển liên quan đến mạng nên giải quyết vấn đề cùng với một số chỉnh sửa Command Prompt khá dễ dàng để chạy và duy trì.
- Nhập Trình quản lý thiết bị vào trường tìm kiếm để mở bảng điều khiển trình quản lý thiết bị.
- Mở rộng trường Bộ điều hợp mạng. Thao tác này sẽ liệt kê tất cả các bộ điều hợp mạng mà máy đã cài đặt. Nhấp chuột phải vào bộ điều hợp bạn muốn gỡ cài đặt và chọn Gỡ cài đặt. Thao tác này sẽ xóa bộ điều hợp khỏi danh sách và gỡ cài đặt thiết bị.
- Nhấp vào OK khi được nhắc gỡ cài đặt thiết bị. Thao tác này sẽ xóa bộ điều hợp khỏi danh sách và gỡ cài đặt trình điều khiển. Đảm bảo bạn lặp lại quy trình cho tất cả các trình điều khiển mạng mà bạn tìm thấy. Tất cả chúng nên được liệt kê trong phần Bộ điều hợp mạng.
- Tìm kiếm Command Prompt, nhấp chuột phải vào nó và chọn tùy chọn Run as administrator. Sao chép và dán các lệnh sau và đảm bảo bạn nhấp vào Nhập sau mỗi lệnh:
ipconfig / flushdns
ipconfig / registerdnsipconfig / release
ipconfig / renew
netsh int ip reset
netsh winsock reset
- Khởi động lại máy tính của bạn và Windows sẽ tự động cài đặt lại trình điều khiển. Kiểm tra xem sự cố đã biến mất chưa.
Giải pháp 9: Kích hoạt tài khoản khách trên PC của bạn
Một thủ thuật kỳ lạ có hiệu quả đối với một số người dùng có tài khoản khách trên PC của họ bị vô hiệu vì một lý do nào đó. Sao lưu registry của bạn bằng cách làm theo các hướng dẫn trong bài viết của chúng tôi.
- Mở Registry Editor bằng cách gõ regedit vào thanh tìm kiếm hoặc hộp thoại Run. Điều hướng đến khóa sau trong Registry Editor:
HKEY_LOCAL_MACHINE \ SYSTEM \ CurrentControlSet \ Services \ LanmanWorkstation \ Tham số
- Thay đổi giá trị của AllowInsecureGuestAuth thành 0x1 bằng cách nhấp chuột phải vào nó, chọn tùy chọn Sửa đổi và nhập 0x1 vào trường Dữ liệu giá trị.
Giải pháp 10: Bảng điều khiển Tweak
- Trên bàn phím của bạn, sử dụng tổ hợp phím Windows + R để mở hộp thoại Chạy. Ngoài ra, bạn có thể tìm kiếm hộp Chạy hoặc Bảng Điều khiển trực tiếp trong menu Bắt đầu.
- Gõ vào Control Panel và nhấn OK để mở nó.
- Thay đổi dạng xem trong Pa-nen Điều khiển thành Danh mục và bấm vào Xem trạng thái mạng và các tác vụ trong phần Mạng và Internet.
- Nhấp vào Cài đặt chia sẻ nâng cao và trong cấu hình mạng hiện tại của bạn, tìm tùy chọn Bật thiết lập tự động của thiết bị được kết nối mạng và bỏ chọn hộp bên cạnh tùy chọn đó.
- Khởi động lại máy tính của bạn và kiểm tra xem bạn có thể thấy các máy tính khác trên mạng của mình không.
Mẹo CHUYÊN NGHIỆP: Nếu vấn đề xảy ra với máy tính của bạn hoặc máy tính xách tay / máy tính xách tay, bạn nên thử sử dụng phần mềm Reimage Plus có thể quét các kho lưu trữ và thay thế các tệp bị hỏng và bị thiếu. Điều này làm việc trong hầu hết các trường hợp, nơi vấn đề được bắt nguồn do một tham nhũng hệ thống. Bạn có thể tải xuống Reimage Plus bằng cách nhấp vào đây