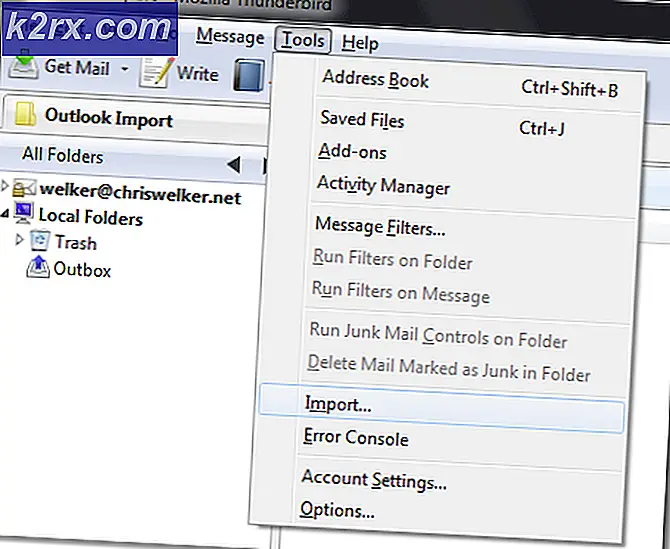Cách nén tệp ‘Nén’ và Giải nén tệp ‘Giải nén’ trên macOS
Tệp zip là tập hợp một hoặc nhiều tệp hoặc thư mục được nén thành một tệp duy nhất. Nó tiết kiệm không gian lưu trữ trên máy tính và giữ cho tất cả các tệp được ngăn nắp. Một tệp nén dễ dàng hơn nhiều để chuyển qua ổ đĩa flash hoặc email. Hầu hết các phần mềm tải xuống trên máy chủ đều ở dạng tệp zip để tiết kiệm dung lượng lưu trữ cho máy chủ. Trong bài viết này, chúng tôi sẽ hướng dẫn bạn các bước nén (zip) và giải nén (giải nén) tệp trên macOS của bạn.
Nén / nén tệp trên macOS
Hầu hết các hệ điều hành đều có tính năng nén các tệp và thư mục thành một tệp zip. Mac OS sử dụng Tiện ích lưu trữ cho tính năng này. Khi người dùng nhấp vào tùy chọn nén, Tiện ích Lưu trữ sẽ mở ra, nén các tệp và sau đó tự động thoát. Quá trình này rất dễ sử dụng nhưng có nhiều hơn thế nữa như được hiển thị bên dưới.
Cách Zip một tệp hoặc thư mục
- Định vị tệp trên hệ thống của bạn mà bạn muốn nén
- Nhấp chuột phải vàotập tin và lựa chọn "Nén [tên tệp]”
- Tệp của bạn sẽ được nén thành một tệp zip có cùng tên nhưng .zip phần mở rộng trong cùng thư mục / thư mục.
Cách ZIP / Nén nhiều tệp trên macOS
- Định vị các tệp bạn muốn nén và lựa chọn các tập tin của Nhấp vào + Kéo để đánh dấu hoặc giữ Sự thay đổi chìa khóa và Nhấp chuột mỗi tập tin
- Nhấp chuột phải vào các tệp đã chọn và chọn “Nén 3 mục”(Số lượng tùy thuộc vào số lượng tệp của bạn).
- Một tệp zip sẽ được tạo với tên “Archive.zip“
Cách tạo tệp ZIP được bảo vệ bằng mật khẩu trên macOS
- Giữ Chỉ huy và hãy nhấn Không gian mở Đốm sáng, kiểu Thiết bị đầu cuối để tìm kiếm và Đi vào
- Thay đổi thư mục thành nơi chứa tệp bằng cách sử dụng lệnh:
máy tính để bàn cd
(bạn có thể đặt con đường của mình thay cho máy tính để bàn)
- Sau đó, nhập lệnh để tạo tệp zip được bảo vệ bằng mật khẩu:
Đối với tệp, hãy đặt tên tệp cuối cùng với phần mở rộngzip –e appuals.zip appuals.png
Đối với thư mục-type -er và tên của thư mục:
zip –er appuals.zip appuals
- Bây giờ khi bạn mở hoặc giải nén tệp, nó sẽ yêu cầu nhập mật khẩu.
Cách thay đổi vị trí mặc định của tệp Zip trên macOS
- Giữ Chỉ huy và hãy nhấn Không gian mở Tìm kiếm tiêu điểm, sau đó gõ Lưu trữ Tiện ích để tìm kiếm và nhấn Đi vào mở
- Khi Tiện ích lưu trữ đang chạy, hãy giữ Chỉ huyvà hãy nhấn dấu phẩy (,) chìa khóa để mở Sở thích. Bạn cũng có thể mở nó từ thanh menu như hình dưới đây
- Bạn có thể thay đổi thư mục của cả tệp nén và giải nén thành bất cứ thứ gì bạn muốn.
Giải nén tệp trên macOS
Cũng giống như Tiện ích lưu trữ được sử dụng để tạo các tệp zip, nó cũng giống như việc giải nén trong Mac OS. Khi bạn mở một tệp zip, nó sẽ tự động giải nén trong cùng một thư mục hoặc vị trí bạn đã đặt cho nó.
Cách giải nén / giải nén tệp trên macOS
- Tìm tệp zip bạn muốn giải nén.
- Nhấp chuột phải vào tệp và chọn Mở hoặc bạn có thể chỉ cần nhấp đúp vào tệp zip
Cách xem thông tin tệp ZIP / META mà không cần giải nén hoặc giải nén tệp
- Giữ Chỉ huy và hãy nhấn Không gian mở Đốm sáng, kiểu Thiết bị đầu cuối để tìm kiếm và Đi vào
- Thay đổi thư mục thành vị trí tệp mà bạn muốn kiểm tra bằng lệnh:
máy tính để bàn cd
- Bạn có thể kiểm tra thông tin bằng hai lệnh khác nhau:
zipinfo appuals.zip
giải nén –l appuals.zip
Các tiện ích thay thế với các tính năng bổ sung
Bạn cũng có thể kiểm tra một số tiện ích tốt nhất trên Mac Store để nén và giải nén. Hầu hết các tiện ích sẽ cung cấp các tính năng bổ sung, nơi người dùng có thể gửi trực tiếp tệp zip qua email hoặc lưu vào ổ đĩa đám mây. Bạn có thể xem bên trong các tệp zip với các tiện ích này mà không cần giải nén nó. Hầu hết các tiện ích đều hỗ trợ tính năng kéo và thả. Một số tiện ích đáng nói là Tốt hơn Zip, StuffIt Expander, Winzip, iZip và Keka
Đôi khi tiện ích mặc định có thể gặp sự cố khi mở rộng các tệp zip như “Không thể mở rộng tệp zip“.