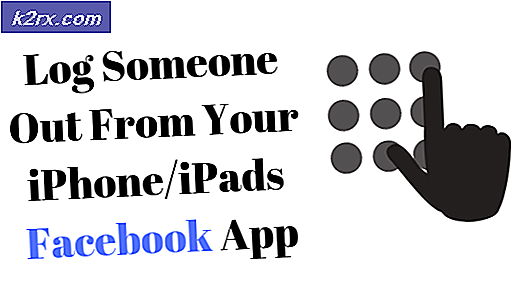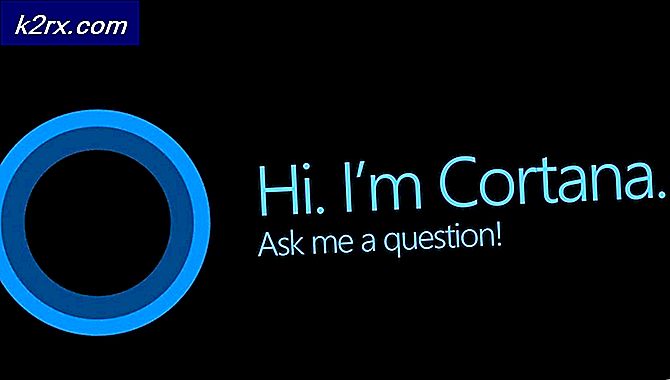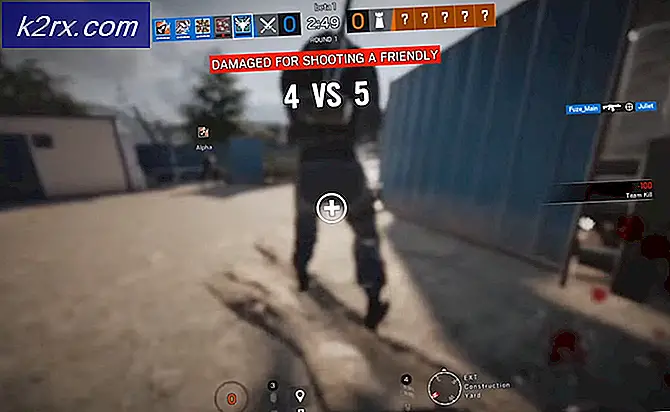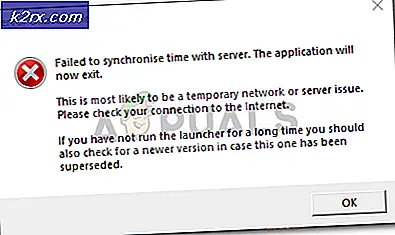Cách Cắt và Dán trên Mac
Nếu bạn đã từng sử dụng PC hoặc máy tính Linux, bạn biết rằng các chức năng cắt và dán có sẵn trong menu chuột phải. Tuy nhiên, nếu bạn nhấp chuột phải (hoặc Command + nhấp) một tệp trên máy Mac (macOS hoặc OS X), bạn chỉ nhận được tùy chọn Sao chép. Không giống như Linux và Windows, không có tùy chọn Cắt.
Vì vậy, làm thế nào bạn có thể cắt và dán các tập tin và thư mục mà không cần phải sao chép-dán chúng và sau đó xóa bản sao cũ của họ bằng cách di chuyển chúng vào thùng rác?
Điều quan trọng nhất ở đây là hiểu logic đằng sau cách tiếp cận của Mac. Không có cắt và dán. Có bản sao và di chuyển để thay thế. Bí quyết là trong chức năng thứ hai - di chuyển.
Cắt và dán văn bản
Để cắt và dán văn bản trong Mac OS X và macOS, bạn có thể sử dụng tổ hợp bàn phím:
- CMD + X - để cắt văn bản đã chọn.
- CMD + V - để dán văn bản đó.
Lưu ý: Hãy nhớ rằng các phím tắt này KHÔNG hoạt động để cắt và dán các tệp và thư mục. Chúng chỉ hoạt động với văn bản.
Mẹo CHUYÊN NGHIỆP: Nếu vấn đề xảy ra với máy tính của bạn hoặc máy tính xách tay / máy tính xách tay, bạn nên thử sử dụng phần mềm Reimage Plus có thể quét các kho lưu trữ và thay thế các tệp bị hỏng và bị thiếu. Điều này làm việc trong hầu hết các trường hợp, nơi vấn đề được bắt nguồn do một tham nhũng hệ thống. Bạn có thể tải xuống Reimage Plus bằng cách nhấp vào đâyCắt và dán tập tin và thư mục
Để di chuyển thư mục trên máy Mac của bạn, bằng cách cắt và dán, bạn có thể sử dụng các tổ hợp phím sau:
- CMD + C - để sao chép các mục từ vị trí nguồn (hoặc nhấp chuột phải vào tệp và chọn Sao chép).
- CMD + OPT + V - để dán (di chuyển) các mục vào vị trí đích (bằng cách cắt từ vị trí trước đó). Bạn cũng có thể nhấn chuột phải trong khi vào thư mục đích và nhấn phím Tùy chọn. Khi bạn làm điều đó, hàm Paste sẽ thay đổi thành Move. Bây giờ bấm vào Di chuyển trong khi vẫn giữ phím Tùy chọn, và các tập tin của bạn sẽ bị cắt khỏi thư mục gốc và dán vào thư mục đích.
Sử dụng thiết bị đầu cuối để di chuyển tệp
Bạn cũng có thể sử dụng lệnh mv trong Terminal để cắt và dán các tập tin. Chỉ cần gõ như sau:
mv / PATH / OF / CURRENT_FILES / DESTINATION / PATH / OF / CURRENT_FILES
Thay đổi giá trị PATH / OF / CURRENT_FILES và DESTINATION / PATH / OF / CURRENT_FILES với vị trí tệp của bạn cho phù hợp.
Mẹo CHUYÊN NGHIỆP: Nếu vấn đề xảy ra với máy tính của bạn hoặc máy tính xách tay / máy tính xách tay, bạn nên thử sử dụng phần mềm Reimage Plus có thể quét các kho lưu trữ và thay thế các tệp bị hỏng và bị thiếu. Điều này làm việc trong hầu hết các trường hợp, nơi vấn đề được bắt nguồn do một tham nhũng hệ thống. Bạn có thể tải xuống Reimage Plus bằng cách nhấp vào đây