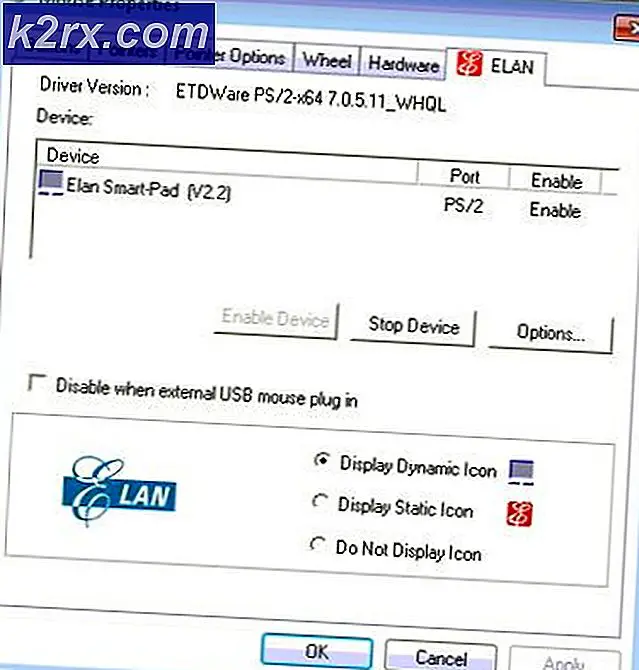Làm thế nào để khắc phục không tìm thấy điểm nhập Fortnite?
Fortnite đã gây bão cộng đồng game thủ bằng cách cạnh tranh PUBG theo một cách rất độc đáo, nơi người chơi được khuyến khích sáng tạo trong khi cũng có nhiều hành động. Đây là một trong những trò chơi Battle Royale đã thay đổi mọi thứ.
Tuy nhiên, gần đây có rất nhiều vấn đề bắt đầu phát sinh trong Fortnite. Gần đây đã có nhiều báo cáo về lỗi "Điểm nhập cảnh không được tìm thấy'Trong Fortnite. Sự cố này thường xảy ra khi người dùng đang bắt đầu trò chơi của họ khi quá trình cập nhật bằng cách nào đó không thành công. Vấn đề này đã có trong Fortnite ngay từ đầu và tiếp tục phát triển theo thời gian. Trong bài viết này, chúng ta sẽ đi tìm hiểu nguyên nhân và giải pháp để giải quyết vấn đề đang được thảo luận.
Nguyên nhân nào gây ra lỗi "Entry Point not Found" trong Fortnite?
Sau khi nhận được nhiều khiếu nại, chúng tôi bắt đầu điều tra và đi đến kết luận rằng sự cố xảy ra do một số lý do khác nhau cũng liên quan đến hệ điều hành. Dưới đây là một số nguyên nhân:
Trước khi chúng tôi bắt đầu với các giải pháp, hãy đảm bảo rằng bạn đã đăng nhập với tư cách là quản trị viên trên máy tính của mình và có kết nối internet đang hoạt động. Ngoài ra, bạn phải có thông tin đăng nhập của mình vì bạn sẽ được yêu cầu nhập chúng khi chúng tôi làm mới mọi thứ.
Giải pháp 1: Xóa Thư mục Binaries
Bước đầu tiên mà chúng tôi sẽ thực hiện trong quá trình khắc phục sự cố là làm mới thư mục Binaries từ cài đặt Fortnite của bạn. Binaries chứa các khối siêu dữ liệu được trò chơi sử dụng để tải tiêu đề bất cứ khi nào trò chơi khởi động hoặc cài đặt bản cập nhật. Nếu Binaries không đầy đủ hoặc bị hỏng bằng cách nào đó, bạn sẽ gặp phải nhiều sự cố, bao gồm cả nơi bạn nhận được thông báo lỗi ‘Điểm nhập cảnh không được tìm thấy'. Trong giải pháp này, chúng tôi sẽ điều hướng đến thư mục tệp của bạn, định vị Fortnite và sau đó xóa thư mục Binaries. Lần tới khi bạn khởi chạy Fortnite, thư mục sẽ được xây dựng lại và hy vọng, vấn đề sẽ được giải quyết.
- Nhấn Windows + E để khởi chạy File Explorer và điều hướng đến thư mục sau:
C: \ Program Files \ Epic Games \ Fortnite \ FortniteGame
Lưu ý: Đi tới Tệp chương trình (x86) nếu bạn không tìm thấy thư mục trong tệp chương trình bình thường.
- Hiện nay, xóa bỏ các tệp nhị phân từ đó. Thoát khỏi trình khám phá tệp và khởi động lại máy tính của bạn.
- Khi bạn đã khởi động lại máy tính của mình, hãy khởi chạy trình khởi chạy Fortnite, nhấp vào bánh răng biểu tượng và chọn Kiểm chứng.
- Bây giờ trò chơi sẽ bắt đầu so sánh phiên bản cục bộ của trò chơi với một tệp kê khai trực tuyến. Nếu nó tìm thấy bất kỳ sự khác biệt nào, nó sẽ tải xuống một bản sao mới và thay thế nó. Trong trường hợp này, các Binaries sẽ được tìm thấy bị thiếu và thay thế cho phù hợp.
- Sau khi xác minh xong, hãy khởi động lại trình khởi chạy và kiểm tra xem sự cố đã được giải quyết ổn chưa.
Giải pháp 2: Chạy xe đạp điện và kiểm tra kết nối Internet của bạn
Chu kỳ năng lượng cho phép người dùng làm mới hoàn toàn cấu hình tạm thời của máy tính và loại bỏ mọi trạng thái lỗi của mô-đun. Mỗi máy tính đều có nhiều cấu hình được lưu và chúng được cả trò chơi và hệ điều hành truy cập. Nếu bạn không tắt máy tính trong một thời gian dài, một số cấu hình có thể bị hỏng và gây ra thông báo lỗi đang thảo luận. Ở đây, chúng tôi sẽ làm mới hoàn toàn máy tính của bạn bằng cách khởi động lại và xem lỗi có được giải quyết hay không.
- Đưa ra cáp nguồn chính của bộ định tuyến và máy tính của bạn (sau khi tắt) khỏi ổ cắm. Hiện nay, nhấn và giữ nút nguồn trong khoảng 4-6 giây.
- Khi bạn đã hoàn thành việc này, hãy nghỉ ngơi trong khoảng 3-5 phút để chúng tôi chắc chắn rằng nguồn điện đã được rút khỏi máy tính.
- Sau khi hết thời gian, hãy cắm lại mọi thứ rồi đợi vài phút để mạng phát sóng bình thường trở lại và máy tính của bạn khởi động.
- Bây giờ, hãy kiểm tra xem sự cố đã được giải quyết hay chưa và bạn có thể chơi Fortnite mà không gặp bất kỳ sự cố nào.
Giải pháp 3: Sửa chữa Hệ thống Chống gian lận
Fortnite có một hệ thống chống gian lận phát hiện các tập lệnh và gian lận từ một dặm trước và cấm tài khoản / máy tính chơi trò chơi. Hành vi này được thấy trong hầu hết mọi trò chơi trực tuyến. Các hệ thống chống gian lận này được đóng gói và hoạt động chặt chẽ với hệ thống và nếu có bất kỳ sự khác biệt nào trong quá trình cài đặt của chúng, trò chơi sẽ phát sinh các lỗi không mong muốn giống như lỗi đang được thảo luận. Trong giải pháp này, chúng tôi sẽ cố gắng sửa chữa hệ thống Chống gian lận và xem liệu điều này có khắc phục được sự cố hay không.
- Nhấn Windows + E và điều hướng đến thư mục sau:
C: \ Program Files \ Epic Games \ Fortnite \ FortniteGame \ Binaries \ Win64 \ EasyAntiCheat
- Khi bạn thấy tệp thực thi “EasyAntiCheat_Setup.exe”, nhấp chuột phải vào nó và chọn Chạy như quản trị viên.
- Khi bạn đã chọn Fortnite, nhấp chuột Dịch vụ sửa chữa.
- Sau khi quá trình sửa chữa hoàn tất, hãy khởi động lại hoàn toàn máy tính của bạn và sau đó kiểm tra xem sự cố đã được giải quyết chưa và bạn có thể chơi trò chơi.
Giải pháp 4: Cài đặt lại Fortnite
Nếu giải pháp sửa chữa hệ thống chống gian lận không hoạt động trong việc giải quyết vấn đề ‘Không tìm thấy điểm nhập’, chúng tôi sẽ tiếp tục và cố gắng cài đặt lại trò chơi hoàn toàn. Điều này sẽ không chỉ nhận được một bản sao mới từ các máy chủ mà còn sẽ loại bỏ bất kỳ vấn đề nào khác thuộc về cấu hình của trò chơi. Đảm bảo rằng bạn có sẵn bằng chứng xác thực vì bạn sẽ được yêu cầu nhập chúng.
- Nhấn Windows + I để khởi chạy ứng dụng Cài đặt và điều hướng đến tiêu đề phụ của Ứng dụng.
- Bây giờ hãy xem qua các mục nhập và nhấp vào Trình khởi chạy trò chơi sử thi. Chọn Gỡ cài đặt nút hiện bên dưới.
Một cách khác để gỡ cài đặt trò chơi (nếu bạn đang chạy phiên bản cũ hơn) là nhấn Windows + R, nhập “appwiz.cpl” và gỡ cài đặt từ đó.
- Bây giờ khởi động lại máy tính của bạn đúng cách và tải lại toàn bộ trò chơi. Kiểm tra xem thông báo lỗi đã được giải quyết chưa.
Giải pháp 5: Kiểm tra các bản cập nhật Windows
Nếu không có phương pháp nào khác hoạt động, chúng tôi sẽ chuyển sang kiểm tra xem máy tính của bạn có bản cập nhật mới nhất hay không. Trò chơi thường tự cập nhật phiên bản mới nhất của hệ điều hành. Chúng có khả năng tương thích ngược nhưng đôi khi chúng không hoạt động khá tốt. Trong giải pháp này, chúng tôi sẽ điều hướng đến cài đặt cập nhật trên máy tính của bạn và tải xuống bất kỳ bản cập nhật nào đang chờ xử lý và cài đặt chúng.
Đây là phương pháp về cách cập nhật Windows lên phiên bản mới nhất.
- Nhấn Windows + S, nhập “cập nhật”Trong hộp thoại và khởi chạy ứng dụng Cài đặt.
- Bây giờ, hãy nhấp vào nút Kiểm tra cập nhật.
- Sau khi các bản cập nhật được cài đặt, hãy khởi động lại máy tính của bạn và khởi chạy trò chơi. Kiểm tra xem sự cố đã được giải quyết chưa.