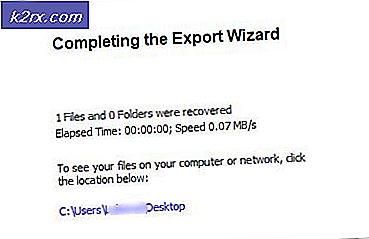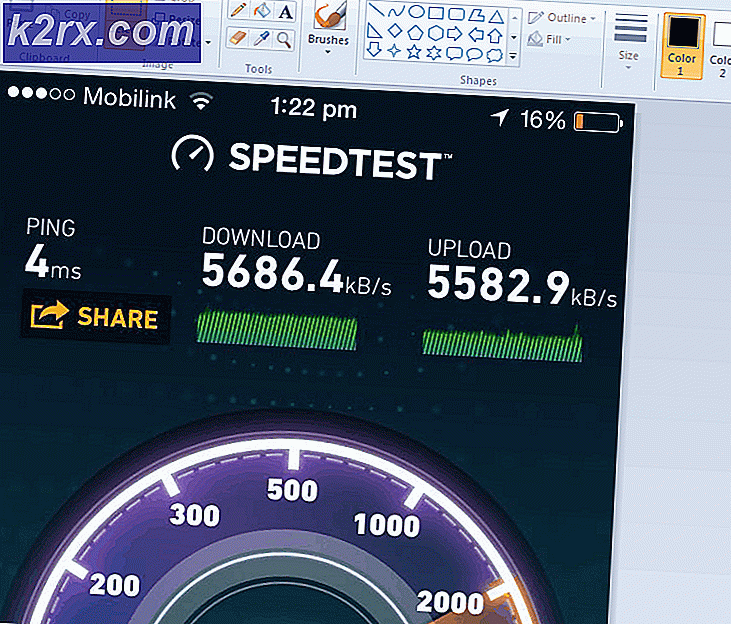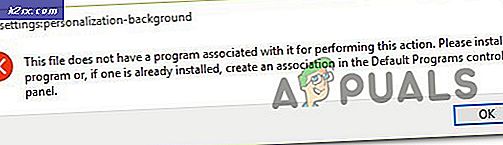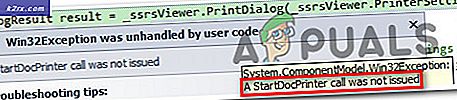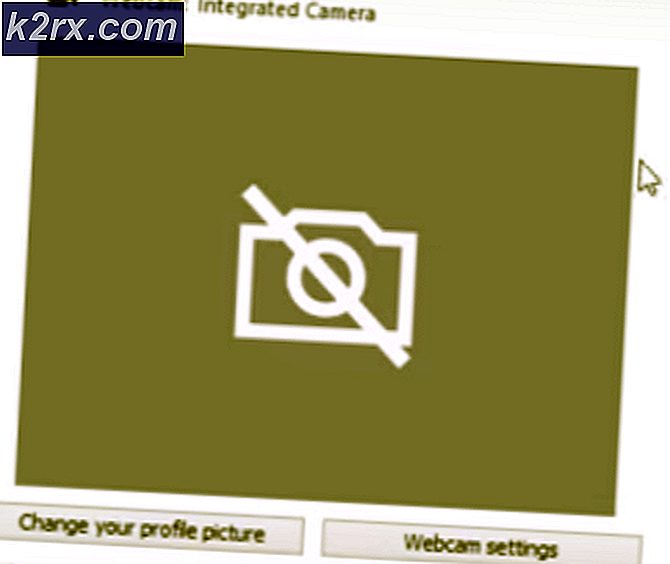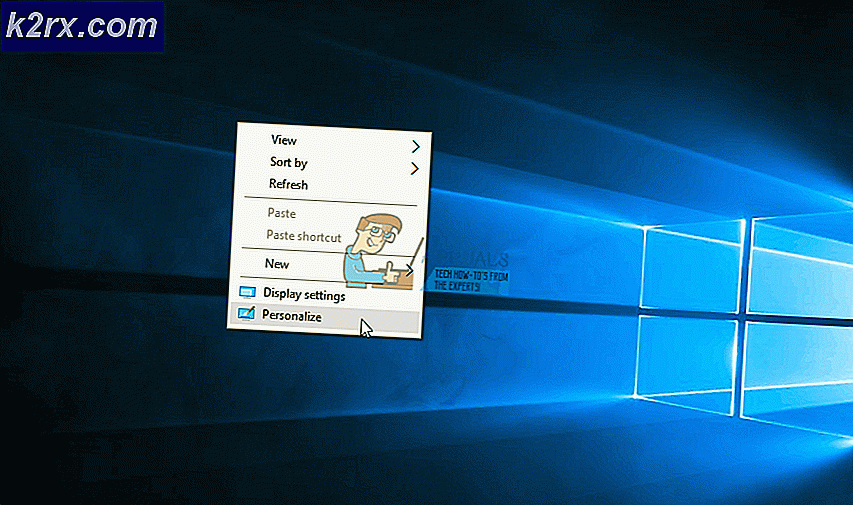Khắc phục: Không thể tạo thiết bị Directx
Lỗi Không thể tạo thiết bị Directx thường gặp phải bởi người dùng khi mở trò chơi Windows tích hợp ( Minesweeper, Solitaire, v.v.) hoặc khi mở Windows Media center. Vấn đề cụ thể này chỉ gặp phải trên các phiên bản hệ điều hành cũ hơn Windows 8.
Sau khi điều tra kỹ lưỡng vấn đề này, chúng tôi đã đưa ra một danh sách ngắn các thủ phạm tiềm ẩn có thể gây ra sự cố:
- Bản cập nhật Windows đã được WU tải xuống và đang chờ cài đặt - Nếu đây là nguyên nhân gây ra sự cố, hãy khởi động lại máy của bạn và cho phép cài đặt bản cập nhật sẽ tự động giải quyết sự cố.
- Xung đột giữa Windows Media Center và trò chơi hệ điều hành tích hợp - Khi nó xuất hiện, lỗi có thể được hiển thị khi hai ứng dụng đang sử dụng cùng một tệp DLL (Windows Media Center và một trò chơi Windows tích hợp).
- Trình điều khiển đồ họa beta đang gây ra sự cố - Nếu đây là nguyên nhân của lỗi, việc hoàn nguyên về trình điều khiển ổn định sẽ giải quyết được sự cố
- Vấn đề là do Windows trục trặc - Nó có thể được giải quyết bằng cách khởi tạo lại các trò chơi Windows tích hợp từ Windows Features.
Nếu bạn đang gặp khó khăn với vấn đề cụ thể này, hãy sử dụng bộ sưu tập các phương pháp bên dưới để khắc phục sự cố. Vui lòng làm theo từng phương pháp theo thứ tự cho đến khi bạn gặp phải bản sửa lỗi quản lý để giải quyết vấn đề. Hãy bắt đầu nào.
Phương pháp 1: Khởi động lại để cài đặt bản cập nhật Windows đang chờ xử lý
Bạn nên bắt đầu nhiệm vụ xử lý sự cố bằng cách đảm bảo rằng bạn không có bản cập nhật Windows đang chờ xử lý. Như một số người dùng đã chỉ ra, vấn đề có thể phát sinh ngay sau khi WU (Windows Update) kết thúc tải xuống bản cập nhật. Nếu đúng như vậy, khởi động lại đơn giản sẽ xóa thông báo lỗi vô thời hạn. Nếu bạn có thói quen sử dụng chức năng ngủ thay vì tắt máy tính của bạn khi bạn không sử dụng nó, có một cơ hội mạnh mẽ mà bạn vừa xác định được thủ phạm.
Tùy thuộc vào bản cập nhật đang chờ xử lý, nó chỉ có thể cài đặt một phần sau khi WU hoàn tất tải xuống - Điều này có thể gây ra lỗi không mong muốn cho đến khi người dùng khởi động lại hệ thống và cho phép cài đặt bản cập nhật đầy đủ. Cho dù bạn nghĩ rằng bạn có bản cập nhật đang chờ xử lý hay chưa, hãy khởi động lại hệ thống của bạn và xem sự cố có được giải quyết tự động hay không.
Nếu khởi động lại không giải quyết được sự cố của bạn, hãy tiếp tục với phương thức bên dưới.
Phương pháp 2: Giải quyết xung đột ứng dụng
Tùy thuộc vào phiên bản hệ điều hành của bạn, bạn có thể thấy Windows Media Center sẽ tự động chạy lúc khởi động. Trong khi điều này chắc chắn không phải là một sự bất tiện, nó có thể gây ra vấn đề với một số ứng dụng đang sử dụng các tập tin DLL tương tự.
Như một số người dùng đã báo cáo, bất cứ khi nào Windows Media Center được mở hoặc thu nhỏ, bạn có thể gặp lỗi Không thể tạo lỗi thiết bị Directx khi cố mở một trò chơi tích hợp. Mặc dù các khía cạnh kỹ thuật của vấn đề này không rõ ràng, có vẻ như cả hai đều được định cấu hình để sử dụng một số tệp DLL giống nhau.
Nếu bạn gặp lỗi này khi mở trò chơi, hãy điều tra xem Windows Media Center có được mở hay không. Trong trường hợp nó được mở, đóng nó đúng cách (không giảm thiểu nó) và xem liệu nó có giải quyết được vấn đề của bạn hay không. Nếu nó có, hãy chắc chắn rằng bạn đóng Windows Media Center bất cứ khi nào bạn quyết định chơi một trò chơi được xây dựng trong.
Lưu ý: Hãy nhớ rằng bạn cũng có thể áp dụng sửa lỗi tiềm năng này ngược lại. Ví dụ: bạn gặp lỗi khi mở Windows Media Center, đóng bất kỳ trò chơi tích hợp nào có thể hiện đang chạy để giải quyết xung đột ứng dụng.
Nếu phương pháp này không hiệu quả, hãy chuyển sang Phương pháp 3. Trong trường hợp bạn muốn sử dụng Windows Media Center trong khi chơi trò chơi tích hợp, hãy tham khảo trực tiếp đến Phương pháp 4.
Phương pháp 3: Cài đặt trình điều khiển cạc đồ họa ổn định (nếu có)
Không thể tạo sự cố thiết bị Directx cũng có thể do trình điều khiển cạc đồ họa của bạn gây ra. Nếu bạn sở hữu một GPU mới hơn, bạn có thể bị cám dỗ cài đặt trình điều khiển beta - vì nó thường hứa hẹn tối ưu hóa hiệu suất cho các trò chơi mới nhất. Tuy nhiên, điều này không phải lúc nào cũng có lợi, vì trình điều khiển beta thường không được chứng nhận WHQL ( Windows Hardware Quality Labs ). Bởi vì điều này, bạn có thể thấy rằng một số chức năng Windows nhất định (bao gồm các trò chơi tích hợp) sẽ không hoạt động đúng và hiển thị lỗi như vậy - trong khi sử dụng các trình điều khiển beta.
Lưu ý: Bạn có thể bỏ qua phương pháp này nếu bạn chắc chắn rằng trình điều khiển đồ họa được hệ thống của bạn sử dụng là chứng nhận WHQL.
Nếu bạn hiện đang sử dụng trình điều khiển đồ họa beta, hãy làm theo các bước bên dưới để gỡ cài đặt và cài đặt trình điều khiển được chứng nhận WHQL cho GPU của bạn:
- Nhấn phím Windows + R để mở cửa sổ Run. Nhập appwiz.cpl và nhấn Enter để mở Thêm hoặc Loại bỏ Chương trình.
- Trong cửa sổ Thêm hoặc Loại bỏ Chương trình, hãy cuộn xuống trình điều khiển GPU của bạn và Gỡ cài đặt trình điều khiển đồ họa.
- Khi trình điều khiển bị xóa, hãy điều hướng đến trang web của nhà sản xuất GPU của bạn và tải xuống bản dựng ổn định mới nhất. Sử dụng liên kết này (ở đây) cho Nvidia và liên kết này (ở đây) cho ATI.
Lưu ý: Nếu bạn sử dụng các kênh tải xuống mặc định, có thể bạn sẽ không kết thúc với trình điều khiển beta. Tuy nhiên, hãy kiểm tra kỹ xem bạn có cài đặt một bản dựng ổn định hay không bằng cách tìm biểu tượng WHQL gần tên trình điều khiển hoặc trong phần mô tả. - Cài đặt trình điều khiển đồ họa và khởi động lại hệ thống của bạn để hoàn tất quá trình cài đặt. Kiểm tra xem sự cố đã được giải quyết chưa bằng cách mở một trong các trò chơi tích hợp sẵn.
Nếu bạn vẫn bị làm phiền bởi cùng một vấn đề, hãy chuyển sang phương thức bên dưới.
Mẹo CHUYÊN NGHIỆP: Nếu vấn đề xảy ra với máy tính của bạn hoặc máy tính xách tay / máy tính xách tay, bạn nên thử sử dụng phần mềm Reimage Plus có thể quét các kho lưu trữ và thay thế các tệp bị hỏng và bị thiếu. Điều này làm việc trong hầu hết các trường hợp, nơi vấn đề được bắt nguồn do một tham nhũng hệ thống. Bạn có thể tải xuống Reimage Plus bằng cách nhấp vào đâyPhương pháp 4: Di chuyển tệp trò chơi vào thư mục mới
Nếu bạn đã theo tất cả các phương pháp trên mà không có kết quả, có một bản sửa lỗi do người dùng tạo có thể giải quyết được sự cố của bạn. Nó liên quan đến việc chuyển các tệp trò chơi sang một thư mục mới được tạo bên ngoài các đường dẫn được xác định trước. Điều này sẽ loại bỏ bất kỳ xung đột DLL nào có thể kích hoạt lỗi Không tạo được lỗi thiết bị Directx .
Thực hiện theo các bước bên dưới để di chuyển các tệp trò chơi tích hợp vào một thư mục riêng biệt:
- Tạo một thư mục mới bên ngoài các đường dẫn được bảo vệ và đặt tên cho nó bất cứ điều gì bạn muốn (chúng tôi đặt tên là Trò chơi ). Vị trí của thư mục không quan trọng, miễn là nó khác với đường dẫn mặc định của các trò chơi tích hợp.
- Điều hướng đến C: / Program Files / Microsoft Games và sao chép tất cả các thư mục trò chơi có mặt ở đó.
Lưu ý: Hãy cẩn thận để không nhầm lẫn đường dẫn. Thư mục Microsoft Games nằm trong Program Files (không phải Program Files (x86) ). - Dán các thư mục được sao chép từ thư mục Microsoft Games vào thư mục Trò chơi mới được tạo.
Lưu ý: Nếu bạn chỉ chơi một vài trò chơi được liệt kê ở đây, bạn chỉ có thể sao chép các thư mục của những trò chơi mà bạn thực sự chơi. - Khi thư mục trò chơi tích hợp đã được sao chép, bạn có thể mở chúng mà không gặp sự cố bằng cách nhấp đúp vào tệp thực thi.
Lưu ý: Bạn có thể làm mọi thứ dễ dàng hơn cho bạn bằng cách tạo lối tắt trên màn hình của trò chơi có thể thực thi được. Để làm điều này, nhấn chuột phải vào trò chơi thực thi và chọn Send to> Desktop (tạo shortcut) .
Nếu bạn vẫn hiển thị cùng lỗi Không tạo được lỗi thiết bị Directx, hãy chuyển xuống phương thức cuối cùng.
Phương pháp 5: Kích hoạt lại tính năng Trò chơi từ Windows
Nếu tất cả các phương pháp trên đã được chứng minh là không hiệu quả, chúng ta hãy thực hiện các bước thích hợp để giải quyết sự cố Windows đã biết có thể gây ra sự cố. Một số người dùng đã chỉ ra rằng tắt các tính năng trò chơi, khởi động lại, sau đó bật lại chúng đã tự động giải quyết vấn đề. Điều này sẽ buộc Windows bắt đầu lại các thành phần cần thiết để chạy trò chơi, do đó giải quyết được vấn đề.
Làm theo các bước dưới đây để kích hoạt lại các trò chơi tích hợp từ các tính năng của Windows:
- Nhấn phím Windows + R để mở cửa sổ Run. Nhập appwiz.cpl và nhấn Enter để mở Thêm hoặc Loại bỏ Chương trình.
- Trong Chương trình và Tính năng, hãy nhấp vào Bật hoặc tắt tính năng Windows.
- Bây giờ hãy tìm một thư mục có tên Trò chơi và hủy kích hoạt hộp kiểm bên cạnh nó. Điều này sẽ tự động vô hiệu hóa tất cả các trò chơi tích hợp sẵn. Nhấn Ok để xác nhận.
- Chờ cho đến khi Windows thực hiện các thay đổi cần thiết, sau đó khởi động lại máy tính của bạn.
- Khi máy tính của bạn khởi động lại, hãy sử dụng các bước 1 và 2 một lần nữa để quay lại các tính năng của Windows . Khi đã ở đó, bật lại hộp kiểm bên cạnh Trò chơi và nhấn Ok để xác nhận.
- Windows sẽ mất một lúc để kích hoạt lại các thành phần chơi game. Nếu không được nhắc khởi động lại, hãy tự làm như vậy và xem sự cố đã được giải quyết ở lần khởi động tiếp theo chưa.
Mẹo CHUYÊN NGHIỆP: Nếu vấn đề xảy ra với máy tính của bạn hoặc máy tính xách tay / máy tính xách tay, bạn nên thử sử dụng phần mềm Reimage Plus có thể quét các kho lưu trữ và thay thế các tệp bị hỏng và bị thiếu. Điều này làm việc trong hầu hết các trường hợp, nơi vấn đề được bắt nguồn do một tham nhũng hệ thống. Bạn có thể tải xuống Reimage Plus bằng cách nhấp vào đây