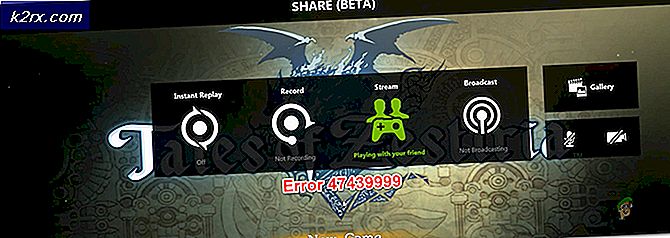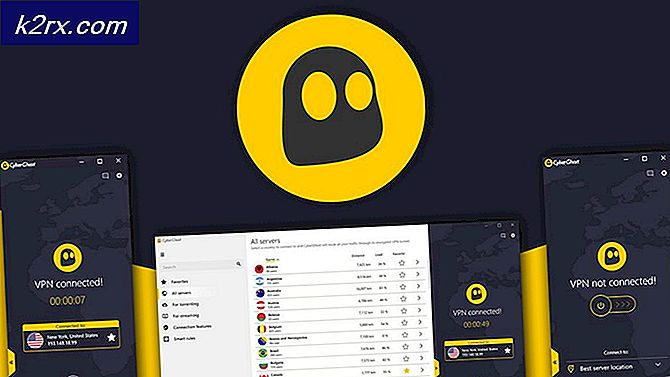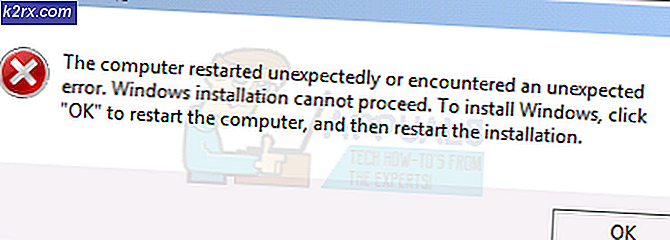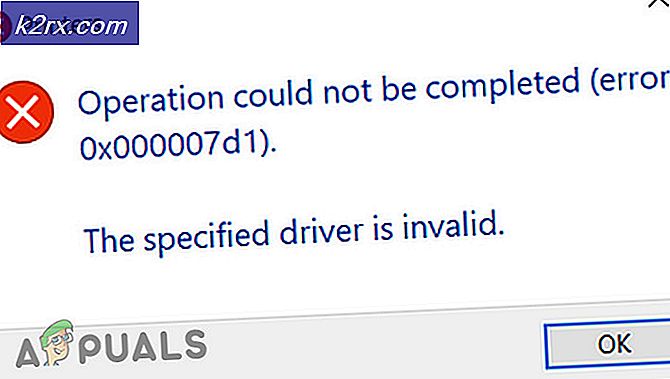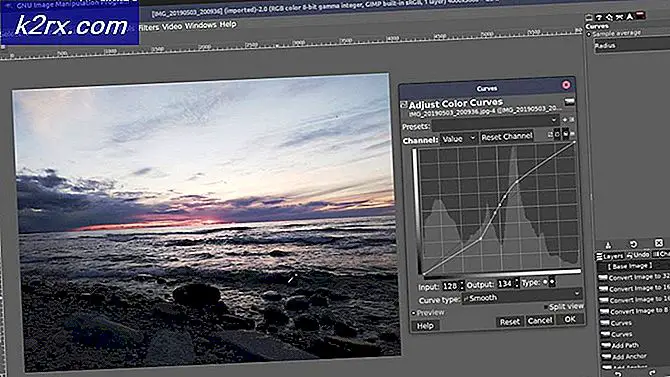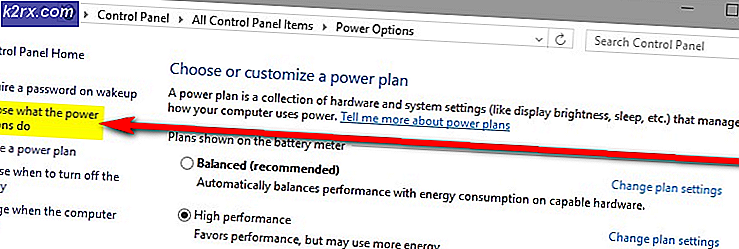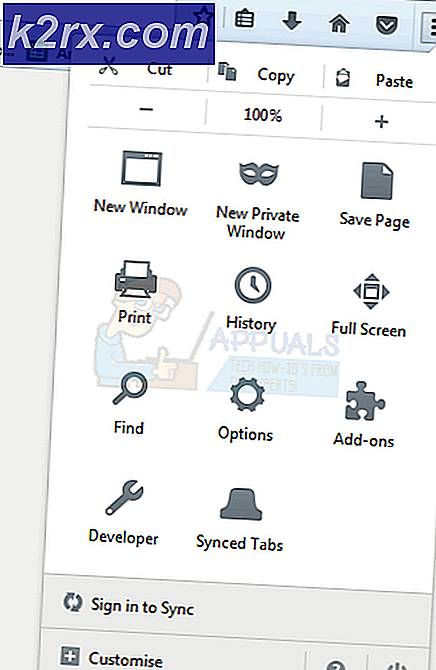Khắc phục: Ứng dụng này đã bị tắt và không giám sát máy tính của bạn
Windows Defender là công cụ bảo mật và chống vi-rút mặc định được cài đặt sẵn trên Windows 10 và hầu hết mọi người sẽ đồng ý rằng công cụ này khá đủ và chắc chắn có thể giữ máy tính của bạn an toàn trong hầu hết các trường hợp.
Tuy nhiên, có một vấn đề nhất định mà đi kèm theo thông báo lỗi này và nó đòi hỏi sự chú ý của bạn bởi vì thông báo nói rằng công cụ đã được tắt. Sử dụng PC của bạn mà không cần bất kỳ công cụ bảo mật nào được cài đặt đều rất nguy hiểm và điều quan trọng là bạn phải xem thông điệp này một cách nghiêm túc và làm theo thông qua bài viết này để tìm hiểu cách giải quyết vấn đề này một cách dễ dàng.
Giải pháp 1: Khởi động lại máy tính của bạn
Đôi khi lỗi này là do một lỗi đơn giản có thể được sửa dễ dàng như khởi động lại máy tính của bạn. Bạn có thể không bao giờ biết nguyên nhân gây ra vấn đề ở nơi đầu tiên nhưng bạn chắc chắn sẽ loại bỏ nó một cách dễ dàng bằng cách làm theo các hướng dẫn dưới đây:
- Trên máy tính đang chạy của bạn, nhấp vào nút Start >> Power ở dưới cùng của menu và chọn tùy chọn Shut down.
- Khi máy tính của bạn đã tắt hoàn toàn, hãy rút cáp Ethernet khỏi PC nếu bạn đang sử dụng nó để kết nối với Internet và để cáp được ngắt kết nối ít nhất một vài phút trước khi cắm lại. Trong khi đó, khởi động lại bộ định tuyến và modem của bạn bằng cách nhấp vào nút Nguồn nằm trên chúng trước khi cắm cáp trở lại vào máy tính.
- Bật máy tính bình thường bằng cách nhấn nút nguồn và kiểm tra xem Windows Defender có thể được bật hay không.
- Nhấp chuột phải vào biểu tượng cái khiên trên thanh tác vụ của bạn và nhấp vào Mở.
- Khi Windows Defender Security Center mở ra, hãy nhấp vào biểu tượng cái khiên bên dưới nút home, mở cài đặt Bảo vệ chống vi-rút và đe dọa và bật mọi thứ bị tắt mà bạn có thể xem là hữu ích
- Điều hướng đến biểu tượng trình duyệt (thứ hai từ cuối) và bật tùy chọn Kiểm tra ứng dụng và tệp.
Giải pháp 2: Dành cho người dùng McAfee với công cụ được cài đặt sẵn
Nếu máy tính của bạn đi kèm với các công cụ chống vi rút được cài đặt sẵn như McAfee, thì bạn có thể gặp phải sự cố này thường xuyên hơn bất kỳ ai khác. Lý do tại sao McAfee đã được đặt tên trong số những người khác là bởi vì công cụ chống vi-rút này là để đổ lỗi trong 90% các trường hợp mà mọi người nhận được thông báo lỗi này.
Nếu McAfee được cài đặt sẵn trên máy tính của bạn, nó có thể làm cồng kềnh PC với các tính năng của nó và Windows Defender tự thấy không thể thực hiện tất cả các hành động mà nó muốn và nó không thể thiết lập quyền kiểm soát bảo vệ máy tính của bạn. Đó là lý do tại sao bạn không thể khởi động dịch vụ Windows Defender ngay cả khi bạn đã tắt McAfee trên máy tính của mình. Làm theo hướng dẫn bên dưới để xóa hoàn toàn phần mềm diệt vi-rút McAfee khỏi máy tính của bạn:
- Nhấp vào trình đơn Start và mở Control Panel bằng cách tìm kiếm nó. Ngoài ra, bạn có thể nhấp vào biểu tượng bánh răng để mở cài đặt nếu bạn đang sử dụng Windows 10.
- Trong Pa-nen Điều khiển, hãy chọn Xem dưới dạng: Danh mục ở góc trên cùng bên phải và nhấp vào Gỡ cài đặt Chương trình trong phần Chương trình.
- Nếu bạn đang sử dụng ứng dụng Cài đặt, việc nhấp vào Ứng dụng sẽ ngay lập tức mở danh sách tất cả các chương trình đã cài đặt trên PC của bạn.
- Xác định vị trí McAfee trong Control Panel hoặc Settings và nhấn vào Uninstall.
- Trình gỡ cài đặt của nó sẽ mở bằng hai tùy chọn: Sửa và xóa. Chọn Remove và nhấn Next để gỡ bỏ chương trình.
- Một thông báo sẽ bật lên hỏi Bạn có muốn xóa hoàn toàn McAfee cho Windows không? Chọn Có.
- Nhấp vào Kết thúc khi quá trình gỡ cài đặt hoàn tất quá trình và khởi động lại máy tính của bạn để xem liệu lỗi có vẫn xuất hiện hay không.
Để làm sạch phần còn lại của các tệp còn lại bởi McAfee, hãy xem xét sử dụng Công cụ Loại bỏ Sản phẩm Tiêu dùng McAfee (MCPR) có thể được sử dụng khá dễ dàng bằng cách thực hiện theo các hướng dẫn bên dưới:
- Tải xuống công cụ MCPR từ trang web chính thức của McAFee.
- Bấm đúp vào MCPR.exe là tệp bạn vừa tải xuống. Mặc định nó sẽ nằm trong thư mục Tải xuống của bạn nhưng bạn cũng có thể mở nó bằng cách nhấp đúp vào tệp tại trang Tải xuống trình duyệt của bạn.
- Nếu bạn thấy cảnh báo bảo mật hỏi bạn có cho phép ứng dụng thực hiện thay đổi đối với PC hay không, hãy nhấp vào Có, Tiếp tục hoặc Chạy, tùy thuộc vào phiên bản Windows bạn đã cài đặt.
- Tại màn hình Gỡ bỏ phần mềm McAfee, Nhấp vào Tiếp theo và nhấp Đồng ý để chấp nhận Thỏa thuận cấp phép người dùng cuối (EULA).
- Tại màn hình Xác nhận bảo mật, nhập các ký tự chính xác như được hiển thị trên màn hình của bạn (xác thực phân biệt chữ hoa chữ thường).
- Bấm tiếp. Bước này ngăn chặn việc sử dụng ngẫu nhiên MCPR.
- Sau khi quá trình loại bỏ hoàn tất, bạn sẽ thấy thông báo Hoàn thành xóa có nghĩa là các sản phẩm McAfee đã được xóa thành công khỏi máy tính của bạn.
- Tuy nhiên, nếu bạn thấy thông báo Dọn dẹp không thành công, việc dọn dẹp không thành công và bạn nên khởi động lại PC và thử lại toàn bộ quá trình.
- Khởi động lại máy tính của bạn sau khi quá trình kết thúc và kiểm tra xem McAfee Antivirus có bị xóa khỏi máy tính của bạn hay không. Hãy thử kích hoạt Windows Defender bằng cách làm theo các bước từ phương pháp trước đó!
Lưu ý : Nếu bạn đang chạy bất kỳ công cụ chống vi-rút nào khác và nếu bạn muốn giải quyết cho Windows Defender thì hãy cân nhắc loại bỏ hoàn toàn công cụ chống vi-rút tương ứng bằng cách tìm kiếm thông tin về cách thực hiện đúng cách.
Giải pháp 3: Cài đặt lại Windows
Đặt lại PC của chúng tôi được coi là phương sách cuối cùng cho vấn đề này nhưng nó chắc chắn hiệu quả và có thể khắc phục hầu hết các vấn đề tương tự, bao gồm cả vấn đề được mô tả trong bài viết này. Đây là cách đặt lại PC của bạn trên Windows 10.
- Điều hướng đến Cài đặt. Bạn có thể đến đó bằng cách nhấp vào biểu tượng bánh răng trên menu Bắt đầu.
- Chọn Cập nhật & bảo mật và nhấp vào Khôi phục ở ngăn bên trái.
- Windows giới thiệu cho bạn ba tùy chọn chính: Đặt lại PC này, Quay lại bản dựng trước và Khởi động nâng cao. Đặt lại PC này là tùy chọn tốt nhất để bắt đầu làm mới. Khởi động nâng cao cho phép bạn khởi động một ổ đĩa USB khôi phục hoặc đĩa và đi đến một bản dựng trước đó được tạo cho Windows Người dùng nội bộ muốn quay lại phiên bản trước của hệ điều hành.
- Nhấp vào Bắt đầu trong Đặt lại PC này.
- Nhấp vào Giữ tệp của tôi hoặc Xóa mọi thứ, tùy thuộc vào việc bạn có muốn giữ nguyên các tệp dữ liệu của mình hay không. Dù bằng cách nào, tất cả các cài đặt của bạn sẽ trở về cài đặt mặc định và ứng dụng sẽ bị gỡ cài đặt.
- Chọn Chỉ cần xóa tệp của tôi hoặc Xóa tệp và xóa ổ đĩa nếu bạn đã chọn xóa mọi thứ trong bước trước. Làm sạch ổ đĩa mất nhiều thời gian hơn nhưng sẽ đảm bảo rằng, nếu bạn đang cho máy tính đi, người tiếp theo sẽ có một thời gian khó phục hồi các tập tin bị xóa của bạn. Nếu bạn đang giữ máy tính, hãy chọn Chỉ cần xóa tệp của tôi.
- Nhấp vào Tiếp theo nếu Windows cảnh báo bạn rằng bạn sẽ không thể quay lại phiên bản hệ điều hành trước đó. Nhấp vào Đặt lại khi được nhắc.
- Windows sau đó sẽ khởi động lại và mất vài phút để đặt lại chính nó. Nhấp vào Tiếp tục khi được nhắc.
Mẹo CHUYÊN NGHIỆP: Nếu vấn đề xảy ra với máy tính của bạn hoặc máy tính xách tay / máy tính xách tay, bạn nên thử sử dụng phần mềm Reimage Plus có thể quét các kho lưu trữ và thay thế các tệp bị hỏng và bị thiếu. Điều này làm việc trong hầu hết các trường hợp, nơi vấn đề được bắt nguồn do một tham nhũng hệ thống. Bạn có thể tải xuống Reimage Plus bằng cách nhấp vào đây