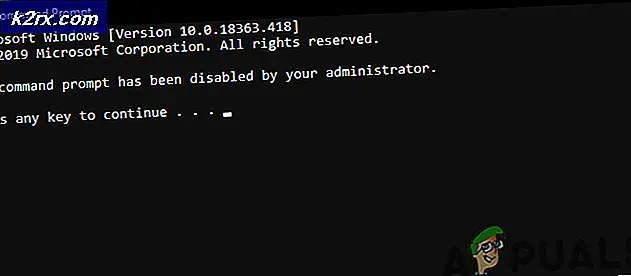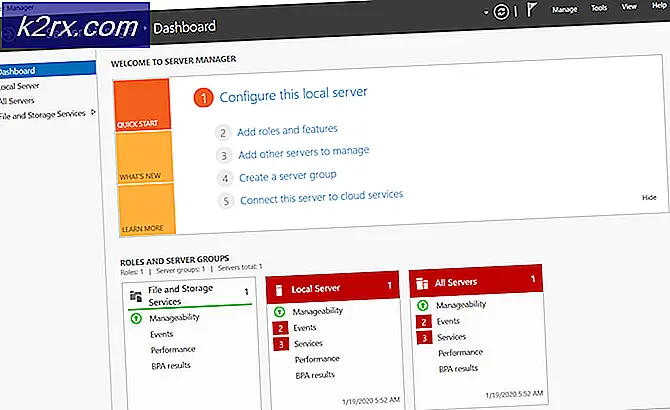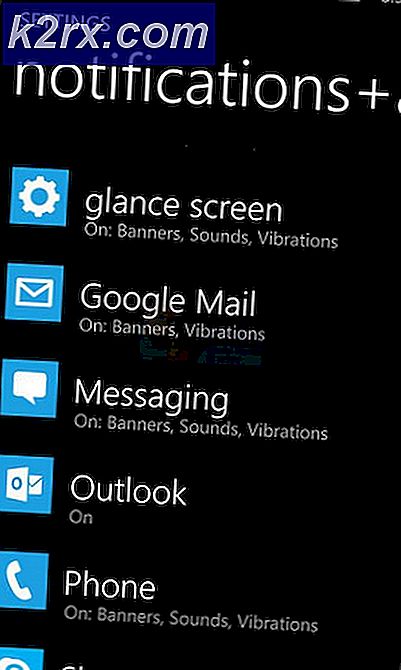Khắc phục: Luôn hiển thị không hoạt động trên Samsung Galaxy
Luôn hiển thị (AOD) có thể không làm việc cho Samsung Galaxy điện thoại do phiên bản hệ điều hành của điện thoại đã lỗi thời. Hơn nữa, cấu hình điện thoại của bạn không chính xác (như Nâng để đánh thức, Chế độ tiết kiệm pin, Trình bảo vệ màn hình, v.v.) cũng có thể dẫn đến lỗi đang được thảo luận.
Người dùng bị ảnh hưởng chủ yếu gặp lỗi sau khi cập nhật hệ điều hành hoặc ứng dụng AOD. Trong một số trường hợp hiếm hoi, sự cố được báo cáo trên điện thoại mới. Đối với một số người dùng, AOD hoạt động trong vài giây và sau đó biến mất. Trong một số trường hợp, sự cố được báo cáo chỉ xảy ra với Clearview Cover.
Trước khi chuyển sang các giải pháp để giải quyết vấn đề Màn hình luôn bật, khởi động lại điện thoại của bạn và kiểm tra xem sự cố có phải do trục trặc tạm thời hay không. Hơn nữa, hãy kiểm tra xem Đừng làm phiền chế độ của điện thoại của bạn không được bật. Ngoài ra, hãy đảm bảo AOD được bật trong cài đặt của điện thoại. Đảm bảo Chế độ hiển thị của AOD được đặt thành Luôn hiển thị (Cài đặt> Màn hình khóa> Luôn bật hiển thị> Chế độ hiển thị) và nếu Chế độ hiển thị được đặt thành chế độ đã lên lịch, thì chỉnh sửa lịch trình để đáp ứng yêu cầu của bạn.
Ngoài ra, hãy cố gắng bật Smart Lock tùy chọn (Cài đặt> Màn hình khóa và Bảo mật> Cài đặt Khóa an toàn> Khóa thông minh) và sau đó kiểm tra xem AOD có hoạt động tốt hay không. Cố gắng thay đổi phong cách đồng hồ của AOD vì trong một số trường hợp, kiểu đồng hồ đã thay đổi thành màn hình đen sau khi cập nhật (Cài đặt> Màn hình khóa> Kiểu đồng hồ> Luôn bật hiển thị).
Giải pháp 1: Tắt Chế độ tiết kiệm pin của điện thoại
Chế độ Tiết kiệm pin khá cần thiết trong việc tăng cường thời lượng pin cho điện thoại của bạn. Bạn có thể gặp phải sự cố nếu chế độ tiết kiệm pin của điện thoại được bật vì tính năng này hạn chế hoạt động của nhiều quy trình (bao gồm cả AOD) trên điện thoại của bạn. Trong trường hợp này, tắt chế độ tiết kiệm năng lượng có thể giải quyết được vấn đề.
- Trượt xuống từ đầu màn hình để mở rộng thông báo cái mâm.
- Bây giờ hãy nhấn vào “Tắt Trình tiết kiệm pin”(Nằm bên dưới“ Trình tiết kiệm pin đang bật ”) và sau đó kiểm tra xem AOD có hoạt động tốt hay không.
Giải pháp 2: Tắt Trình bảo vệ màn hình của điện thoại
Trình bảo vệ màn hình của điện thoại đóng một vai trò quan trọng trong việc cứu màn hình điện thoại của bạn khỏi hiện tượng cháy pixel. Tuy nhiên, trình bảo vệ màn hình có thể ghi đè AOD và tự hiển thị thay thế. Trong trường hợp này, tắt trình bảo vệ màn hình của điện thoại có thể giải quyết được sự cố.
- Khởi chạy Cài đặt của điện thoại của bạn và sau đó nhấn vào Trưng bày Lựa chọn.
- Cuộn xuống cuối menu, sau đó mở Bảo vệ màn hình Lựa chọn.
- Sau đó vô hiệu hóa Trình bảo vệ màn hình bằng cách chuyển nút gạt sang vị trí tắt.
- Hiện nay khởi động lại điện thoại của bạn và sau khi khởi động lại, hãy kiểm tra xem AOD có hoạt động tốt không.
Giải pháp 3: Tắt tính năng Lift to Wake của điện thoại
Điện thoại Samsung có tính năng 'Lift to Wake' và khi tính năng này được bật, màn hình của điện thoại sẽ bật khi người dùng nhấc điện thoại lên để sử dụng. Tuy nhiên, mô-đun này được biết là gặp trục trặc với Luôn hiển thị. Trong bối cảnh này, việc tắt tính năng Lift to Wake có thể giải quyết được vấn đề.
- Khởi chạy Cài đặt của điện thoại của bạn và sau đó nhấn vào Các tính năng tiên tiến.
- Bây giờ hãy nhấn vào Chuyển động và cử chỉ và sau đó vô hiệu hóa các Nâng để Thức dậy bằng cách chuyển công tắc của nó sang vị trí tắt.
- Hiện nay khởi động lại điện thoại của bạn và khi khởi động lại, hãy kiểm tra xem Màn hình luôn bật (AOD) có rõ lỗi hay không.
Giải pháp 4: Tắt Đồng hồ chuyển vùng trong Cài đặt của điện thoại
Đồng hồ chuyển vùng là một tính năng tiện dụng giúp người dùng sử dụng đồng hồ kép trên màn hình của mình. Nhưng tính năng này làm gián đoạn hoạt động của Màn hình luôn bật (AOD) và do đó có thể ngăn nó hiển thị. Trong bối cảnh này, việc tắt đồng hồ Chuyển vùng có thể giải quyết được vấn đề.
- Phóng Cài đặt của điện thoại của bạn và nhấn vào Màn hình khóa & bảo mật.
- Sau đó mở Đồng hồ và FaceWidgets và vô hiệu hóa Đồng hồ chuyển vùng.
- Hiện nay khởi động lại điện thoại của bạn và khi khởi động lại, hãy kiểm tra xem AOD có xóa lỗi hay không.
Giải pháp 5: Cập nhật quy trình Bixby lên bản dựng mới nhất
Bixby Routine là một trong những ứng dụng có thể được sử dụng để quản lý cài đặt AOD trên điện thoại của bạn. Always on Display có thể không hiển thị nếu ứng dụng Bixby Routines đã lỗi thời. Trong bối cảnh này, cập nhật Quy trình Bixby có thể giải quyết vấn đề. Hãy nhớ rằng điện thoại Samsung dòng Galaxy S10, S20, Note10, Z Flip và Fold đều có tùy chọn này.
- Vuốt xuống (bằng hai ngón tay) từ đầu màn hình để mở Cài đặt nhanh thực đơn.
- Hiện nay vuốt sang trái và sau đó chạm và giữ biểu tượng của Quy trình Bixby.
- Bây giờ hãy nhấn vào Dấu ba chấm dọc (3 chấm dọc) và sau đó nhấn vào Cài đặt.
- Sau đó mở Giới thiệu về các quy trình Bixby
- Bây giờ hãy kiểm tra xem có bản cập nhật của ứng dụng hay không, nếu có thì cập nhật các quy trình Bixby.
- Sau khi cập nhật Bixby Routines, khởi động lại điện thoại của bạn và sau khi khởi động lại, hãy kiểm tra xem AOD có hoạt động tốt không.
Giải pháp 6: Xóa dữ liệu lưu trữ của Luôn hiển thị
AOD cũng có thể không hiển thị trên màn hình của bạn nếu dữ liệu lưu trữ của Màn hình luôn bật bị hỏng. Trong bối cảnh này, việc xóa dữ liệu có thể giải quyết vấn đề ngay lập tức.
- Khởi chạy Cài đặt của điện thoại và sau đó nhấn vào tùy chọn Các ứng dụng/ Ứng dụng.
- Bây giờ hãy nhấn vào 3 hình elip thẳng đứng (3 chấm dọc gần trên cùng bên trái hoặc cuối màn hình) rồi nhấn vào Hiển thị ứng dụng hệ thống.
- Sau đó mở Luôn hiển thị và nhấn vào Bị phải dừng lại.
- Bây giờ hãy nhấn vào Lưu trữ và sau đó nhấn vào Xóa bộ nhớ đệm.
- Bây giờ hãy nhấn vào Xóa dữ liệu nút và sau đó xác nhận để xóa dữ liệu (bạn có thể phải cấu hình lại AOD).
- Sau đó khởi động lại điện thoại của bạn và sau khi khởi động lại, hãy kiểm tra xem AOD có hoạt động tốt không.
Giải pháp 7: Gỡ cài đặt Phiên bản cửa hàng Google Play của 'Luôn hiển thị'
Luôn hiển thị (AOD) có sẵn ở hai dạng, một dạng cài đặt trên điện thoại Samsung và dạng kia dưới dạng ứng dụng từ Cửa hàng Google Play. Bạn có thể gặp phải lỗi đang thảo luận nếu bạn đang cố định cấu hình AOD thông qua ứng dụng Cửa hàng Play.
Trong bối cảnh này, gỡ cài đặt ứng dụng Cửa hàng Google Play và định cấu hình AOD thông qua cài đặt trên điện thoại của bạn có thể giải quyết được sự cố.
- Khởi chạy Cài đặt của điện thoại và sau đó nhấn vào tùy chọn Quản lý ứng dụng/ Ứng dụng.
- Bây giờ hãy tìm và nhấn vào Màn hình luôn bật.
- Sau đó nhấn vào Gỡ cài đặt để gỡ cài đặt Màn hình luôn bật.
- Hiện nay khởi động lại điện thoại của bạn và sau khi khởi động lại, hãy khởi chạy Cài đặt của điện thoại của bạn.
- Bây giờ hãy mở cài đặt của Màn hình khóa và sau đó nhấn vào Màn hình luôn bật.
- Sau đó kích hoạt các Màn hình luôn bật và kiểm tra xem sự cố đã được giải quyết chưa.
- Nếu không, mở Ứng dụng Galaxy và kiểm tra xem có cập nhật AOD có sẵn. Nếu vậy, hãy cập nhật AOD và kiểm tra xem AOD có hoạt động tốt hay không.
Giải pháp 8: Gỡ cài đặt các bản cập nhật của Luôn hiển thị
AOD thường xuyên được cập nhật để vá các lỗi đã biết và phục vụ cho các tính năng hoặc khuôn mặt mới cho ứng dụng. Tuy nhiên, các bản cập nhật có lỗi là một vấn đề phổ biến trong quá trình phát triển ứng dụng và lỗi xảy ra cũng có thể là kết quả của một bản cập nhật có lỗi. Trong bối cảnh này, việc xóa các bản cập nhật của AOD có thể giải quyết được vấn đề.
- Khởi chạy Cài đặt của điện thoại của bạn và sau đó mở tùy chọn Các ứng dụng/ Ứng dụng.
- Bây giờ hãy nhấn vào 3 hình elip dọc và sau đó nhấn vào Hiển thị ứng dụng hệ thống.
- Sau đó mở Luôn hiển thị và nhấn vào 3 hình elip dọc (gần trên cùng bên phải hoặc cuối màn hình của bạn).
- Bây giờ hãy nhấn vào Gỡ cài đặt bản cập nhật và sau đó khởi động lại hệ thống của bạn.
- Bây giờ hãy kiểm tra xem AOD có hoạt động tốt hay không. Nếu không, hãy mở Ứng dụng Galaxy và kiểm tra xem một cập nhật AOD có sẵn. Nếu vậy, hãy cập nhật AOD và kiểm tra xem sự cố đã được giải quyết chưa.
Giải pháp 9: Đặt lại Màn hình luôn bật về Mặc định ban đầu
Nếu quá trình cài đặt của ứng dụng bị hỏng hoặc có cấu hình xấu, nó sẽ không hoạt động bình thường. Trong bối cảnh này, việc đặt lại AOD về mặc định ban đầu có thể giải quyết được sự cố.
- Khởi chạy Cài đặt của điện thoại của bạn và mở Màn hình khóa Lựa chọn.
- Bây giờ hãy nhấn vào Luôn hiển thị và sau đó nhấn vào “Tôi”(Gần góc trên cùng bên phải của màn hình).
- Sau đó nhấn vào Phiên bản (ở cuối màn hình) rồi chạm vào Đặt lại về trạng thái ban đầu.
- Hiện nay khởi động lại điện thoại của bạn và sau khi khởi động lại, hãy kiểm tra xem AOD có hoạt động tốt hay không.
Giải pháp 10: Cập nhật hệ điều hành của điện thoại lên bản dựng mới nhất
Hệ điều hành của điện thoại liên tục được cập nhật để vá các lỗi đã biết và cung cấp khả năng tương thích với tất cả các ứng dụng mới hơn. Bạn có thể gặp phải lỗi nếu hệ điều hành của điện thoại không được cập nhật lên phiên bản mới nhất, điều này có thể gây ra sự cố trong ứng dụng đang chạy. Trong bối cảnh này, việc cập nhật hệ điều hành của điện thoại lên phiên bản mới nhất có thể giải quyết được vấn đề.
- Tạo bản sao lưu điện thoại của bạn và kết nối điện thoại của bạn với Mạng wifi. Sau đó đặt của bạn điện thoại đang sạc và đợi cho đến khi điện thoại của bạn được sạc 100%.
- Khởi chạy Cài đặt của điện thoại của bạn và sau đó nhấn vào Về điện thoại.
- Bây giờ hãy nhấn vào Kiểm tra cập nhật và nếu nút Cập nhật xuất hiện, hãy nhấn vào Cập nhật cái nút.
- Sau khi cập nhật xong, khởi động lại điện thoại của bạn.
- Sau khi khởi động lại, hãy kiểm tra xem Always On Display (AOD) có hoạt động tốt hay không.
Giải pháp 11: Gỡ cài đặt các ứng dụng xung đột
Chúng tôi đã gặp một số trường hợp trong đó các ứng dụng của bên thứ ba xung đột với chức năng AoD của đồng hồ Samsung. Ở đây, bạn phải tự mình khắc phục sự cố và chẩn đoán cái nào sẽ gây ra sự cố. Bạn có thể bắt đầu với những cái được cài đặt gần đây nhất.
- Khởi chạy Cài đặt của điện thoại của bạn và sau đó mở tùy chọn Quản lý ứng dụng/ Ứng dụng.
- Bây giờ hãy cố gắng tìm thấy bất kỳ ứng dụng có vấn đề. Holey Light, Notification Light / LED AOD Notify, Bixbi Button Remapper, Good Lock, AODNOTIFY Pro, v.v. được biết là có thể tạo ra sự cố (nếu không được định cấu hình đúng cách) cho AOD.
- Bây giờ hãy nhấn vào ứng dụng có vấn đề và sau đó nhấn vào Gỡ cài đặt cái nút.
- Nói lại quy trình cho tất cả các ứng dụng có vấn đề và sau đó khởi động lại điện thoại của bạn.
- Sau khi khởi động lại, hãy kiểm tra xem AOD có hoạt động tốt hay không.
Giải pháp 12: Đặt lại thiết bị về mặc định ban đầu
Nếu cho đến nay vẫn chưa có gì hiệu quả với bạn, thì rất có thể vấn đề AOD là do hệ điều hành của điện thoại bị hỏng. Trong bối cảnh này, việc đặt lại điện thoại của bạn về cài đặt gốc có thể giải quyết được sự cố. Hãy nhớ rằng mọi thứ sẽ bị xóa vì vậy hãy giữ một bản sao lưu mọi thứ cần thiết cho bạn. Ngoài ra, hãy giải mã thẻ SD của bạn (nếu được mã hóa).
- Sao lưu điện thoại của bạn (bạn cũng có thể sử dụng ứng dụng Smart Switch) và đảm bảo rằng điện thoại của bạn tính đến 100%.
- Khởi chạy Cài đặt của điện thoại của bạn và sau đó nhấn vào Sao lưu và Đặt lại.
- Bây giờ hãy nhấn vào Đặt lại dữ liệu ban đầu và sau đó nhấn vào Đặt lại thiết bị.
- Hiện nay xác nhận để Đặt lại thiết bị bằng cách chạm vào Xóa hết cái nút.
- Sau đó chờ đợi để hoàn tất quá trình đặt lại điện thoại của bạn và hy vọng rằng sự cố Màn hình luôn bật (AOD) đã được giải quyết.
Nếu không có gì hiệu quả với bạn, thì hãy thử sử dụng một ứng dụng để quản lý cài đặt AOD của điện thoại như Good Lock, AODNOTIFY, v.v.