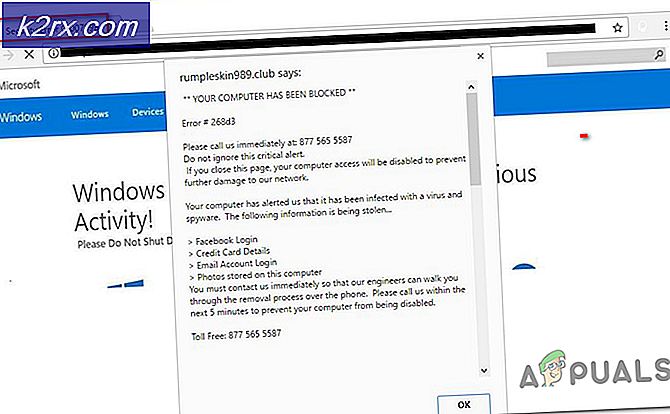Khắc phục: Thời gian chạy kích hoạt tác nhân_15831 Tiêu thụ CPU và bộ nhớ cao
Máy chủ dịch vụ: Thời gian chạy kích hoạt tác nhân có thể cho thấy mức sử dụng CPU cao nếu trình điều khiển âm thanh của hệ thống của bạn bị hỏng hoặc dịch vụ âm thanh ở trạng thái lỗi. Hơn nữa, cấu hình sai của Cortana cũng có thể gây ra lỗi đang được thảo luận.
Sự cố phát sinh khi hệ thống của người dùng trở nên chậm chạp và khi kiểm tra Trình quản lý tác vụ, anh ta phát hiện ra rằng Máy chủ dịch vụ: Thời gian chạy kích hoạt tác nhân đang sử dụng quá nhiều CPU và bộ nhớ của hệ thống.
Trước khi tiếp tục các giải pháp chi tiết để khắc phục việc sử dụng CPU và RAM cao của máy chủ dịch vụ, hãy kiểm tra xem việc thực hiện khởi động nguội (không khởi động lại) hệ thống của bạn có giải quyết được sự cố hay không. Ngoài ra, như một bản sửa lỗi tạm thời, bạn có thể kết thúc quy trình Thời gian chạy kích hoạt tác nhân thông qua Trình quản lý tác vụ. Hơn nữa, một số người dùng đã báo cáo rằng việc kết thúc quy trình Thời gian chạy kích hoạt tác nhân ba lần (bất cứ khi nào nó hoạt động trở lại sau khi hệ thống khởi động lại) sẽ giải quyết được vấn đề cho phiên đó.
Giải pháp 1: Vô hiệu hóa và kích hoạt dịch vụ âm thanh
Agent Activation Runtime có thể gây ra mức sử dụng CPU cao nếu dịch vụ âm thanh của hệ thống của bạn ở trạng thái lỗi vì Cortana (Runtime gọi Cortana) phụ thuộc vào dịch vụ âm thanh. Trong bối cảnh này, tạm thời tắt dịch vụ âm thanh và sau đó bật nó có thể xóa trục trặc và do đó giải quyết được sự cố.
- Nhấn nút Cửa sổ và trong hộp tìm kiếm, nhập: Command Prompt. Bây giờ, di chuột qua Dấu nhắc lệnhvà trong ngăn bên phải của menu Bắt đầu, hãy chọn Chạy như quản trị viên.
- Hiện nay hành hình từng cái sau (đảm bảo nhấn phím Enter sau mỗi cái):
net stop audiosrv net start audiosrv
- Hiện nay lối ra Command Prompt và kiểm tra xem mức sử dụng CPU của Kích hoạt tác nhân có giảm hay không.
Giải pháp 2: Đăng xuất khỏi Cortana và vô hiệu hóa nó khi khởi động hệ thống
Vấn đề về thời gian kích hoạt tác nhân có thể phát sinh nếu dịch vụ Kích hoạt tác nhân liên tục gọi Cortana. Trong trường hợp này, đăng xuất khỏi Cortana và việc tắt khởi chạy của nó khi khởi động hệ thống có thể giải quyết được vấn đề.
Đăng xuất khỏi Cortana
- Nhấn nút các cửa sổ và trong tìm kiếm, hãy nhập và mở Cortana. Bạn cũng có thể sử dụng nút Cortana trên Thanh tác vụ (nếu có) để khởi chạy Cortana.
- Bây giờ, trong cửa sổ Cortana, hãy nhấp vào ba hình elip nằm ngang (gần trên cùng bên trái của cửa sổ) và chọn Đăng xuất.
- Sau đó, xác nhận để đăng xuất khỏi Cortana và nhấp chuột phải trên Thanh tác vụ.
- Bây giờ, trong menu được hiển thị, bỏ chọn tùy chọn của Hiển thị nút Cortana và kiểm tra xem việc sử dụng Agent Activation Runtime có trở lại bình thường hay không.
Tắt Cortana khi khởi động hệ thống
- Nhấp chuột phải vào nút menu Bắt đầu (sẽ khởi chạy menu Người dùng nhanh) và chọn Quản lý công việc.
- Bây giờ, trong Tab khởi động, lựa chọn Cortana và nhấp vào Vô hiệu hóa (gần dưới cùng bên phải của cửa sổ Trình quản lý tác vụ).
- Sau đó, nhấn phím Windows và trong hộp tìm kiếm, nhập: Cortana. Bây giờ, nhấp chuột phải vào kết quả của Cortana và chọn Cài đặt ứng dụng.
- Bây giờ, theo tùy chọn của Chạy khi đăng nhập, vô hiệu hóa Cortana bằng cách chuyển công tắc của nó sang vị trí Tắt và khởi động lại PC của bạn.
- Khi khởi động lại, hãy kiểm tra xem vấn đề Thời gian chạy kích hoạt tác nhân đã được giải quyết chưa.
Giải pháp 3: Cài đặt lại Trình điều khiển âm thanh
Việc sử dụng CPU cao bởi Agent Activation Runtime có thể do trình điều khiển âm thanh bị hỏng của hệ thống của bạn vì nó rất cần thiết cho hoạt động của Cortana (là quá trình được Runtime gọi liên tục). Trong ngữ cảnh này, cài đặt lại trình điều khiển âm thanh của hệ thống của bạn có thể giải quyết vấn đề.
- Trước tiên, hãy đảm bảo rằng bạn có đã tải xuống phiên bản mới nhất trình điều khiển âm thanh của hệ thống của bạn từ trang web OEM.
- Sau đó, khởi chạy menu Truy cập nhanh bằng cách nhấp chuột phải vào nút menu Bắt đầu và sau đó chọn Quản lý thiết bị.
- Bây giờ, trải rộng tùy chọn của Bộ điều khiển âm thanh, video và trò chơi và nhấp chuột phải về bạn thiết bị âm thanh.
- Sau đó, trong menu mini, chọn Gỡ cài đặt thiết bịvà trong cửa sổ được hiển thị, đánh dấu tùy chọn của Xóa phần mềm trình điều khiển cho thiết bị này.
- Bây giờ hãy nhấp vào Gỡ cài đặt và để quá trình gỡ cài đặt hoàn toàn.
- Sau khi quá trình gỡ cài đặt hoàn tất, hãy kiểm tra xem hệ thống có thoát khỏi vấn đề Thời gian chạy kích hoạt tác nhân hay không.
- Sau đó khởi động lại PC của bạn và cho phép Windows cài đặt mặc định trình điều khiển âm thanh.
- Bây giờ hãy kiểm tra xem việc sử dụng CPU theo Thời gian chạy kích hoạt tác nhân có trở lại bình thường hay không.
- Nếu sự cố vẫn tiếp diễn, thì cài đặt trình điều khiển đã tải xuống ở bước 1 với tư cách là quản trị viên và kiểm tra xem sự cố Runtime đã được giải quyết chưa.
Nếu sự cố đã được giải quyết sau khi gỡ cài đặt trình điều khiển âm thanh nhưng vẫn xuất hiện trở lại sau khi cài đặt lại, thì hãy tiếp tục gỡ cài đặt / tắt thiết bị âm thanh của bạn (cho đến khi bạn cần nó để sử dụng và sau đó hoàn nguyên về gỡ cài đặt / tắt).
Giải pháp 4: Vô hiệu hóa Dịch vụ thời gian chạy kích hoạt tác nhân
Sự cố có thể phát sinh nếu dịch vụ Thời gian chạy kích hoạt tác nhân ở trạng thái lỗi hoặc bị kẹt trong hoạt động. Trong trường hợp này, việc vô hiệu hóa dịch vụ Thời gian chạy kích hoạt tác nhân có thể giải quyết được sự cố.
- Nhấn phím Windows và trong hộp tìm kiếm, nhập: Dịch vụ. Sau đó, nhấp chuột phải vào kết quả của Dịch vụ và trong menu nhỏ, chọn Chạy như quản trị viên.
- Sau đó, nhấp chuột phải trên Thời gian kích hoạt tác nhân dịch vụ. Dịch vụ có thể có các số khác nhau ở cuối cho những người dùng khác nhau như Agent Activation Runtime_XXXXX (trong đó XXXXX đại diện cho các chữ cái / số ngẫu nhiên, ví dụ: 15831).
- Bây giờ chọn Tính chất và thay đổi Loại khởi động đến Tàn tật.
- Sau đó nhấp vào Dừng lại nút và ứng dụng những thay đổi.
- Hiện nay khởi động lại PC của bạn và kiểm tra xem sự cố Runtime đã được giải quyết chưa.
Giải pháp 5: Chỉnh sửa sổ đăng ký của hệ thống
Nếu sự cố vẫn còn đó hoặc kiểu Khởi động của dịch vụ Thời gian chạy kích hoạt tác nhân chuyển sang màu xám, thì bạn có thể chỉnh sửa sổ đăng ký của hệ thống để giải quyết sự cố.
Cảnh báo: Tiến hành cẩn thận và tự chịu rủi ro vì việc chỉnh sửa Sổ đăng ký của hệ thống đòi hỏi một trình độ chuyên môn nhất định và nếu không được thực hiện đúng cách, bạn có thể gây ra thiệt hại không nhỏ cho hệ thống / dữ liệu của mình.
- Thứ nhất, dừng lại các Dịch vụ thời gian chạy kích hoạt tác nhân (như đã thảo luận trong giải pháp 4).
- Bây giờ nhấn các cửa sổ và trong thanh tìm kiếm, nhập: Registry Editor. Hiện nay, nhấp chuột phải dựa trên kết quả của Trình chỉnh sửa sổ đăng kývà trong menu nhỏ được hiển thị, hãy chọn Chạy như quản trị viên.
- Sau đó điều hướng theo sau:
Máy tính \ HKEY_LOCAL_MACHINE \ SYSTEM \ CurrentControlSet \ Services \
- Bây giờ, trong ngăn bên trái, hãy chọn AarSvc khóa đăng ký và trong ngăn bên phải, nhấn đúp chuột trên Khởi đầu giá trị.
- Sau đó, thay đổi giá trị đến 4 và đóng hộp thoại.
- Bây giờ, trong ngăn bên trái, hãy chọn khóa đăng ký AarSvc_XXXXX (trong đó XXXXX là một số chữ cái / số ngẫu nhiên) ví dụ: AarSvc_974ea và trong ngăn bên phải, nhấn đúp chuột trên Khởi đầu giá trị.
- Sau đó, thay đổi giá trị đến 4 và đóng Trình chỉnh sửa sổ đăng ký.
- Hiện nay khởi động lại PC của bạn và hy vọng rằng sự cố Thời gian chạy kích hoạt tác nhân được giải quyết.