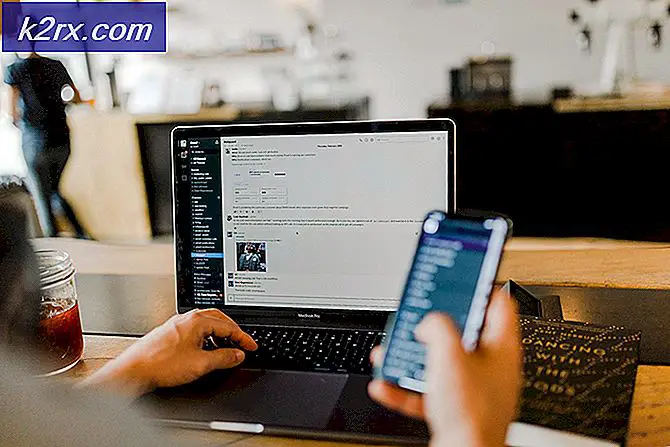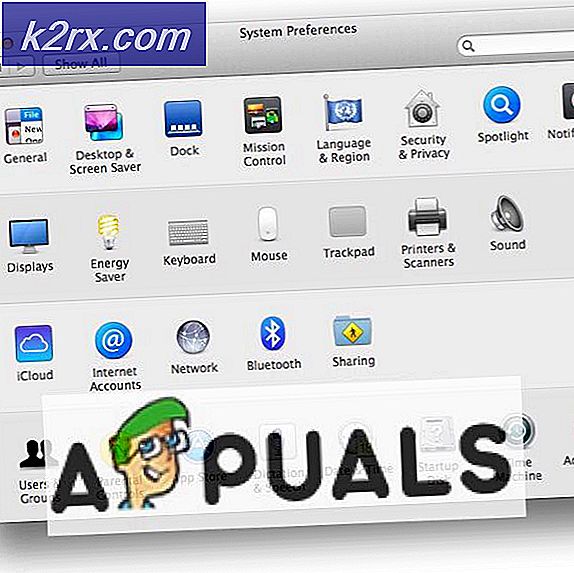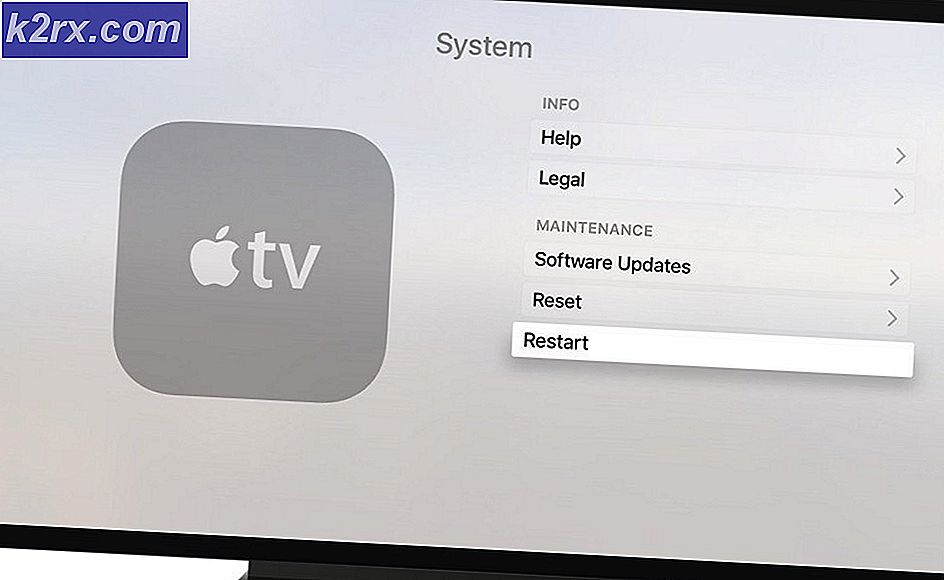Khắc phục: MoUSO Core Worker Process (MoUsoCoreWorker.exe) Liên tục đánh thức máy tính từ chế độ ngủ
Hệ thống của bạn có thể không ngủ được do MoUsoCoreWorker.exe nếu bạn chưa cập nhật Windows của hệ thống lên phiên bản mới nhất. Hơn nữa, cài đặt nguồn bị hỏng / định cấu hình sai hoặc các ứng dụng bên thứ ba xung đột (như GoodSync) cũng có thể gây ra lỗi đang được thảo luận.
Người dùng gặp phải sự cố khi hệ thống không chuyển sang chế độ ngủ theo thời gian đã định mà vẫn thức. Đối với một số người dùng, hệ thống tiếp tục chuyển động giữa chế độ ngủ và thức dậy. Khi người dùng thực hiện powercfg / systemsleepdiagnostics lệnh, MoUSO Core Worker Process (MoUsoCoreWorker.exe) được phát hiện chịu trách nhiệm cho hành vi này.
Trước khi chuyển sang các giải pháp, hãy đảm bảo Trình duyệt cạnh Là hoàn toàn đóng cửa và không có quy trình nào liên quan đến nó đang hoạt động trong Trình quản lý tác vụ của hệ thống của bạn.
Giải pháp 1: Gỡ cài đặt / Vô hiệu hóa các ứng dụng xung đột
Hệ thống của bạn có thể không ở chế độ ngủ nếu bất kỳ ứng dụng nào của bạn (đặc biệt là các ứng dụng đồng bộ hóa) giữ cho Quy trình công nhân lõi của MoUSO bận (điều này ngăn hệ thống ngủ). Trong bối cảnh này, việc tắt hoặc gỡ cài đặt các ứng dụng này có thể giải quyết được vấn đề. GoodSync là một ứng dụng được biết đến là nguyên nhân gây ra sự cố.
- Bấm vào các cửa sổ và nhấp vào Gear / Cài đặt.
- Bây giờ mở Ứng dụng và sau đó mở rộng GoodSync.
- Sau đó nhấp vào Gỡ cài đặt và sau đó xác nhận để gỡ cài đặt GoodSync.
- Bây giờ, hãy làm theo lời nhắc trên màn hình để gỡ cài đặt GoodSync. Nếu bạn không muốn gỡ cài đặt GoodSync, thì vô hiệu hóa nó là hoạt động đồng bộ hóa (không được đặt thành “Đúng lịch trình” & “Chạy mà không có giao diện người dùng (Không giám sát)”) và hoàn toàn thoát khỏi nó. Cũng thế, gỡ cài đặt / vô hiệu hóa tất cả các ứng dụng xung đột khác (mà bạn cho rằng đang tạo ra vấn đề).
- Sau đó khởi động lại hệ thống của bạn và sau khi khởi động lại, hãy kiểm tra xem sự cố ngủ của hệ thống đã được giải quyết chưa.
Giải pháp 2: Tắt bộ hẹn giờ đánh thức của hệ thống của bạn
Hệ thống của bạn có thể không chuyển sang chế độ ngủ nếu bộ hẹn giờ đánh thức của nó cản trở hoạt động ngủ. Trong trường hợp này, việc tắt bộ hẹn giờ đánh thức của hệ thống có thể giải quyết được vấn đề.
- Nhấn nút Windows + Q các phím để mở Tìm kiếm Windows và gõ Control Panel. Bây giờ, trong kết quả tìm kiếm được hiển thị, hãy nhấp vào Bảng điều khiển.
- Bây giờ mở Phần cứng & Âm thanh và chọn Tùy chọn năng lượng.
- Sau đó bấm vào Thay đổi cài đặt kế hoạch và nhấp vào Thay đổi cài đặt nguồn nâng cao.
- Bây giờ hãy nhấp vào dấu cộng để mở Ngủ cài đặt và sau đó mở rộng Cho phép đánh thức giờ.
- Sau đó vô hiệu hóa các hẹn giờ thức dậy cho cả hai "Trên pin”Và“Cắm vào”Và khởi động lại hệ thống của bạn.
- Sau khi khởi động lại, hãy kiểm tra xem sự cố ngủ của hệ thống của bạn có được giải quyết hay không.
Giải pháp 3: Vô hiệu hóa dịch vụ cập nhật Orchestrator (UOS)
Dịch vụ bộ điều phối cập nhật (UOS) là dịch vụ của Quy trình công nhân cốt lõi của MoUSO và nó có thể gây ra lỗi nếu dịch vụ nói trên đang bắt đầu lỗi. Trong trường hợp này, việc tắt dịch vụ UOS có thể giải quyết được vấn đề. Nhưng hãy nhớ rằng bạn có thể phải bật dịch vụ UOS khi thực hiện cập nhật.
- nhấn Windows + Q phím (để mở Windows Search) và nhập Dịch vụ.
- Hiện nay, nhấp chuột phải trên Dịch vụ (trong kết quả tìm kiếm) và chọn Chạy như quản trị viên.
- Sau đó, nhấp chuột phải vào Cập nhật dịch vụ dàn nhạc (UOS) và chọn Tính chất.
- Bây giờ hãy mở Loại khởi động và chọn Tàn tật. Sau đó nhấp vào Áp dụng / OK nút.
- Sau đó khởi động lại hệ thống của bạn và sau khi khởi động lại, hãy kiểm tra xem sự cố ngủ của hệ thống của bạn có được giải quyết hay không.
Giải pháp 4: Cập nhật Windows của hệ thống của bạn lên bản dựng mới nhất
Microsoft thường xuyên bổ sung các tính năng mới cho Windows (để bắt kịp với những phát triển công nghệ mới nhất) và vá các lỗi của nó thông qua kênh cập nhật Windows. Bạn có thể gặp phải lỗi này nếu bạn đang sử dụng phiên bản Windows lỗi thời vì nó có thể tạo ra sự không tương thích giữa các ứng dụng và mô-đun hệ điều hành. Trong trường hợp này, cập nhật Windows của hệ thống của bạn lên phiên bản mới nhất có thể giải quyết được sự cố.
- nhấn Windows + Q chìa khóa để mở Tìm kiếm trên Windows và gõ Kiểm tra cập nhật.
- Bây giờ, trong kết quả tìm kiếm được hiển thị, hãy chọn Kiểm tra cập nhật và sau đó, trong cửa sổ cập nhật, hãy nhấp vào nút Kiểm tra cập nhật.
- Nếu có sẵn các bản cập nhật (bao gồm cả các bản cập nhật tùy chọn), tải xuống và cài đặt Tất cả bọn họ. Bảo đảm không có cập nhật đang chờ cài đặt.
- Sau khi cập nhật hệ điều hành của hệ thống của bạn, khởi động lại hệ thống của bạn và khi khởi động lại, hãy kiểm tra xem hệ thống của bạn có thể chuyển sang chế độ ngủ bình thường hay không.
Giải pháp 5: Đặt Loại khởi động của Dịch vụ Windows Update thành Tự động
Hệ thống của bạn có thể không ở chế độ ngủ nếu dịch vụ cập nhật Windows được định cấu hình để khởi động theo cách thủ công do quá trình cố gắng kích hoạt dịch vụ bị kẹt trong hoạt động. Trong trường hợp này, việc thay đổi kiểu khởi động của dịch vụ Windows Update thành tự động có thể giải quyết được sự cố.
- Nhấn các phím Windows + Q để khởi chạy hộp Tìm kiếm của Windows và nhập Dịch vụ. Sau đó, trong danh sách kết quả, nhấp chuột phải vào Dịch vụ và chọn Chạy như quản trị viên.
- Bây giờ, nhấp chuột phải vào Dịch vụ Windows Update và sau đó, trong menu ngữ cảnh, hãy chọn Tính chất.
- Sau đó, mở menu thả xuống của Loại khởi động và thay đổi nó thành Tự động.
- Bây giờ, hãy nhấp vào Áp dụng / OK và sau đó, trong cửa sổ Dịch vụ, nhấp chuột phải vào Dịch vụ Windows Update và nhấp vào Khởi động lại.
- Sau đó cập nhật hệ thống của bạn (như đã thảo luận trong giải pháp 6) và kiểm tra xem vấn đề ngủ trong hệ thống của bạn có được giải quyết hay không.
Giải pháp 6: Khởi động lại dịch vụ cập nhật Windows
Hệ thống của bạn có thể không chuyển sang chế độ ngủ nếu Dịch vụ Windows Update của nó bị mắc kẹt ở trạng thái lỗi. Trong bối cảnh này, khởi động lại dịch vụ Windows Update có thể xóa trục trặc và do đó giải quyết được sự cố.
- Nhấp vào hộp Tìm kiếm của Windows và nhập Dịch vụ. Bây giờ, trong kết quả được hiển thị, nhấp chuột phải trên Dịch vụ và sau đó nhấp vào Chạy như quản trị viên.
- Hiện nay nhấp chuột phải trên cập nhật hệ điều hành Window dịch vụ và sau đó nhấp vào Dừng lại.
- Sau đó, nhấp chuột phải vào Thanh tác vụ của hệ thống của bạn và trong menu được hiển thị, hãy nhấp vào Quản lý công việc.
- Bây giờ nhấp chuột phải MoUsoCoreWorker.exe và sau đó nhấp vào Kết thúc quá trình (xác nhận để dừng quá trình, nếu được yêu cầu).
- Sau đó chuyển sang Dịch vụ cửa sổ và nhấp chuột phải trên cập nhật hệ điều hành Window dịch vụ.
- Bây giờ bấm vào Khởi đầu và sau đó kiểm tra xem hệ thống của bạn có thể chuyển sang chế độ ngủ bình thường hay không.
- Nếu không thì cập nhật hệ thống của bạn (như đã thảo luận trong giải pháp 6) và kiểm tra xem sự cố đã được giải quyết chưa.
- Nếu không, hãy nhấn phím Windows + Q để mở Tìm kiếm trên Windows và gõ Dấu nhắc lệnh. Bây giờ, trong danh sách kết quả được hiển thị, hãy nhấp chuột phải vào Dấu nhắc lệnh và chọn Chạy như quản trị viên.
- Hiện nay, hành hình các lệnh ghép ngắn sau:
net stop wuauserv net stop bits net stop dosvc net start wuauserv net start bits net start dosvc
- Sau đó, kiểm tra xem vấn đề ngủ của hệ thống của bạn đã được giải quyết chưa.
Giải pháp 7: Chạy Windows Update tích hợp và Trình gỡ rối nguồn
Bạn có thể gặp phải lỗi đang thảo luận nếu quá trình cập nhật của hệ thống của bạn bị kẹt trong hoạt động. Hơn nữa, hệ thống của bạn có thể không ở chế độ ngủ nếu cài đặt nguồn của nó không được định cấu hình đúng cách. Trong bối cảnh này, chạy trình khắc phục sự cố Power và Update tích hợp có thể xóa trục trặc và do đó giải quyết được sự cố.
- Nhấn nút các cửa sổ phím và sau đó chọn Gear / Cài đặt.
- Bây giờ, hãy chọn Cập nhật & Bảo mật và sau đó, ở phần bên trái của cửa sổ, hãy chọn Khắc phục sự cố.
- Sau đó, ở phần bên phải của cửa sổ, nhấp vào Trình gỡ rối bổ sung.
- Bây giờ, trong phần của Thức dậy và chạy, mở rộng Windows Update và sau đó nhấp vào nút Chạy Trình gỡ rối.
- Sau đó theo lời nhắc để hoàn tất việc khắc phục sự cố của Windows Update.
- Hiện nay khởi động lại hệ thống của bạn và khi khởi động lại, hãy kiểm tra xem chức năng ngủ của hệ thống của bạn có hoạt động tốt hay không.
- Nếu không, thì trong cửa sổ Trình khắc phục sự cố bổ sung (bước 1 đến 3), hãy mở rộng Quyền lực (trong Tìm và Khắc phục Sự cố Khác) và nhấp vào nút Chạy Trình gỡ rối.
- Sau đó theo lời nhắc trên màn hình của bạn để hoàn tất quá trình Trình khắc phục sự cố nguồn và sau khi hoàn tất quá trình cập nhật, kiểm tra các bản cập nhật hệ thống (như đã thảo luận trong giải pháp 6).
- Hiện nay, khởi động lại hệ thống của bạn và sau khi khởi động lại, hãy kiểm tra xem chức năng ngủ của hệ thống của bạn có trở lại bình thường hay không.
Giải pháp 8: Khôi phục cài đặt nguồn của hệ thống của bạn về mặc định
Chức năng ngủ của hệ thống của bạn có thể không hoạt động bình thường nếu cài đặt nguồn của hệ thống của bạn bị định cấu hình sai. Trong trường hợp này, việc đặt lại hệ thống của bạn về mặc định có thể giải quyết được sự cố.
- Nhấp vào Tìm kiếm cửa sổ và gõ Dấu nhắc lệnh. Bây giờ, trong kết quả được hiển thị, nhấp chuột phải trên Dấu nhắc lệnh và sau đó chọn Chạy như quản trị viên.
- Sau đó, hành hình lệnh ghép ngắn sau:
powercfg -restoredefaultschemes
- Hiện nay khởi động lại hệ thống của bạn và sau khi khởi động lại, hãy kiểm tra xem hệ thống của bạn có hết vấn đề về chế độ ngủ hay không.
Giải pháp 9: Ghi đè Yêu cầu quy trình nhân viên cốt lõi của MoUSO
Nếu sự cố vẫn tiếp diễn, thì việc đặt cấu hình nguồn của hệ thống của bạn để ghi đè yêu cầu MoUSO Core Worker Process có thể giải quyết được sự cố.
- nhấn Windows + Q phím (để mở Windows Search) và nhập Dấu nhắc lệnh. Hiện nay, nhấp chuột phải trên Dấu nhắc lệnh (trong kết quả được hiển thị) và chọn Chạy như quản trị viên.
- Hiện nay hành hình lệnh sau:
quá trình powercfg / requestsoverride Thực thi MoUsoCoreWorker.exe
- Sau đó kiểm chứng nếu quá trình bị ghi đè bằng cách thực hiện lệnh dưới đây:
powercfg / requestsoverride
- Hiện nay, khởi động lại hệ thống của bạn và sau khi khởi động lại, hãy kiểm tra xem hệ thống của bạn có thoát khỏi sự cố ngủ hay không. Bất cứ khi nào bạn muốn loại bỏ ghi đè, chỉ cần thực hiện lệnh sau trong Command Prompt nâng cao:
quy trình powercfg / requestsoverride MoUsoCoreWorker.exe
Giải pháp 10: Cho phép máy tính tắt nguồn thiết bị phần cứng có vấn đề
Bạn có thể gặp phải lỗi này nếu máy tính của bạn không thể tắt nguồn thiết bị phần cứng đang giữ cho Quy trình công nhân lõi của MoUSO hoạt động. Trong trường hợp này, ngắt kết nối các thiết bị phần cứng có vấn đề hoặc cho phép hệ thống của bạn tắt nguồn các thiết bị có thể giải quyết được sự cố.
- Nhấp chuột phải trên các cửa sổ và sau đó, trong menu được hiển thị, hãy chọn Quản lý thiết bị.
- Sau đó mở rộng Bộ điều khiển Bus nối tiếp đa năng và nhấp chuột phải bất kỳ thiết bị.
- Bây giờ, trong menu được hiển thị, hãy chọn Tính chất và sau đó điều hướng đến Quản lý năng lượng chuyển hướng.
- Sau đó, kiểm tra tùy chọn của Cho phép máy tính tắt thiết bị này để tiết kiệm năng lượng và nhấp vào Áp dụng / OK nút.
- Nói lại quy trình cho tất cả USB và các thiết bị khác (như Thiết bị hình ảnh, Bộ điều hợp mạng, v.v.) có tab Quản lý nguồn trong Thuộc tính của chúng.
- Bây giờ, hãy kiểm tra xem vấn đề ngủ trong hệ thống của bạn đã được giải quyết chưa.
- Nếu không, hãy nhấn Windows + Q chìa khóa để mở Tìm kiếm trên Windows và gõ Dấu nhắc lệnh. Bây giờ, trong danh sách kết quả, nhấp chuột phải trên Dấu nhắc lệnh (trong danh sách kết quả hiển thị) và chọn Chạy như quản trị viên.
- Hiện nay hành hình sau đây (sẽ liệt kê tất cả các lệnh không thể tắt được hệ thống của bạn):
Powercfg -devicequery aw_armed
- Sau đó, một trong hai rút phích cắm các thiết bị được báo cáo bởi lệnh Powercfg hoặc chỉnh sửa các thuộc tính của các thiết bị để cho phép hệ thống của bạn tắt nguồn chúng.
- Hiện nay, khởi động lại hệ thống của bạn và khi khởi động lại, hãy kiểm tra xem sự cố ngủ của hệ thống của bạn có được giải quyết hay không.
Giải pháp 11: Thực hiện Khôi phục Hệ thống
Nếu không có giải pháp nào có hiệu quả trong việc giải quyết vấn đề, thì hãy thử khôi phục hệ thống của bạn về một ngày trước đó khi hệ thống đã được xóa khỏi sự cố ngủ.