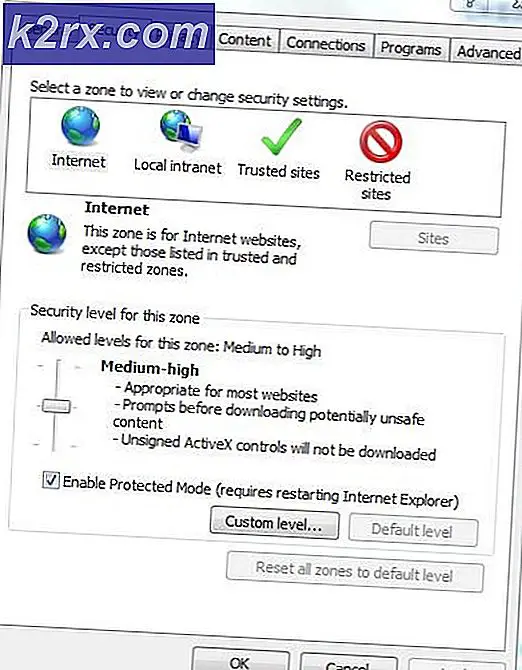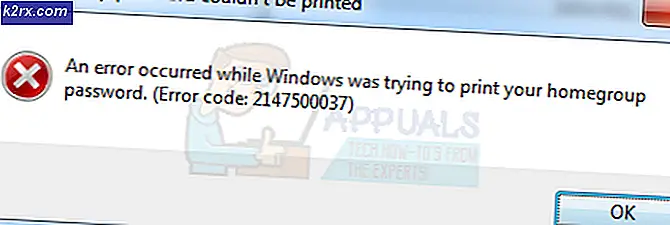Cách mã hóa tệp và thư mục trong Windows 10 bằng cách sử dụng Hệ thống tệp mã hóa (EFS)
Khi nói đến mã hóa tệp và đĩa trong Windows 10, có thể sử dụng hai công nghệ mã hóa, đó là Hệ thống tệp mã hóa (EFS) với BitLocker. Hệ thống tệp mã hóa (EFS) được sử dụng để mã hóa các tệp và thư mục và BitLocker được sử dụng để mã hóa toàn bộ đĩa (HDD hoặc SSD).
Trong bài viết này, chúng tôi sẽ hướng dẫn bạn cách sử dụng Hệ thống tệp mã hóa (EFS) để mã hóa tệp và thư mục trong Windows 10, nhưng quy trình tương tự áp dụng cho các hệ điều hành trước đó. Hệ thống Tệp Mã hóa (EFS) có sẵn trên phiên bản Windows 10 Pro, Enterprise và Education.
Để làm cho nó rõ ràng và dễ hiểu, chúng tôi sẽ tạo một kịch bản. Máy Windows 10 Pro duy nhất được sử dụng bởi hai người dùng. Cả hai người dùng đều có tài khoản người dùng riêng (Quản trị viên cục bộ) để thực hiện các hoạt động hàng ngày. Người dùng “A” đã tạo và lưu trữ một số dữ liệu riêng tư trong thư mục gốc của phân vùng C: và Người dùng “A” muốn mã hóa dữ liệu để Người dùng “B” không có quyền truy cập.
Bài viết này bao gồm hai phần. Trong phần đầu tiên, chúng tôi sẽ chỉ cho bạn cách mã hóa dữ liệu với tư cách Người dùng “A” và ngăn Người dùng “B” chạy. Trong phần thứ hai, chúng tôi sẽ hướng dẫn bạn cách cho phép Người dùng “B” truy cập các tệp được mã hóa do Người dùng “A” tạo và lưu trữ.
1. Mã hóa tệp và thư mục
- Đăng nhập đến máy Windows 10
- Giữ Logo Windows và hãy nhấn E mở Tập tin nhà thám hiểm
- Điều hướng đến phân vùng hoặc đĩa nơi bạn đã lưu trữ dữ liệu của mình và muốn mã hóa bằng Hệ thống tệp mã hóa (EFS)
- Nhấp chuột phải trên thư mục và chọn Tính chất
- Dưới Chung nhấp vào tab Nâng cao trong phần Thuộc tính
- Dưới Thuộc tính nâng cao bấm vào Mã hóa nội dung để đảm bảo dữ liệu
- Nhấp chuột đồng ý
- Nhấp chuột Ứng dụng và sau đó chọn Áp dụng các thay đổi cho thư mục, thư mục con và tệp này và sau đó xác nhận bằng cách nhấp vào đồng ý.
- Nhấp vào cửa sổ bật lên Sao lưu khóa mã hóa tệp của bạn sẽ xuất hiện dưới dạng thông báo trên thanh tác vụ. Điều này giúp bạn tránh mất quyền truy cập vĩnh viễn vào các tệp được mã hóa của mình.
Trong trường hợp nó biến mất khỏi màn hình, bạn có thể truy cập nó trên thanh tác vụ, như thể hiện trong ảnh chụp màn hình bên dưới.
- Dưới Sao lưu chứng chỉ và khóa mã hóa của bạn chọn một trong các tùy chọn có sẵn. Chúng tôi khuyên bạn nên chọn Sao lưu ngay bây giờ (khuyến nghị) và lưu trữ các chứng chỉ và khóa trên phương tiện di động. Bạn cũng có thể sao lưu nó sau bằng cách nhấp vào Sao lưu sau. Trong trường hợp này, Windows sẽ nhắc bạn vào lần đăng nhập tiếp theo.
- Dưới Chào mừng bạn đến với Trình hướng dẫn xuất chứng chỉ bấm vào Kế tiếp
- Dưới Xuất định dạng tệp lựa chọn Trao đổi thông tin cá nhân và sau đó nhấp vào Kế tiếp.
- Dưới Bảo vệ tạo mật khẩu, chọn kiểu mã hóa và nhấp vào Kế tiếp.
- Dưới Tệp để xuất bấm vào Duyệt qua, lựa chọn ổ đĩa di động, định nghĩa tên tệp và nhấp vào Tiết kiệm. Sau cú nhấp chuột đó Kế tiếp. Trong trường hợp của chúng tôi, chúng tôi đang lưu chứng chỉ vào một tệp có thể di động, nhưng bạn cũng có thể lưu nó trên máy cục bộ, nhưng điều đó không được khuyến khích.
- Dưới Hoàn thành trình hướng dẫn xuất chứng chỉ nhấp chuột Hoàn thành.
- Nếu mọi thứ đều ổn, bạn sẽ thấy cửa sổ xác nhận Xuất thành công. Bấm vào đồng ý.
- Mở Chương trình quản lý dữ liệu và điều hướng đến dữ liệu mà bạn vừa mã hóa. Bạn sẽ thấy rằng mọi tệp được mã hóa đều có biểu tượng ổ khóa màu vàng ở trên cùng bên phải.
2. Cho phép người dùng khác truy cập các tệp được mã hóa trong Windows 10
Trong trường hợp bất kỳ người dùng nào khác cố gắng truy cập các tệp được mã hóa, nó sẽ không thể do thiếu quyền, như được hiển thị trong ảnh chụp màn hình bên dưới. Để cho phép người dùng khác truy cập vào các tệp được mã hóa, chúng tôi sẽ áp dụng chứng chỉ sẽ cung cấp các quyền cần thiết để truy cập vào các tệp được mã hóa. Đây là chứng chỉ mà chúng tôi đã xuất trong phần đầu tiên của bài viết này.
- Chia sẻ chứng chỉ với người dùng không có quyền truy cập vào dữ liệu được mã hóa
- Đăng nhập vào Windows 10 bằng cách sử dụng tài khoản người dùng không có quyền truy cập vào dữ liệu được mã hóa
- Nhấn đúp chuột trên chứng chỉ để bắt đầu quy trình cài đặt chứng chỉ
- Dưới Chào mừng bạn đến với Trình hướng dẫn nhập chứng chỉ bấm vào Người dùng hiện tại và sau đó nhấp vào Kế tiếp
- Chỉ định tệp bạn muốn nhập và sau đó nhấp vào Kế tiếp
- Kiểu mật khẩu và sau đó nhấp vào Kế tiếp
- Lựa chọn Tự động chọn kho lưu trữ chứng chỉ dựa trên loại chứng chỉ và sau đó nhấp vào Kế tiếp
- Dưới Hoàn thành trình hướng dẫn nhập chứng chỉ nhấp chuột Hoàn thành
- Nếu mọi thứ đều ổn, bạn sẽ thấy cửa sổ xác nhận Quá trình nhập đã thành công. Bấm vào
- Mở Chương trình quản lý dữ liệu và điều hướng đến vị trí chứa các tệp được mã hóa
- Mở các tệp được mã hóa. Như bạn có thể thấy, Người dùng “B” đã mở thành công tệp văn bản được mã hóa.