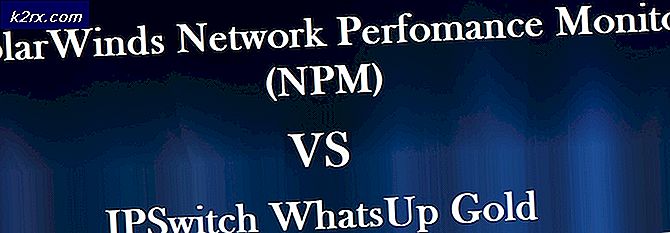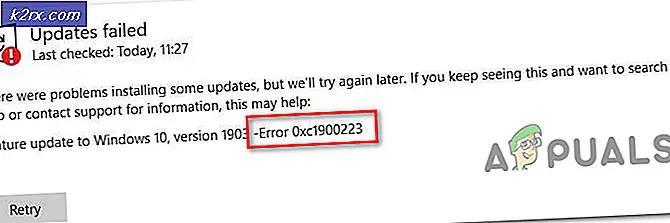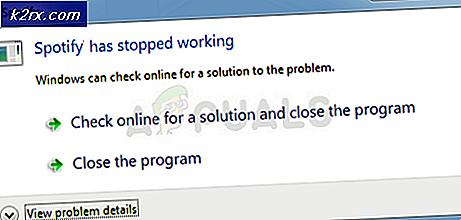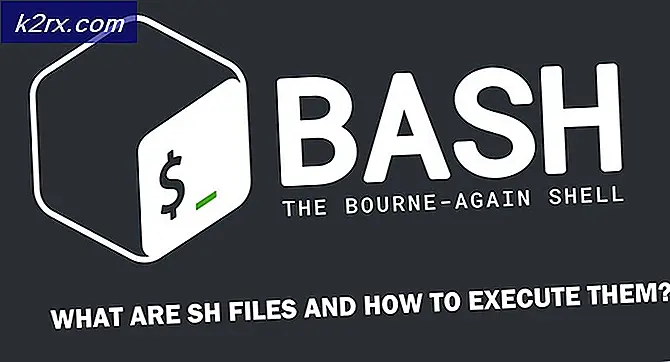Cách thêm Dropbox hoặc OneDrive vào Ứng dụng Tệp trên Chrome OS
Nếu sở hữu Chromebook, bạn sẽ biết rằng Google Drive được tích hợp chặt chẽ với Trình quản lý tệp trên Chrome OS. Tất cả các tệp được lưu trữ trên Google Drive đều có sẵn để truy cập dễ dàng trên ứng dụng Tệp, giúp dễ dàng chuyển tệp đến và từ đám mây. Tuy nhiên, nếu dịch vụ lưu trữ đám mây chính của bạn không phải là Google Drive thì sao? Rất may, ứng dụng Tệp trên Chrome OS hỗ trợ tích hợp từ các dịch vụ lưu trữ đám mây như Dropbox và OneDrive. Hãy xem cách bạn có thể tích hợp nhà cung cấp lưu trữ đám mây theo lựa chọn của mình với Chromebook.
Trong hướng dẫn này, chúng tôi sẽ làm theo các bước để cài đặt Dropbox, nhưng OneDrive có thể được cài đặt bằng cách làm theo các bước rất giống nhau. Tôi sẽ chỉ ra sự khác biệt trong các bước bất cứ khi nào chúng phát sinh.
Dropbox
Bước đầu tiên là truy cập Cửa hàng Chrome trực tuyến và tìm kiếm 'Hệ thống tệp cho Dropbox'. Nếu bạn muốn cài đặt OneDrive, hãy tìm kiếm 'Hệ thống tệp cho OneDrive' thay thế.
Mẹo CHUYÊN NGHIỆP: Nếu vấn đề xảy ra với máy tính của bạn hoặc máy tính xách tay / máy tính xách tay, bạn nên thử sử dụng phần mềm Reimage Plus có thể quét các kho lưu trữ và thay thế các tệp bị hỏng và bị thiếu. Điều này làm việc trong hầu hết các trường hợp, nơi vấn đề được bắt nguồn do một tham nhũng hệ thống. Bạn có thể tải xuống Reimage Plus bằng cách nhấp vào đây- Nhấp vào nút 'Thêm vào Chrome' để cài đặt Dropbox trên Chromebook của bạn.
- Sau khi lựa chọn ứng dụng của bạn được cài đặt, bạn sẽ thấy ứng dụng trên Ngăn kéo ứng dụng, có thể truy cập bằng cách nhấn nút 'Tìm kiếm' duy nhất trên Chromebook hoặc bằng cách nhấp vào biểu tượng hình tròn đầu tiên trên giá. Cửa sổ tìm kiếm này dựng lên và Dropbox xuất hiện dưới dạng ứng dụng mới được cài đặt. (Nếu bạn đã cài đặt OneDrive, điều đó sẽ hiển thị tương tự.)
- Nếu bạn không thấy biểu tượng dưới thanh tìm kiếm, thì hãy tìm kiếm 'Dropbox' hoặc 'OneDrive' bên trong cửa sổ đó và biểu tượng sẽ xuất hiện trong kết quả của bạn.
- Khi bạn mở ứng dụng, ứng dụng sẽ yêu cầu quyền để gắn kết dữ liệu lưu trữ đám mây của bạn với Chromebook của bạn.
- Nhấp vào Mount, và một cửa sổ sẽ bật lên yêu cầu bạn cho các chi tiết đăng nhập của bạn. Điền thông tin của bạn và đăng nhập.
- Nhấp vào 'Cho phép' khi ứng dụng yêu cầu bạn truy cập vào các tệp Dropbox của bạn.
- Khi bạn hoàn tất tất cả các bước này, bạn sẽ thấy thư mục Dropbox của mình ở thanh bên bên trái của ứng dụng Tệp của bạn.
Nếu bạn đã cài đặt OneDrive, các tệp của bạn sẽ xuất hiện trong ứng dụng Tệp tương tự.
Tất cả các tệp của bạn trên đám mây, cho dù trên OneDrive hoặc Dropbox, giờ đây có thể dễ dàng truy cập và chuyển được trên ứng dụng Tệp gốc của bạn.
Mẹo CHUYÊN NGHIỆP: Nếu vấn đề xảy ra với máy tính của bạn hoặc máy tính xách tay / máy tính xách tay, bạn nên thử sử dụng phần mềm Reimage Plus có thể quét các kho lưu trữ và thay thế các tệp bị hỏng và bị thiếu. Điều này làm việc trong hầu hết các trường hợp, nơi vấn đề được bắt nguồn do một tham nhũng hệ thống. Bạn có thể tải xuống Reimage Plus bằng cách nhấp vào đây