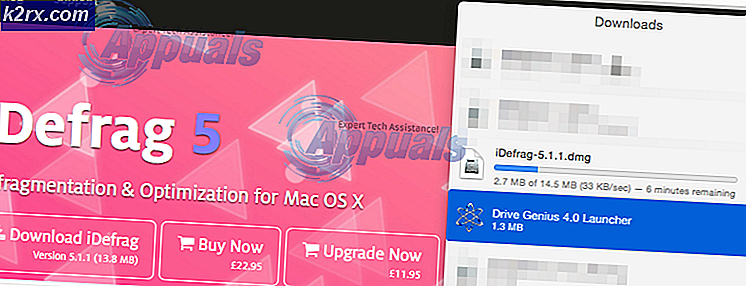Khắc phục: Bộ thu hợp nhất của Logitech không hoạt động
Logitech Unifying Receiver là một phần cứng được các thiết bị Logitech sử dụng để đồng bộ hóa tất cả các sản phẩm của Logitech và làm cho chúng có thể sử dụng không dây với máy tính của bạn. Nó giống như một thiết bị USB nhỏ có thể được gắn vào cổng USB của bạn và thường là một giải pháp cắm và chạy cho các thiết bị của bạn.
Đặc biệt sau khi cập nhật Windows (KB4074588), một số người dùng đã báo cáo rằng Logitech Unifying Receiver đã ngừng hoạt động và họ không thể sử dụng nó để kết nối với các thiết bị ngoại vi Logitech được kết nối với máy tính.
Nguyên nhân nào khiến Bộ thu hợp nhất của Logitech không hoạt động?
Cùng với bản cập nhật Windows tiềm năng, cũng có một số lý do khác khiến bộ thu của bạn có thể không hoạt động. Một số lý do khiến Bộ thu hợp nhất của Logitech không hoạt động nhưng không giới hạn ở:
Trước khi chúng tôi bắt đầu với các giải pháp, hãy đảm bảo rằng bạn có người quản lý truy cập trên máy tính của bạn và Bộ thu hợp nhất là không vỡ về mặt thể chất. Hơn nữa, hãy đảm bảo rằng tất cả các trình điều khiển chipset của bạn đã được cài đặt. Ngoài ra, hãy kiểm tra xem chương trình cơ sở / BIOS của hệ thống của bạn có được cập nhật lên phiên bản mới nhất hay không.
Ngoài ra, hãy kiểm tra xem các kết nối của dongle của bạn có bị lỏng không. Các bước có thể được tóm tắt như sau:
- Lấy nắp đen của dongle tắt.
- Hiện nay làm cho các điểm tiếp xúc gần hơn hoặc bằng cách dán một mảnh giấy vào bên trong hoặc bằng cách nhấn các điểm
- Sau đó, dán nắp lại vào dongle.
Giải pháp 1: Cài đặt phần mềm hợp nhất
Bước đầu tiên và quan trọng nhất mà bạn nên thử là cài đặt phần mềm hợp nhất trên máy tính của bạn. Để đảm bảo hoạt động trơn tru, Logitech cụ thể là một phần mềm đảm bảo rằng đã cài đặt đúng trình điều khiển cũng như thiết bị đang đồng bộ hóa đúng cách.
- Điều hướng đến trang web Logitech Unifying Software chính thức và tải xuống ứng dụng dành cho Windows ở một vị trí có thể truy cập được.
- Sau khi tải xuống tệp thực thi, hãy cài đặt tệp đó trên máy tính của bạn.
- Sau khi ứng dụng được cài đặt, hãy khởi động lại máy tính của bạn. Sau khi khởi động lại, nhấp chuột phải vào ứng dụng và chọn Chạy như quản trị viên.
Bây giờ, hãy thử kết nối các thiết bị ngoại vi Logitech của bạn và kiểm tra xem sự cố đã được giải quyết chưa.
Giải pháp 2: Sao chép tệp trình điều khiển
Nếu bộ thu hợp nhất không hoạt động, bạn nên kiểm tra xem bạn đã cài đặt tệp trình điều khiển trên máy tính của mình chưa. Mỗi phiên bản Windows đều có một trình điều khiển USB thích hợp cho phép các thiết bị giao tiếp như Bộ thu hợp nhất của Logitech hoạt động trên máy tính của bạn. Nếu thiếu các trình điều khiển này, bạn sẽ không thể vận hành thiết bị.
- Nhấn Windows + E và điều hướng đến đường dẫn tệp sau:
C: \ Windows \ INF
- Bây giờ, hãy tìm kiếm hai trình điều khiển sau trên máy tính của bạn:
usb.inf usb.PNF
Nếu các tệp này đã có, bạn có thể tiếp tục khắc phục sự cố.
Nếu chúng không có mặt hoặc bạn nghi ngờ chúng bị hỏng, bạn có thể cắt / dán chúng vào vị trí có thể truy cập (trong trường hợp chúng tôi cần thay thế chúng) và tải xuống trình điều khiển mới từ (tại đây).
- Khởi động lại máy tính của bạn sau khi cài đặt và kiểm tra xem sự cố đã được giải quyết chưa.
Giải pháp 3: Gỡ cài đặt phần mềm có vấn đề
Cũng có một số trường hợp người dùng báo cáo rằng các ứng dụng bên thứ ba khác xung đột với mô-đun bộ thu và buộc nó không hoạt động. Điều này có thể bao gồm các ứng dụng tương tự như phần mềm Unifying.
Một ứng dụng đáng chú ý là MotioninJoy. Bạn cũng có thể khắc phục sự cố bằng cách gỡ cài đặt các ứng dụng tương tự khác khỏi máy tính của mình.
- Nhấn Windows + R, nhập “appwiz.cpl”Trong hộp thoại và nhấn Enter.
- Khi ở trong trình quản lý ứng dụng, hãy nhấp chuột phải vào phần mềm mà bạn cho là xung đột và chọn Gỡ cài đặt.
- Khởi động lại máy tính của bạn đúng cách và kiểm tra xem sự cố đã được giải quyết chưa.
- Nếu không, bạn nên xóa các tệp trình điều khiển của các ứng dụng xung đột. Bạn có thể làm theo hướng dẫn tùy theo ứng dụng xung đột, chúng tôi sẽ hướng dẫn bạn cách gỡ cài đặt trình điều khiển được cài đặt bởi ứng dụng MotionInJoy.
- nhấn các cửa sổ phím và loại Quản lý thiết bị. Sau đó, trong kết quả hiển thị, nhấp vào Quản lý thiết bị.
- Bây giờ, hãy tìm tất cả các thiết bị liên quan đến MotioninJoy, nhấp chuột phải vào từng thiết bị một và sau đó Gỡ cài đặt chúng.
- Khi gỡ cài đặt, hãy nhấp vào hộp kiểm của Xóa phần mềm trình điều khiển cho thiết bị này và sau đó nhấp vào Gỡ cài đặt.
- Bây giờ bấm các cửa sổ phím và loại Regedit. Bây giờ trong kết quả, nhấp chuột phải vào Trình chỉnh sửa sổ đăng ký và chọn Chạy như quản trị viên.
- Trong trình chỉnh sửa sổ đăng ký, hãy nhấp vào Biên tập menu và sau đó nhấp vàoTìm thấy.
- Trong tìm kiếm trình chỉnh sửa sổ đăng ký, hãy nhập DS3 và hãy nhấn Đi vào.
- Bây giờ hãy nhấp chuột phải vào tất cả DS3 từng tệp một và sau đó nhấp vào Xóa bỏ.
- Hiện nay rút phích cắm dongle Logitech và khởi động lại hệ thống của bạn.
- Sau khi hệ thống được khởi động lại, cắm vào khóa Logitech và kiểm tra xem nó có hoạt động tốt không.
Giải pháp 4: Sử dụng SetPoint
Một giải pháp khác phù hợp với một số người dùng là sử dụng phần mềm SetPoint của Logitech. SetPoint là một ứng dụng cho phép mọi người tùy chỉnh các nút chuột và phím bàn phím ngoài việc định cấu hình các cài đặt thiết bị khác. Theo họ, việc cài đặt SetPoint sẽ tự động phát hiện các thiết bị ngoại vi được kết nối.
- Điều hướng đến trang web Logitech SetPoint chính thức và tải xuống ứng dụng.
- Sau khi cài đặt, khởi động lại máy tính của bạn. Bây giờ nhấp chuột phải vào ứng dụng và nhấp vào Chạy như quản trị viên. Hy vọng rằng bạn sẽ nghe thấy âm thanh cho biết các thiết bị mới được kết nối. Sau đó, bạn sẽ được yêu cầu sử dụng hướng dẫn trên màn hình để bật và tắt chuột.
Giải pháp 5: Chu kỳ nguồn máy tính của bạn
Nếu tất cả các phương pháp trên không hoạt động, chúng tôi có thể thử khởi động lại máy tính của bạn đúng cách. Power Cycling là một hành động tiêu hao hoàn toàn năng lượng máy tính của bạn để tất cả các cấu hình tạm thời có thể được đặt lại. Điều này sẽ giải quyết vấn đề nếu máy tính của bạn ở trạng thái lỗi.
- Tắt máy tính của bạn bình thường bằng cách sử dụng Tắt.
- Hiện nay lấy ra tất cả các thiết bị ngoại vi được kết nối với hệ thống của bạn. Điều này cũng bao gồm các trung tâm USB.
- Hiện nay lấy điện ra cáp của máy tính và giữ bức xúc nút nguồn trong ít nhất 30 giây. Nếu bạn đang sử dụng máy tính xách tay, hãy ngắt kết nối pin trong 30 giây.
- Bây giờ, hãy đợi 5 - 10 phút trước khi cắm lại mọi thứ. Kiểm tra xem sự cố đã được giải quyết chưa.
Giải pháp 6: Gỡ cài đặt Windows Update có vấn đề
Nếu bạn đã sử dụng hết tất cả các giải pháp thay thế có thể có cho Bộ thu hợp nhất của Logitech, chúng tôi có thể tiếp tục và gỡ cài đặt Windows Update có vấn đề. Có rất nhiều người dùng phàn nàn rằng thiết bị của họ không thể sử dụng được sau khi cài đặt Windows Update trên máy tính.
- Nhấn Windows + R, nhập “appwiz.cpl”Trong hộp thoại và nhấn Enter.
- Khi ở trong trình quản lý ứng dụng, hãy nhấp vào Xem các bản cập nhật đã cài đặt hiển thị ở phía bên trái của màn hình.
- Bây giờ hãy tìm kiếm bản cập nhật sau trong danh sách đã cài đặt của bạn.
KB4074588
Nếu bạn thấy bản cập nhật, hãy nhấp chuột phải vào nó và chọn Gỡ cài đặt.
Sau khi gỡ cài đặt bản cập nhật, hãy khởi động lại máy tính của bạn đúng cách. Kiểm tra xem bạn có thể sử dụng thiết bị Unifying đúng cách hay không. Nếu có thể, bạn có thể truy cập trang web chính thức của Microsoft và tải xuống một bản sửa lỗi để ngăn cài đặt lại các bản cập nhật trình điều khiển. Đảm bảo rằng bạn chạy hotfix bằng đặc quyền của quản trị viên.
Giải pháp 7: Tắt tính năng Tiết kiệm năng lượng cho USB
Nếu thiết bị của bạn đang hoạt động nhưng nó ngừng hoạt động giữa chừng khi đang sử dụng chuột, có thể bạn đang sử dụng tính năng Tiết kiệm năng lượng của Windows. Về cơ bản, nó dừng trình điều khiển để tăng tuổi thọ pin của bạn. Bạn có thể tắt tính năng Tiết kiệm năng lượng cho trình điều khiển USB của mình bằng phương pháp này, hãy làm theo các bước sau: -
- Nhấn và giữ phím Windows rồi nhấn X, bây giờ hãy nhấp vào "Quản lý thiết bị".
- Sau khi Trình quản lý thiết bị được mở, hãy tìm Logitech người lái xe trong Phần USB.
- Nhấp chuột phải vào trình điều khiển và đi tới "Tính chất".
- Bây giờ hãy đi đến "Quản lý năng lượng" tab và bỏ chọn tất cả các tùy chọn ở đó.
- Khởi động lại máy tính của bạn và kiểm tra xem sự cố vẫn tiếp diễn.
Nếu không có bản sửa lỗi nào trong số này giúp được bạn, có thể cổng bạn đang cắm thiết bị bảo vệ thực vật không hoạt động bình thường. Chúng tôi khuyên bạn nên thử thay đổi cổng và kiểm tra xem sự cố vẫn tiếp diễn. Nếu vẫn tiếp tục, bạn có thể thử cài đặt trình điều khiển USB do nhà sản xuất thiết bị của bạn cung cấp, đặc biệt nếu bạn có Máy tính xách tay, bạn nên thử tải xuống trình điều khiển USB được cung cấp trên trang web của họ, trình điều khiển này có thể cũ hơn một chút nhưng sẽ ổn định và hoạt động với thiết bị của bạn như nó phải. Nếu điều đó cũng không giúp được bạn, có thể đó là vấn đề với chính khóa học và bạn sẽ phải liên hệ với bộ phận hỗ trợ của Logitech thông qua hệ thống bán vé của họ (tại đây).