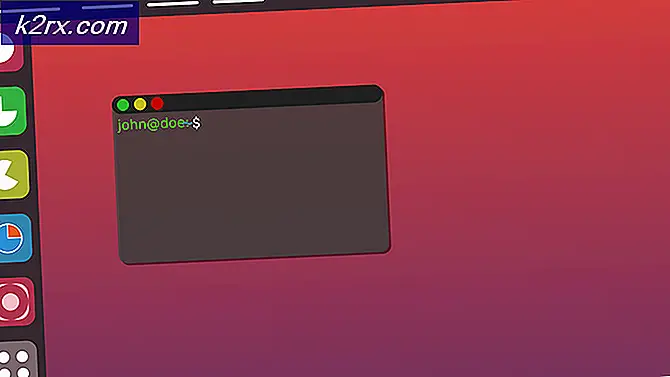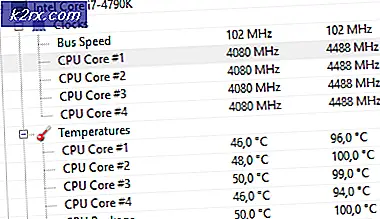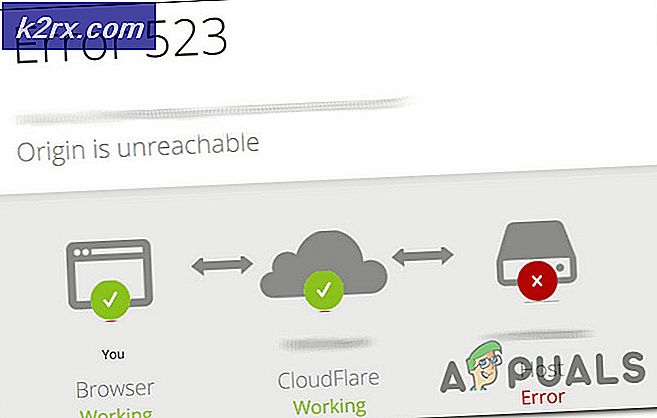Không thể định dạng phân vùng đã chọn (Lỗi 0x8004242d)
Các Không thể định dạng phân vùng đã chọn (Lỗi 0x8004242d) gặp phải khi người dùng cố gắng định dạng, hợp nhất hoặc cài đặt hệ điều hành trên ổ đĩa bằng phương tiện cài đặt cho Windows 7, Windows 8.1 và Windows 10. Hầu hết người dùng bị ảnh hưởng gặp phải sự cố này đang cố gắng xóa cài đặt hệ điều hành của họ, nhưng lỗi này ngăn họ không làm như vậy.
Trong hầu hết các trường hợp, bạn sẽ thấy sự cố này xảy ra do một số loại không nhất quán với Bản ghi khởi động chính. Đó là một tệp bị thiếu hoặc một số loại tệp bị hỏng. Nhưng bất kể nguồn gốc là gì, bạn rất có thể khắc phục bằng cách xóa tất cả các phân vùng thay vì cố định dạng lại chúng.
Nếu cách đó không hiệu quả, bạn nên thử thao tác tương tự với DiskPart. Tiện ích này sẽ giải quyết mọi sự không tương thích hoặc hỏng hóc do bộ lưu trữ bộ điều khiển chung hoặc trình điều khiển bộ nhớ chung gây ra.
Cũng có một trường hợp hiếm gặp trong đó sự cố này sẽ xảy ra do xung đột giữa cài đặt BIOS và UEFI. Vấn đề cuối cùng này có thể được giải quyết bằng cách tắt hỗ trợ USB Boot trong khi quá trình cài đặt đang diễn ra.
Cách sửa lỗi ‘Không thể định dạng phân vùng đã chọn ' (Lỗi 0x8004242d) vấn đề?
Giải pháp 1: Xóa tất cả các phân vùng
Trong hầu hết các trường hợp, vấn đề này sẽ xảy ra do một số loại tham nhũng bên trong Bản ghi khởi động chính. Phân vùng bổ sung mà Windows cần bị thiếu hoặc nó đã bị hỏng do tham nhũng.
Một số người dùng bị ảnh hưởng mà chúng tôi cũng gặp phải sự cố này đã báo cáo rằng cuối cùng họ đã có thể khắc phục sự cố bằng cách khởi động từ phương tiện cài đặt và xóa mọi phân vùng thay vì cố gắng định dạng chúng trước.
Điều này sẽ không gây ra bất kỳ vấn đề nào nếu bạn đang lên kế hoạch cài đặt hoàn toàn sạch sẽ, nhưng nó sẽ tạo điều kiện cho việc mất toàn bộ dữ liệu trong các tình huống mà bạn hy vọng tránh xóa mọi phân vùng.
May mắn thay, bạn có thể sử dụng bản sao lưu Windows System Image trước khi xem qua các hướng dẫn bên dưới nếu bạn muốn sao lưu dữ liệu của mình một cách an toàn. Để thực hiện việc này, hãy làm theo các hướng dẫn sau về cách tạo Bản sao lưu hình ảnh hệ thống.
Sau khi dữ liệu quan trọng của bạn được sao lưu, hãy làm theo hướng dẫn bên dưới để xóa mọi phân vùng có sẵn nhằm khắc phục sự cố Không định dạng được phân vùng đã chọn (Lỗi 0x8004242d) vấn đề:
- Chèn phương tiện cài đặt tương thích và khởi động lại máy tính của bạn. Sau màn hình khởi động ban đầu, máy tính của bạn sẽ hỏi bạn có muốn khởi động từ phương tiện cài đặt hay không, để thực hiện việc này, nhấn phím bất kỳ.
Ghi chú: Trong trường hợp bạn không có phương tiện cài đặt hợp lệ cho phiên bản Windows của mình, đây là cách tạo một phương tiện cài đặt. Hãy nhớ rằng nếu bạn muốn cài đặt từ USB flash, bạn có thể cần phải sửa đổi thứ tự khởi động để bao gồm cả khởi động từ USB.
- Sau khi bạn quản lý để khởi động thành công từ phương tiện cài đặt, hãy nhấp vào Cài đặt ngay bây giờ và tiếp tục với các bước cài đặt ban đầu cho đến khi bạn đến giai đoạn phân vùng.
Ghi chú: Bạn sẽ cần nhập một khóa hợp lệ, sau đó chọn phiên bản thích hợp mà bạn đang cố gắng cài đặt. Và cuối cùng, bạn sẽ cần phải chấp nhận Thỏa thuận cấp phép.
- Khi bạn đến lời nhắc tiếp theo, hãy nhấp vào Tùy chỉnh: Chỉ cài đặt Windows (nâng cao).
- Bây giờ khi bạn đến phần phân vùng, hãy bắt đầu chọn từng phân vùng riêng lẻ và sau đó nhấp vào Xóa bỏ. Khi được yêu cầu xác nhận hoạt động, hãy nhấp vào Đúng. Làm điều này một cách có hệ thống cho đến khi bạn chỉ còn lại một Drive (0) trong số Không gian chưa được phân bổ.
- Bây giờ bạn sẽ có thể tạo phân vùng mới theo cách bạn muốn mà không gặp phải lỗi tương tự. Làm điều này và xem liệu bạn có thể hoàn tất quá trình cài đặt hay không.
Trong trường hợp bạn vẫn gặp phải Không định dạng được phân vùng đã chọn (Lỗi 0x8004242d) vấn đề, hãy chuyển xuống phần sửa chữa tiềm năng tiếp theo bên dưới.
Giải pháp 2: Làm sạch đĩa cứng bằng Diskpart.exe
Hóa ra, sự cố này cũng có thể xảy ra do bộ điều khiển bộ nhớ chung không tương thích hoặc bị hỏng hoặc trình điều khiển bộ nhớ chung. Nếu tình huống này có thể áp dụng, cơ hội tốt nhất để khắc phục sự cố là Diskpart.exe để làm sạch đĩa trước tiên và sau đó cố gắng chạy lại cài đặt Windows Setup.
Nhưng hãy nhớ rằng bạn sẽ cần một phương tiện cài đặt tương thích để hoàn thành các bước bên dưới. Một số người dùng bị ảnh hưởng đã xác nhận rằng thao tác của anh ta cuối cùng đã cho phép họ định dạng phân vùng mà không gặp phải Không định dạng được phân vùng đã chọn (Lỗi 0x8004242d).
Dưới đây là hướng dẫn nhanh về cách thực hiện việc này:
- Chèn phương tiện cài đặt tương thích với phiên bản Windows của bạn và khởi động lại máy tính của bạn.
- Ngay sau khi màn hình ban đầu biến mất, bạn sẽ được hỏi có muốn khởi động từ phương tiện cài đặt hay không. Làm như vậy bằng cách nhấn bất kỳ phím nào.
- Khi bạn đến màn hình ban đầu của phương tiện cài đặt, hãy nhấp vào Sửa chữa máy tính của tôi từ phần dưới cùng bên trái của màn hình.
Ghi chú: Nếu gặp phải sự cố trên Windows 10, bạn cũng có thể chuyển sang menu Khôi phục bằng cách thực hiện 3 lần ngắt máy liên tiếp (tắt nguồn máy tính của bạn trong quá trình khởi động).
- Sau khi bạn quản lý để đến menu tiếp theo, hãy bắt đầu bằng cách nhấp vào Khắc phục sự cố từ danh sách các tùy chọn có sẵn. Tiếp theo, nhấp vào Command Prompt từ danh sách các tùy chọn phụ của Tùy chọn nâng cao.
- Khi bạn đã ở bên trong lời nhắc CMD nâng cao, hãy bắt đầu bằng cách nhập "Diskpart" và nhấn Đi vào để gọi công cụ Diskpart.
- Với tiện ích Diskpart được mở, hãy nhập lệnh sau và nhấn Đi vào để liệt kê tất cả các đĩa cứng có sẵn.
đĩa danh sách
- Bây giờ bạn sẽ thấy một đĩa các đĩa. Nếu bạn có nhiều hơn một, hãy sử dụng kích thước của chúng để xác định xem một trong số chúng đang gây ra lỗi mà bạn đang cố gắng khắc phục.
- Khi bạn đã tìm ra ổ nào đang gây ra sự cố, hãy nhập lệnh sau và nhấn Đi vào để chọn ổ cứng thích hợp:
đĩa sel *con số*
Ghi chú: Hãy nhớ rằng * số * chỉ là phần giữ chỗ cho số được gán cho ổ cứng bị ảnh hưởng. Thay thế nó tương ứng bằng một giá trị số để chọn đúng ổ cứng.
- Tiếp theo, gõ lệnh sau và nhấn Đi vào để xác minh xem ổ cứng chính xác có được chọn hay không:
đĩa det
- Nếu trước đó bạn đã xác nhận rằng đã chọn đúng ổ đĩa, hãy nhập lệnh sau và nhấn Enter để bắt đầu quá trình dọn dẹp ổ đĩa của bạn bằng Diskpart:
làm sạch tất cả
Ghi chú: Hãy nhớ rằng sau khi hoàn tất quy trình này, mọi phân vùng và mọi bit dữ liệu trên ổ cứng hoặc SSD đó sẽ bị xóa vĩnh viễn.
- Sau khi quy trình hoàn tất, hãy nhập lệnh sau và nhấn Đi vào để thoát khỏi công cụ theo cách thông thường:
lối ra
- Đóng cửa sổ Command Prompt, khởi động lại máy tính của bạn và quay lại Lựa chọn đĩa màn. Lần này, bạn sẽ không còn gặp phải bất kỳ vấn đề nào khi cài đặt hoặc hợp nhất các phân vùng.
Trong trường hợp bạn vẫn gặp phải Không định dạng được phân vùng đã chọn (Lỗi 0x8004242d) ngay cả sau khi làm theo hướng dẫn ở trên, hãy chuyển xuống phần sửa chữa tiềm năng tiếp theo bên dưới.
Giải pháp 3: Vô hiệu hóa hỗ trợ khởi động USB
Một thủ phạm tiềm ẩn khác có thể cuối cùng gây ra sự cố này là một số loại xung đột giữa thiết lập cũ (BIOS) và bản sao mới (UEFI). Hóa ra, một máy mới hơn bao gồm cả hai có thể tạo điều kiện thuận lợi cho sự xuất hiện của Không định dạng được phân vùng đã chọn (Lỗi 0x8004242d) lỗi trong trường hợp Hỗ trợ khởi động UEFI được bật.
Trong trường hợp này, bạn có thể khắc phục sự cố bằng cách khởi động lại máy tính của mình và tắt Hỗ trợ khởi động UEFI bằng cách vào menu Cài đặt cấu hình BIOS. Rất nhiều người dùng bị ảnh hưởng đã xác nhận rằng thao tác này đã thành công trong trường hợp của họ.
Đây là những gì bạn cần làm:
- Bật nguồn máy tính của bạn và bắt đầu nhấn phím Thiết lập ngay khi phím khởi động ban đầu xuất hiện. Nhấn phím liên tục cho đến khi bạn thấy mình đang ở trong menu BIOS.
Ghi chú: Trên hầu hết các cấu hình, phím Thiết lập là một trong những Phím F (F2, F4, F6, F8 và F10) hoặc phím Del. Nếu nó không hiển thị trên màn hình, hãy tìm kiếm trực tuyến để biết các bước cụ thể về cách truy cập cài đặt BIOS của bạn.
- Khi bạn đã ở bên trong menu cài đặt BIOS của mình, hãy truy cập vào tab BOOT và đảm bảo rằng Hỗ trợ khởi động UEFI Là Tàn tật.
- Sau khi áp dụng sửa đổi này, hãy lưu các sửa đổi và xem vấn đề đã được giải quyết chưa bằng cách lặp lại hành động trước đó đã gây ra Không định dạng được phân vùng đã chọn (Lỗi 0x8004242d) vấn đề.
- Nếu bạn quản lý để hoàn tất quá trình cài đặt Windows, thì bạn có thể thiết kế ngược các bước ở trên và kích hoạt lại hỗ trợ UEFI Boot.