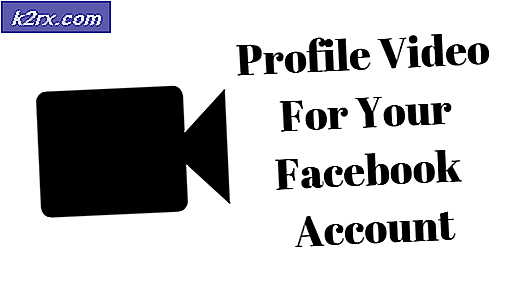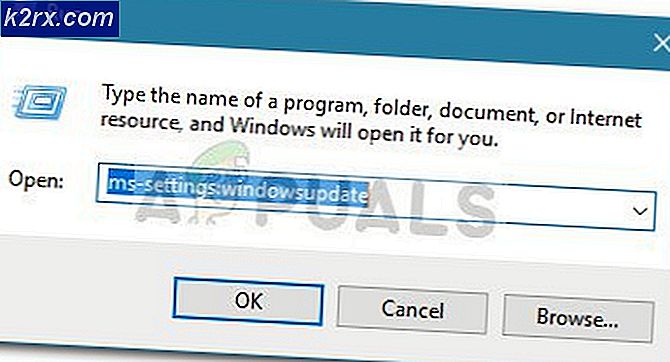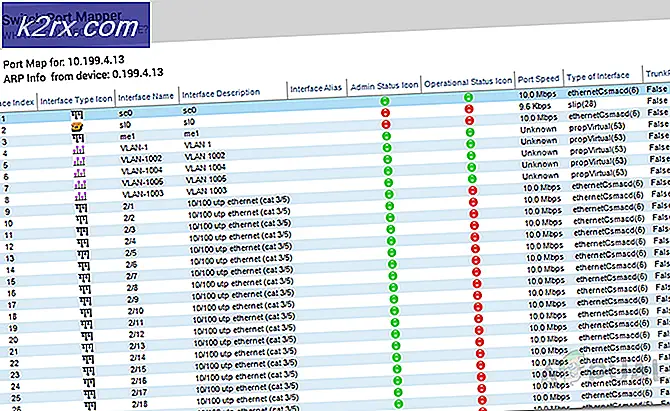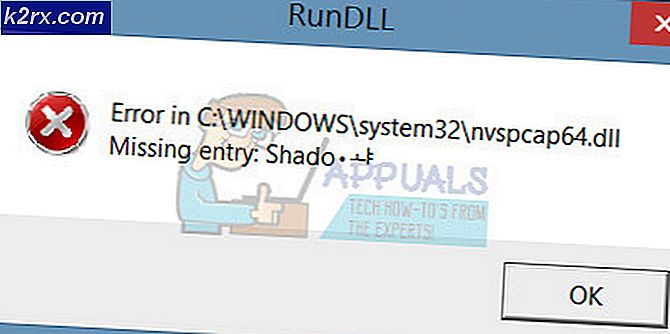Làm thế nào để thiết lập tính năng cấu hình tùy chỉnh cho trình soạn thảo nano nano
Một số người nói rằng có một cuộc chiến giữa những người dùng của các trình soạn thảo văn bản khác nhau và mọi người thường chọn giữa vi / vim hoặc emacs nếu họ sẽ tham gia. Thay vì tham gia, có lẽ tốt nhất nên nói rằng cả vi và emac đều có một số khía cạnh thực sự tuyệt vời khó đánh bại, nhưng có một số tính năng ẩn trong GNU nano có thể khiến mọi người nhìn vào nó. Các tính năng ẩn này có thể được mở khóa bằng cách phát hành các tùy chọn dòng lệnh mỗi lần khởi động hoặc bằng cách chỉnh sửa tệp để bao gồm chúng dưới dạng mặc định. Việc đặt các tính năng cấu hình tùy chỉnh theo cách này sẽ ngăn chặn việc cần phải nhập lại các tùy chọn này mỗi lần.
Các cá nhân làm quản trị viên hệ thống nói rằng bản phân phối 32-bit của Microsoft Windows Server hiện đã chuyển sang kiến trúc máy chủ dựa trên Linux hoặc BSD có thể đã quen với trình chỉnh sửa MS-DOS toàn màn hình. 95. Cũng có thể nói về những người thực sự vẫn làm việc với Windows Server, nhưng có các thư viện Cygwin hoặc Windows 10 hỗ trợ Ubuntu được cài đặt. Trong cả hai trường hợp, bạn thực sự có thể sử dụng các tính năng này để cấu hình GNU nano hoạt động giống như MS-DOS Editor.
Phương pháp 1: Sử dụng các tính năng nano bổ sung từ dòng lệnh
Nếu thỉnh thoảng bạn chỉ cần gọi những tính năng này, thì bạn có thể sử dụng các công tắc dòng lệnh để kích hoạt chúng. Để làm cho phím Home nhảy tới phần đầu của các ký tự khoảng trắng, đó là một yêu thích của nhiều quản trị viên hệ thống, sử dụng công tắc -A sau nano tại dấu nhắc CLI. Sử dụng -L để vô hiệu hóa thói quen của nano thêm một ký tự dòng mới vào cuối mỗi tập tin. Mặc dù đây là hành vi tiêu chuẩn trong môi trường Unix, nhưng thật lạ lẫm đối với nhiều người đã quen với việc sử dụng các tiện ích MS-DOS.
Theo mặc định, nano để lại một dòng trống bên dưới thanh tiêu đề, trong đó chiếm phòng. Bắt đầu nano bằng -O sau tên tệp trước khi sử dụng dòng trống này làm dòng khác để hiển thị văn bản bạn sắp sửa chỉnh sửa. Hãy nhớ rằng bạn có thể sử dụng nhiều tính năng cùng nhau. Ví dụ, nano -ALO theFile.txt sẽ mở một tệp có tên là TheFile.txt để chỉnh sửa, nhưng sẽ không thêm một ký tự dòng mới vào nó trong khi cũng loại bỏ dòng trống không cần thiết và cho phép sử dụng thông minh khóa chính.
Người dùng MS-DOS Editor cũng có thể muốn sử dụng -m để hỗ trợ chuột. Nhấp vào bất kỳ vị trí nào của con trỏ, trong khi nhấp đúp sẽ đặt dấu. Nhấp vào các tùy chọn ở cuối màn hình ở chế độ này cũng sẽ kích hoạt chúng.
Điều này cũng có thể giúp với trình duyệt tệp được tích hợp sẵn. Khi bạn sử dụng CTRL + O để lưu tệp hoặc CTRL + R để mở tệp, bạn được nhắc nhập một tệp. Tuy nhiên, nếu bạn nhấn CTRL + T, bạn sẽ được cung cấp một trình duyệt tệp nguyên thủy để chọn một tệp, chấp nhận đầu vào chuột nếu tùy chọn này được đặt.
Khi làm việc với Linux, BSD, Windows và thậm chí cả các sản phẩm máy chủ dựa trên Apple, bạn có thể không muốn nano tự động chuyển đổi giữa các loại định dạng tệp văn bản khác nhau. Khởi động nó bằng công tắc -N sẽ vô hiệu hóa chuyển đổi tự động. Nó có thể đọc Unix, MS-DOS và thậm chí cả các định dạng tập tin văn bản Macintosh cổ điển mà không có vấn đề khi điều này được bật.
Phương pháp 2: Thiết lập các tùy chọn này vĩnh viễn trong nanorc
GNU nano có tệp cấu hình chung, theo mặc định, tại trên hầu hết các hệ thống Linux, nhưng bạn cũng có thể tạo một tài khoản cho một tài khoản người dùng tại nếu người dùng khác nhau cần riêng của họ. Bắt đầu nano với tùy chọn -I sẽ bỏ qua cả hai và chỉ tải các giá trị mặc định đã biên dịch.
Mẹo CHUYÊN NGHIỆP: Nếu vấn đề xảy ra với máy tính của bạn hoặc máy tính xách tay / máy tính xách tay, bạn nên thử sử dụng phần mềm Reimage Plus có thể quét các kho lưu trữ và thay thế các tệp bị hỏng và bị thiếu. Điều này làm việc trong hầu hết các trường hợp, nơi vấn đề được bắt nguồn do một tham nhũng hệ thống. Bạn có thể tải xuống Reimage Plus bằng cách nhấp vào đâyTrên nhiều * buntu, Debian, Arch và một số hệ thống Fedora đã có một mặc định tệp với hầu hết các tùy chọn đã nhận xét. Sử dụng sudo nano nếu bạn không phải là người chủ để chỉnh sửa tệp này, mặc dù bạn sẽ có nhiều khả năng muốn tạo bản sao lưu bằng cách phát hành cp ~ đầu tiên. Bạn có thể xóa bản sao lưu sau khi bạn có mọi thứ theo cách bạn thích.
Mỗi tùy chọn chỉ cần được bao gồm cho nano để chấp nhận nó như là một mặc định mới. Đặt chúng trên một dòng mới và không lưu tệp dưới dạng văn bản MS-DOS hoặc Macintosh. Bạn có thể muốn sử dụng set morespace để loại bỏ dòng trống bên dưới tiêu đề, thiết lập chuột để giữ cho chuột luôn hoạt động khi bạn đang sử dụng thiết bị đầu cuối đồ họa, đặt regexp để cho phép biểu thức chính quy trong tìm kiếm và đặt smarthome luôn luôn mặc định thành nhà thông minh hành vi chính. Sử dụng các dòng không được đặt sẽ giữ nano thêm các ký tự dòng mới vào cuối các tệp bạn mở.
Nếu bạn là quản trị viên hệ thống được sử dụng nhiều hơn để làm việc với các công cụ dòng lệnh của Microsoft, thì có thể bạn sẽ muốn sử dụng softwrap thiết lập trong tệp nanorc của mình. Điều này cho phép gói dòng mềm theo mặc định, đó là dễ dàng hơn để làm việc với kể từ khi nó kết thúc tốt đẹp đường dài để cạnh của màn hình. Sử dụng chức năng này ngăn cản việc hiển thị các ký hiệu $ để phân tách các dòng dài trong màn hình, mặc dù nó hơi phản trực giác khi nói đến chuyển động của con trỏ. GNU nano vẫn sẽ coi các dòng dài là các dòng đơn ngay cả khi chúng được bọc vào các cạnh của màn hình, có nghĩa là bạn sẽ không thể định vị con trỏ ở giữa chúng mà không cần đợi trong khi di chuyển các phím mũi tên hoặc sử dụng chuột với thiết lập chuột trên.
Nhiều người dùng Windows quen với việc lưu CTRL + S, mặc dù đây không phải là mặc định trong GNU nano, nơi CTRL + S thực sự có một ràng buộc cổ. Thật dễ dàng để thay đổi điều này bằng cách sử dụng bind ^ S savefile chính trên dòng riêng của nó.
Bạn cũng có tùy chọn để đặt titlecolor, statuscolor, keycolor và functioncolor. Sau mỗi loại trừ keycolor, specfiy hai màu được phân tách bằng dấu phẩy không có khoảng trống. Bạn có thể sử dụng một màu duy nhất sau lệnh setcolor keycolor. Những màu nào bạn phải chọn phụ thuộc một phần vào cài đặt hiển thị của bạn, nhưng bạn có thể chỉ định sáng trước một màu không có khoảng trắng trước tên màu để làm cho màu sáng.
Một số adminstrators có thể muốn sử dụng set titlecolor brightwhite, màu xanh và thiết lập statuscolor brightwhite, màu xanh để gợi lên một cảm giác cổ điển, mặc dù màu trắng sáng và đỏ được sử dụng trong ví dụ vì đây là một sự kết hợp khá ấn tượng dễ đọc trong thiết bị đầu cuối Xubuntu được sử dụng để kiểm tra nó.
Mẹo CHUYÊN NGHIỆP: Nếu vấn đề xảy ra với máy tính của bạn hoặc máy tính xách tay / máy tính xách tay, bạn nên thử sử dụng phần mềm Reimage Plus có thể quét các kho lưu trữ và thay thế các tệp bị hỏng và bị thiếu. Điều này làm việc trong hầu hết các trường hợp, nơi vấn đề được bắt nguồn do một tham nhũng hệ thống. Bạn có thể tải xuống Reimage Plus bằng cách nhấp vào đây