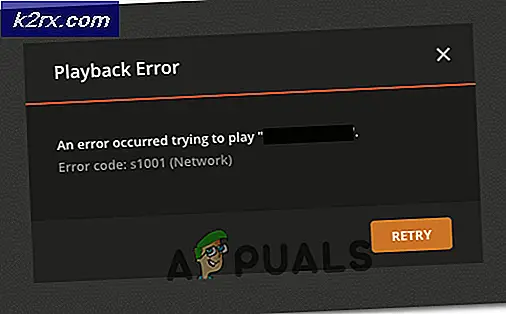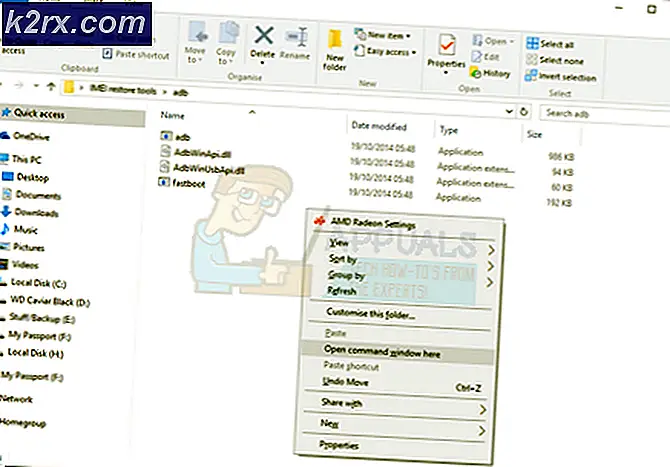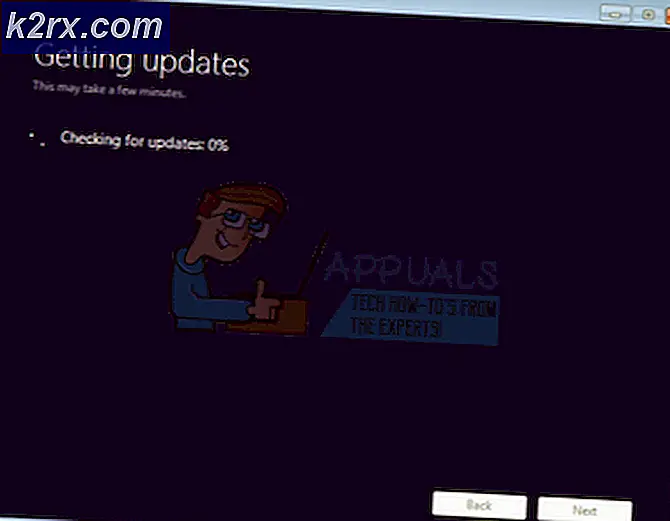Khắc phục: Nhấp đúp chuột vào chuột Logitech
Logitech sản xuất các thiết bị ngoại vi máy tính được sử dụng trên khắp thế giới và nổi tiếng về chất lượng mà không đi kèm với mức giá quá cao. Mặc dù công ty có chuyên môn sâu về sản xuất chuột và bàn phím, nhưng có một số báo cáo của người dùng phàn nàn rằng chuột của họ nhấp đúp thay vì nhấp một lần khi sử dụng.
Hành vi này được nhìn thấy trong cả hai trường hợp; chuột mới và chuột cũ hơn (hơn một năm). Vấn đề này được Logitech và Microsoft chính thức công nhận và cả hai đều đã cung cấp các giải pháp mềm để giải quyết vấn đề. Trong bài viết này, chúng tôi sẽ xem xét tất cả các bản sửa lỗi có thể xảy ra và xem liệu chúng tôi có thể sửa được con chuột của bạn hay không.
Nguyên nhân khiến chuột Logitech nhấp đúp chuột?
Sự cố nhấp đúp đối với các con chuột khác nhau đã xuất hiện từ khá lâu. Một thực tế đã biết là nhiều con chuột kết thúc cuộc đời của chúng sau khi chứng minh vấn đề này khi chúng được sử dụng trong một thời gian dài. Tóm lại, đây là một số lý do tại sao chuột Logitech của bạn có thể nhấp đúp thay vì nhấp chuột một lần.
Trước khi tiếp tục các giải pháp, hãy đảm bảo rằng chuột của bạn không bị hỏng. Nếu một số thành phần bị hỏng sau khi rơi xuống, vv bạn sẽ không thể sửa chữa nó bằng bất kỳ giải pháp nào.
Ghi chú: Trước khi thực hiện, bạn nên thử cắm chuột vào các máy tính khác. Điều này sẽ giúp xác định xem đây là sự cố với cài đặt được lưu trữ trong Windows hay sự cố phần cứng.
Giải pháp 1: Kiểm tra cài đặt chuột
Có khả năng cao là cài đặt chuột được thiết lập trên máy tính của bạn không được đặt chính xác và do chúng, bạn nhấp đúp chuột không chủ ý. Chuột sẽ hoạt động bình thường; hành vi của nó sẽ bị thay đổi chỉ vì thay đổi cài đặt trong Windows. Chúng tôi sẽ kiểm tra từng cài đặt một và xem liệu việc điều chỉnh chúng có khắc phục được sự cố hay không.
- Nhấn Windows + R, nhập “điều khiển”Trong hộp thoại và nhấn Enter. Khi ở trong bảng điều khiển, hãy chọn Các biểu tượng lớn hiển thị ở phía trên bên phải của màn hình. Bây giờ hãy chọn tùy chọn Chuột.
- Bây giờ di chuyển thanh trượt của tốc độ nhấp đúp đến cùng thấp nhất.
Bây giờ hãy kiểm tra xem vấn đề của bạn đã được giải quyết chưa. Nếu bạn vẫn gặp phải trường hợp nhấp đúp, bạn có thể thử kiểm tra cài đặt khác.
- Nhấn Windows + S, nhập “một cú nhấp chuột” vào hộp thoại và mở tùy chọn bảng điều khiển Chỉ định nhấp một lần hoặc nhấp đúp để mở trả về kết quả.
- Điều hướng đến Chung và bên dưới tiêu đề của Nhấp vào mục như sau, kiểm tra sự lựa chọn Nhấp đúp để mở một mục (nhấp một lần để chọn).
- Nhấn Áp dụng để lưu các thay đổi và thoát. Bây giờ khởi động lại máy tính của bạn đúng cách và kiểm tra xem sự cố đã được giải quyết chưa.
Giải pháp 2: Kiểm tra phí tĩnh
Theo báo cáo người dùng của chúng tôi, cũng có một số trường hợp chuột sau khi được sử dụng trong thời gian dài có thể phát sinh điện tích. Điều này có thể khiến nó nhấp đúp thay vì nhấp một lần. Chúng tôi sẽ làm theo một phương pháp rất đơn giản để xả tất cả điện tích tĩnh và xem liệu điều này có khắc phục được sự cố hay không.
- Tắt con chuột và loại bỏ pin từ nó.
- Bây giờ nhấn liên tục hai nút trên chuột trong khoảng thời gian 30 giây đến 1 phút.
- Cắm lại mọi thứ và kiểm tra xem sự cố đã được giải quyết chưa.
Giải pháp 3: Kiểm tra trình điều khiển chuột
Nếu cả hai phương pháp trên không hoạt động, chúng tôi có thể thử cập nhật hoặc cài đặt lại tất cả các trình điều khiển chuột của bạn. Thao tác này sẽ làm mới toàn bộ cấu hình của chuột và nó sẽ xuất hiện trên hệ thống của bạn như thể nó vừa được cài đặt. Tất cả các tùy chọn đã lưu cũng sẽ bị mất.
- Nhấn Windows + R, nhập “devmgmt.msc” vào hộp thoại và nhấn Enter.
- Khi ở trong trình quản lý thiết bị, hãy mở rộng danh mục “Chuột và các thiết bị trỏ khác”, Xác định vị trí con chuột của bạn, nhấp chuột phải vào nó và chọn Gỡ cài đặt thiết bị.
- Sau khi gỡ cài đặt, hãy rút phích cắm chuột của bạn. Lấy pin ra và đợi vài phút trước khi cắm lại mọi thứ.
- Giờ đây, bạn có thể điều hướng đến trang web chính thức của Logitech để tải xuống trình điều khiển từ đó hoặc để Windows update tự động tải trình điều khiển cho bạn. Kiểm tra xem điều này có giải quyết được vấn đề không.
Giải pháp 4: Nộp Yêu cầu Bảo hành cho Logitech
Nếu chuột của bạn còn thời hạn bảo hành và các bước trên vẫn không khắc phục được sự cố nhấp đúp, bạn có thể gửi yêu cầu bảo hành. Có rất nhiều người dùng đã báo cáo rằng chuột của họ bắt đầu nhấp đúp ngay sau khi họ khởi động chuột. Rõ ràng, đây là một vấn đề phổ biến với chuột Logitech.
Để gửi yêu cầu bảo hành, bạn cần điều hướng đến trang web Yêu cầu bảo hành chính thức của Logitech và gửi đơn đăng ký có số sê-ri và mô tả sản phẩm phù hợp.
Giải pháp 5: Cố gắng sửa chữa lò xo
Nếu bạn không được bảo hành chuột, chúng tôi có thể thử sửa lò xo trên cơ chế kích chuột của bạn. Mỗi nút có một cơ chế nhấp chuột nhỏ bên dưới thân chuột, cơ chế này được nhấp khi bạn nhấn nút. Có thể là mùa xuân bên trong cơ chế đó bị lỏng hoặc bị hỏng.
Xin lưu ý rằng điều này có thể tháo dỡ và làm cho chuột của bạn trở nên vô dụng nếu bạn không thực hiện các bước như đã liệt kê, vì vậy hãy tiến hành hết sức cẩn thận.
- Xác định vị trí các vít bên dưới chuột và tháo thân chuột ra khỏi chuột. Sau khi cơ thể được tháo ra, loại bỏ cơ thể cẩn thận mà không làm xáo trộn kiến trúc bên trong.
Ghi chú: Bạn có thể cần phải tháo lớp phủ bảo vệ trên các vít để mở nó.
- Bây giờ bạn cần phải xác định vị trí cơ chế nhấp chuột mà đang gây ra vấn đề. Trong trường hợp này, nhấp chuột phải hoặc nhấp chuột trái có thể không hoạt động. Chú ý nút màu trắng ở trên cùng. Khi chúng ta tháo vỏ, phần này sẽ rơi ra nên hãy cẩn thận.
- Bây giờ chúng ta cần loại bỏ vỏ màu đen của cơ chế nhấp chuột. Để mở nắp, bạn có thể sử dụng tuốc nơ vít đầu phẳng và nhẹ nhàng nhấc nắp ra khỏi chốt. Thao tác này sẽ giúp tháo nắp một chút để bạn có thể thực hiện tương tự ở mặt sau.
- Bây giờ chúng ta chuyển sang nguồn gốc của vấn đề. Sprint mà bạn thấy ở đây là cơ chế thực hiện cú nhấp chuột. Bạn cần loại bỏ mùa xuân đồng nhỏ bên trong cơ chế nhấp chuột.
- Bây giờ bạn cần sử dụng tuốc nơ vít như trong hình để uốn cong trong khi giữ nó bằng ngón tay của bạn để tạo ra một đường cong thích hợp. Điều này sẽ tạo ra căng thẳng hơn khi nó được sử dụng trong hoạt động.
- Bây giờ đến phần tẻ nhạt. Bạn cần phải cài đặt lại lò xo căng bằng cách gắn nó vào móc nhỏ ở phía trước của cơ cấu, như thể hiện trong hình. Sau đó, sử dụng tuốc nơ vít đầu phẳng để đẩy mấu cong vào vị trí trong khi vẫn giữ phần sau của lò xo dưới cánh tay nhỏ ở phía sau của cơ cấu. Đặc biệt chú ý đến các mũi tên có nhãn trong hình thứ hai (đây là những điểm bạn cần lấy nét nếu không chuột sẽ không hoạt động).
- Bây giờ chúng tôi đã sẵn sàng ráp lại cơ chế nhấp chuột. Đầu tiên, cài nút nhỏ màu trắng (tốt nhất là bằng nhíp). Giữ nắp bằng một tay và bằng tay kia, đặt ngược thân như hình minh họa và kết nối nó.
- Trước khi bạn đặt lại toàn bộ cơ thể, hãy đảm bảo rằng bạn kiểm tra một vài lần nhấp chuột. Nếu nó nhấp đúng cách, bạn có thể lắp ráp lại toàn bộ phần thân. Bây giờ hãy thử kết nối với máy tính và kiểm tra xem sự cố đã được giải quyết chưa.
Ghi chú: Các bước này là nâng cao và có thể đòi hỏi nhiều kiên nhẫn. Chúng không thể được thực hiện bởi một người dùng bình thường có nguy cơ làm cho chuột trở nên vô dụng.