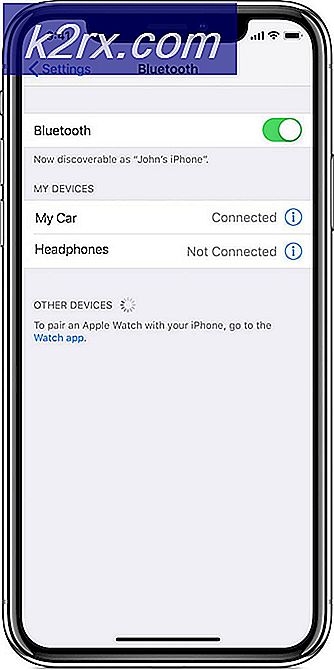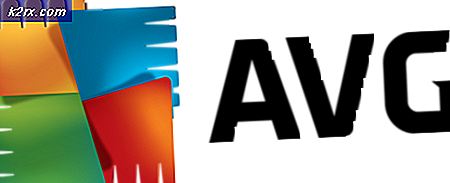Khắc phục: Máy tính của bạn cần được sửa chữa Lỗi 0x0000034
Đôi khi, người dùng PC có thể gặp lỗi này dưới dạng màn hình màu xanh với văn bản sau:
PC của bạn cần phải được sửa chữa. Một lỗi không mong muốn đã xảy ra. Mã lỗi: 0x0000034
Lỗi có thể xảy ra bất cứ lúc nào mà không có bất kỳ cảnh báo hoặc triệu chứng nào trước đó. Máy tính sẽ tự động tắt và sau khi khởi động lại, nó sẽ hiển thị thông điệp được đưa ra ở trên trên màn hình màu xanh.
Mã lỗi này thường xuất hiện khi phân vùng bị hỏng hoặc khi phân vùng thủ công được thực hiện hoặc sau khi nâng cấp hệ điều hành Windows. Hầu hết người dùng đã mô tả rằng họ vô tình xóa phân vùng hệ thống trong khi cài đặt Windows trước khi lỗi này xảy ra.
Thật không may, khi lỗi này xảy ra, người dùng không thể vận hành hệ thống hiệu quả cho đến khi PC được sửa chữa. Để khắc phục lỗi này, người dùng máy tính sẽ cần đĩa Cài đặt hoặc USB cho phần mềm Windows OS trong PC. Sau đây về cơ bản nên khắc phục sự cố thành công.
Phương pháp 1: Sử dụng đĩa khởi động
Phương pháp này yêu cầu sử dụng đĩa cài đặt hoặc USB để sửa chữa hệ điều hành Windows. Vì vậy, hãy chắc chắn rằng bạn có một đĩa cài đặt Windows hoặc USB có sẵn.
Nếu bạn không có bất kỳ đĩa cài đặt Windows khởi động hoặc USB thì bạn có thể tải nó qua trang web chính thức của Microsoft. Sau đó, vào đây và làm theo các bước được đưa ra trong phần Tạo Ổ đĩa khởi động để tạo ổ đĩa khởi động từ phương tiện cài đặt.
Khi bạn đã hoàn tất, hãy làm theo các bước dưới đây.
- Đưa đĩa khởi động hoặc USB và bật máy tính của bạn.
- Nếu PC của bạn không khởi động được từ USB thì bạn cần phải đặt USB hoặc CD / DVD lên trên cùng của lệnh khởi động. Bạn có thể làm điều đó bằng cách làm theo các bước được đưa ra dưới đây
- Khi máy tính của bạn khởi động, nhấn F10, F11 hoặc ESC. Chìa khóa phụ thuộc vào nhà sản xuất của bạn nhưng nó sẽ được đề cập ở góc màn hình khi logo của nhà sản xuất xuất hiện. Ví dụ nhấn F10 để vào menu khởi động.
- Một menu mới sẽ xuất hiện với nhiều tùy chọn. Tìm một tùy chọn về thứ tự khởi động hoặc tùy chọn khởi động hoặc khởi động. Sử dụng các phím mũi tên của bạn và nhập phím để di chuyển và chọn tùy chọn tương ứng. Nếu bạn thấy tab Khởi động thì hãy chọn tab đó và sau đó bạn sẽ thấy các tùy chọn của thứ tự khởi động, v.v.
- Bây giờ bạn sẽ có thể nhìn thấy một danh sách các thiết bị như Hard Drive sau đó CD Rom sau đó USB. Chúng được đề cập theo thứ tự thích hợp của chúng. Bạn cần đảm bảo rằng thiết bị USB của bạn nằm trên đầu danh sách để máy tính của bạn khởi động từ USB. Sử dụng phím mũi tên và nhập phím để thay đổi thứ tự và chuyển phương tiện có thể khởi động của bạn lên đầu danh sách.
- Bây giờ khởi động lại.
- Khi PC bật, hãy chọn phiên bản Hệ điều hành Windows, ví dụ: Windows 10 và tiếp tục.
- Hệ thống sẽ khởi động lại và mở trang cài đặt Windows.
- Trên trang này, chọn ngôn ngữ bạn muốn cài đặt, định dạng thời gian và tiền tệ và bàn phím hoặc thiết bị đầu vào bạn chọn và nhấp vào tiếp theo .
- Nhấp vào sửa chữa máy tính của bạn
- Khi nó phản hồi, hãy nhấp vào khắc phục sự cố .
- Nhấp vào Sửa chữa tự động
- Chọn hệ điều hành bạn muốn sửa chữa hoặc cài đặt từ danh sách xuất hiện.
- Hệ thống nên sửa chữa thành công từ đây và bạn sẽ được sao lưu chạy trong thời gian không.
Lưu ý rằng quá trình này yêu cầu tối thiểu 30 phút để hoàn tất quá trình cài đặt.
Cách 2: Sử dụng Command Prompt
Bạn cũng có thể sử dụng Command Prompt để chạy một vài lệnh và khắc phục sự cố. Về cơ bản, bạn sẽ sử dụng USB hoặc CD / DBD được gắn của Windows Installation để sửa BCD (tập tin cấu hình khởi động).
Để làm việc này, bạn cần phương tiện cài đặt Windows trên USB hoặc CD / DVD.
- Chèn USB Cài đặt Windows Media của bạn
- Làm theo các bước được nêu trong Phương pháp 1 từ các bước 1-7
- Chọn tùy chọn nâng cao
- Chọn Command Prompt
- Gõ bootrec / fixMBR và nhấn Enter trong Command Prompt
- Nhập bootrec / fixBoot và nhấn Enter
- Nhập bootrec / rebuildBCD và nhấn Enter
- Khi bạn đã hoàn tất. Bạn có thể thấy thông báo cho biết Thêm cài đặt vào danh sách khởi động . Nhập Y (để có) khi bạn thấy thông báo đó
- Bạn sẽ có thể thấy thông báo xác nhận cho biết Thao tác đã hoàn tất thành công
- Bây giờ nhập exit và nhấn Enter
Khởi động lại máy tính của bạn và bạn nên làm tốt.
Mẹo CHUYÊN NGHIỆP: Nếu vấn đề xảy ra với máy tính của bạn hoặc máy tính xách tay / máy tính xách tay, bạn nên thử sử dụng phần mềm Reimage Plus có thể quét các kho lưu trữ và thay thế các tệp bị hỏng và bị thiếu. Điều này làm việc trong hầu hết các trường hợp, nơi vấn đề được bắt nguồn do một tham nhũng hệ thống. Bạn có thể tải xuống Reimage Plus bằng cách nhấp vào đâyPhương pháp 3: Dấu nhắc Lệnh (Thay thế)
Nếu các phương pháp trên không hiệu quả đối với bạn, đặc biệt là phương thức 1 thì phương thức này rất có thể sẽ hoạt động. Các phương pháp được đề cập ở trên có nhiều khả năng làm việc cho các hệ thống BIOS / MBR.
Nếu bạn không biết UEFI hoặc BIOS là gì hoặc sự khác biệt thì đừng lo lắng. Chỉ cần làm theo các bước được đưa ra dưới đây và nó sẽ làm việc cho bạn.
- Đưa đĩa khởi động hoặc USB và bật máy tính của bạn.
- Nếu PC của bạn không khởi động được từ USB thì bạn cần đặt USB hoặc CD / DVD của bạn lên trên cùng của lệnh khởi động (Kiểm tra bước thứ hai trong phương thức 1).
- Khi PC bật, hãy chọn phiên bản Hệ điều hành Windows, ví dụ: Windows 10 và tiếp tục.
- Hệ thống sẽ khởi động lại và mở trang cài đặt Windows.
- Trên trang này, chọn ngôn ngữ bạn muốn cài đặt, định dạng thời gian và tiền tệ và bàn phím hoặc thiết bị đầu vào bạn chọn và nhấp vào tiếp theo .
- Nhấp vào sửa chữa máy tính của bạn
- Khi nó phản hồi, hãy nhấp vào Khắc phục sự cố .
- Chọn tùy chọn nâng cao
- Chọn Command Prompt
- Nhập diskpart và nhấn Enter
- Nhập danh sách đĩa và nhấn Enter
- Nhập đĩa chọn 0 và nhấn Enter
- Loại danh sách khối lượng và nhấn Ở đây bạn cần phải kiểm tra xem bạn có thể thấy khối lượng hệ thống của bạn (khối lượng với Windows của bạn cài đặt). Đôi khi khối lượng hệ thống của bạn có thể bị ẩn. Nếu khối lượng hệ thống của bạn bị ẩn thì hãy làm theo các bước sau:
- Nhập phân vùng danh sách và nhấn Enter
- Gõ phân vùng chọn 2 và nhấn Enter (thay thế 2 bằng số phân vùng hệ thống của bạn)
- Nhập trợ giúp và nhấn Enter
- Nhập id = ebd0a0a2-b9e5-4433-87c0-68b6b72699c7 và nhấn Enter
- Bây giờ khối lượng của bạn sẽ không bị ẩn nữa
- Nhập danh sách khối lượng và nhấn Enter . Bây giờ hãy tiếp tục các bước bình thường để giải quyết vấn đề này.
- Nhập khối lượng chọn 2 và nhấn Enter (thay thế 2 bằng số lượng phân vùng hệ thống của bạn)
- Gõ chữ cái gán = b: và nhấn Enter
- Nhập exit và nhấn Enter
- Nhập cd / db: \ EFI \ Microsoft \ Boot \ và nhấn Enter
- Nhập ren BCD BCD.bak và nhấn Enter
- Nhập bootrec / fixboot và nhấn Enter
- Gõ bcdboot c: \ Windows và nhấn Nếu nó cho lỗi thì hãy thử gõ bcdboot này c: \ Windows / sb: / f TẤT CẢ rồi nhấn Enter
- Bây giờ, hãy nhập các lệnh dưới đây và nhấn Enter sau mỗi lệnh
Bootrec / fixmbr
Bootrec / fixboot
Bootrec / scanos
Bootrec / rebuildbcd
Bây giờ hệ thống của bạn sẽ ổn. Khởi động lại máy tính của bạn và kiểm tra xem sự cố có được giải quyết hay không.
Phương pháp 4: Sử dụng Thiết lập BIOS
Đôi khi sử dụng menu BIOS để tắt và bật Trình quản lý khởi động Windows buộc hệ thống khởi động và định cấu hình Windows.
- Khi màn hình xanh xuất hiện (với thông báo lỗi) Nhấn phím ESC trên bàn phím của bạn và nó sẽ mở trang Thiết lập BIOS
- Tìm một tùy chọn có tên Advanced Boot Options và nhấp vào nó. Tên có thể thay đổi đôi chút tùy thuộc vào nhà sản xuất của bạn nhưng phải có thứ gì đó liên quan đến Tùy chọn khởi động.
- Trong Tùy chọn khởi động nâng cao, hãy tìm tùy chọn Trình quản lý khởi động . Khi bạn tìm thấy nó, hãy nhấp vào nó
- Trên trang này, bạn sẽ thấy hai tùy chọn để chọn; Trình quản lý khởi động Windows và Đã tắt. Chọn Đã tắt
- Chọn lưu và thoát để lưu các thay đổi của bạn và thoát khỏi trang Thiết lập BIOS. Điều này có thể hiển thị một thông báo cho biết không tìm thấy tập tin nào, bỏ qua tin nhắn và chờ cho đến khi nó xóa đi và trở về trang Thiết lập BIOS.
- Lặp lại các bước từ 1 đến 3 như mô tả ở trên và khoảng thời gian này, chọn Windows Boot Manager thay vì Disabled .
- Chọn lưu và thoát . Điều này sẽ cho phép Windows khởi động lại đúng cách.
Windows có thể khởi động với quá trình khôi phục và khi điều này xảy ra, hãy làm theo hướng dẫn trên màn hình (nếu có) và để PC cấu hình Windows. Hệ thống nên sửa chữa thành công từ đây. Lưu ý rằng quá trình này yêu cầu tối thiểu 30 phút để hoàn tất quá trình cài đặt.
Mẹo CHUYÊN NGHIỆP: Nếu vấn đề xảy ra với máy tính của bạn hoặc máy tính xách tay / máy tính xách tay, bạn nên thử sử dụng phần mềm Reimage Plus có thể quét các kho lưu trữ và thay thế các tệp bị hỏng và bị thiếu. Điều này làm việc trong hầu hết các trường hợp, nơi vấn đề được bắt nguồn do một tham nhũng hệ thống. Bạn có thể tải xuống Reimage Plus bằng cách nhấp vào đây