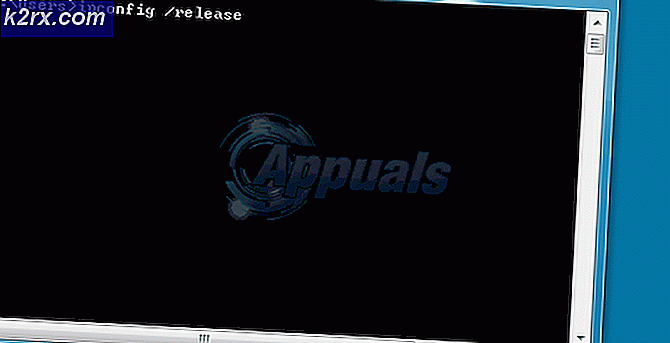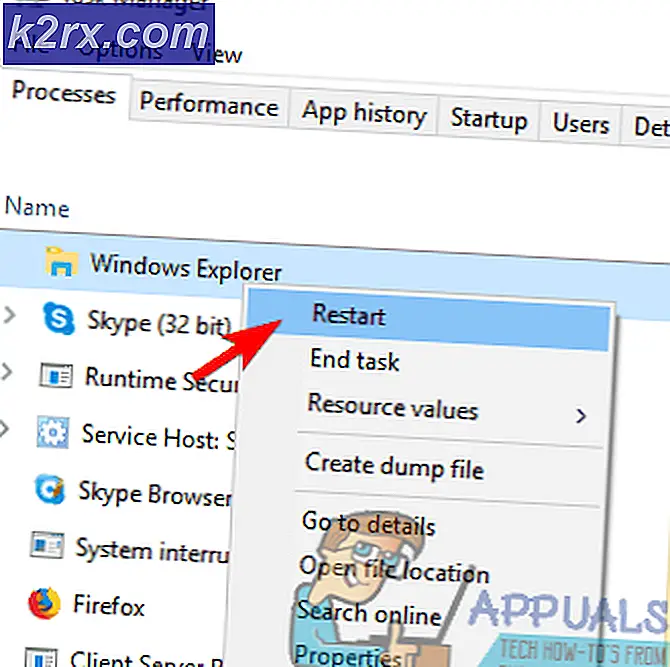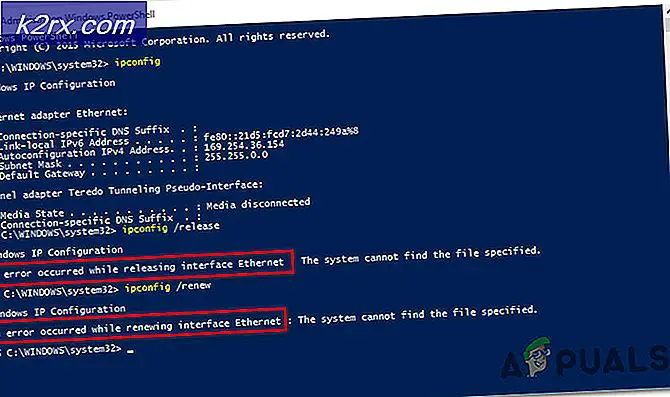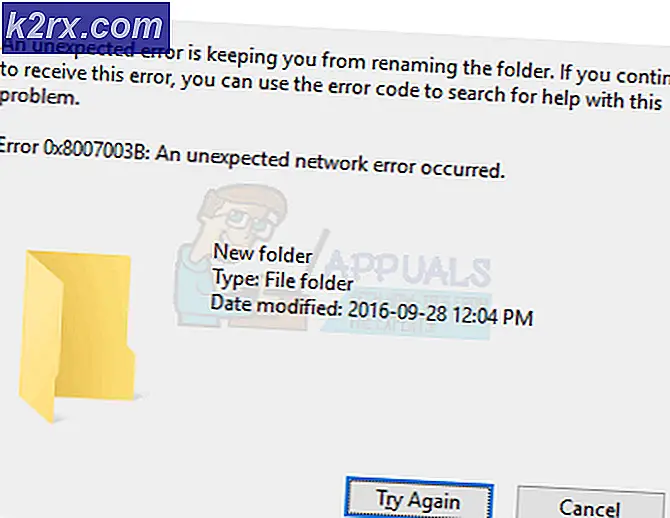Cách sử dụng tính năng màn hình in
Trong khi hầu hết mọi người sử dụng các dịch vụ và ứng dụng của bên thứ ba để chụp ảnh màn hình trên máy tính của họ, chức năng chụp màn hình có sẵn trên Hệ điều hành Windows từ khi khởi động. Những người sử dụng dịch vụ của bên thứ ba và các ứng dụng để chụp ảnh màn hình trên máy tính của họ làm như vậy vì quá trình chụp ảnh màn hình thông qua các chương trình và dịch vụ này được sắp xếp hợp lý hơn, được tối ưu hóa và thuận tiện hơn. Tuy nhiên, chức năng chụp màn hình cơ bản đã tồn tại trên hệ điều hành Windows từ thời cổ đại của Windows XP. Chức năng chụp màn hình của Windows cũng chỉ trở nên tốt hơn với thời gian, đạt được mức độ tiện lợi hoàn toàn mới trên Windows 8, 8.1 và 10.
Chức năng chụp màn hình chính (theo nghĩa đen) của Windows là nút Print Screen trên bàn phím của bạn. Mỗi bàn phím, có thể là bàn phím cho máy tính để bàn hoặc bàn phím được tích hợp sẵn của máy tính xách tay, có nút In màn hình . Nếu bạn không biết phím Print Screen sẽ làm gì, khi được nhấn, nó sẽ chỉ lệnh Windows chụp mọi thứ trên màn hình của bạn (thanh con trỏ chuột) vào đúng thời điểm bạn nhấn phím. Điều này, đến lượt nó, cho phép bạn tạo ra một ảnh chụp màn hình có chứa tất cả mọi thứ trên màn hình của bạn. Tính năng Print Screen hoạt động khá giống với tất cả các phiên bản của hệ điều hành Windows hiện được Microsoft hỗ trợ. Để sử dụng tính năng Print Screen để tạo ảnh chụp màn hình, bạn cần phải:
Mẹo CHUYÊN NGHIỆP: Nếu vấn đề xảy ra với máy tính của bạn hoặc máy tính xách tay / máy tính xách tay, bạn nên thử sử dụng phần mềm Reimage Plus có thể quét các kho lưu trữ và thay thế các tệp bị hỏng và bị thiếu. Điều này làm việc trong hầu hết các trường hợp, nơi vấn đề được bắt nguồn do một tham nhũng hệ thống. Bạn có thể tải xuống Reimage Plus bằng cách nhấp vào đây- Hãy chắc chắn rằng bất kỳ cửa sổ hoặc đối tượng bạn muốn tạo một ảnh chụp màn hình của là trên màn hình của bạn. Tất cả mọi thứ trên màn hình máy tính của bạn tại thời điểm bạn chụp ảnh màn hình sẽ được bao gồm trong hình ảnh cuối cùng, ngoại trừ, tất nhiên, cho con trỏ chuột của bạn. Trong trường hợp đó, hãy đảm bảo không có dữ liệu cá nhân hoặc thông tin nhạy cảm nào trên màn hình của bạn trừ khi bạn thực sự muốn nó được bao gồm trong ảnh chụp màn hình.
- Tìm nút Print Screen trên bàn phím của bạn. Trên hầu hết các bố trí bàn phím, nút Print Screen nằm ở phía xa bên phải của hàng phím chức năng ( F1 - F12 ), và nút thường có SysRq được viết trên nó dưới Print Screen .
- Nhấn nút In màn hình . Nhấn nút In màn hình sẽ khiến Windows chụp ảnh màn hình ngay lập tức mọi thứ trên màn hình của bạn. Ngoài ra, bạn có thể nhấn Alt + Print Screen để Windows chỉ tạo ảnh chụp màn hình của cửa sổ đã chọn trên màn hình của bạn hoặc (chỉ trên Windows 8, 8.1 và 10) phím Biểu tượng Windows + Màn hình in để Windows tự động chụp mọi thứ trên màn hình, biến ảnh chụp màn hình thành tệp hình ảnh và lưu nó vào thư mục con Ảnh chụp màn hình trong thư mục Ảnh .
- Trừ khi bạn đang sử dụng Windows 8, 8.1 hoặc 10 và nhấn phím Biểu tượng Windows + Màn hình in, nhấn nút In màn hình sẽ chỉ có Windows chụp ảnh màn hình của bất kỳ thứ gì trên màn hình của bạn, cũng không chuyển ảnh chụp màn hình thành tệp hình ảnh. Ảnh chụp màn hình Windows sau đó được sao chép vào clipboard của bạn, từ đó bạn có thể dán nó vào bất cứ nơi nào bạn muốn bằng cách nhấn Ctrl + V. Ví dụ: bạn có thể dán ảnh chụp màn hình vào tệp Word để thêm tệp vào tài liệu, vào chương trình xử lý hình ảnh như Paint để chỉnh sửa và sau đó lưu tệp dưới dạng tệp hình ảnh vào email để thêm tệp dưới dạng tệp đính kèm hoặc một hộp văn bản trên mạng xã hội để biến nó thành một phần của bài đăng truyền thông xã hội của bạn.
Mẹo CHUYÊN NGHIỆP: Nếu vấn đề xảy ra với máy tính của bạn hoặc máy tính xách tay / máy tính xách tay, bạn nên thử sử dụng phần mềm Reimage Plus có thể quét các kho lưu trữ và thay thế các tệp bị hỏng và bị thiếu. Điều này làm việc trong hầu hết các trường hợp, nơi vấn đề được bắt nguồn do một tham nhũng hệ thống. Bạn có thể tải xuống Reimage Plus bằng cách nhấp vào đây