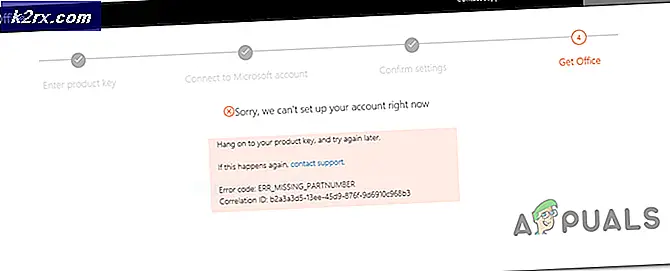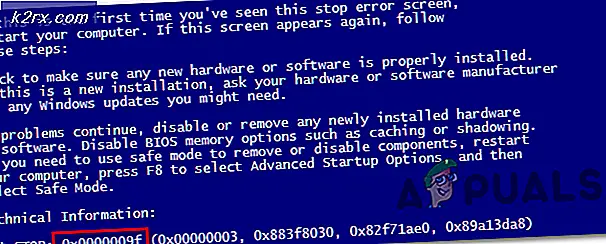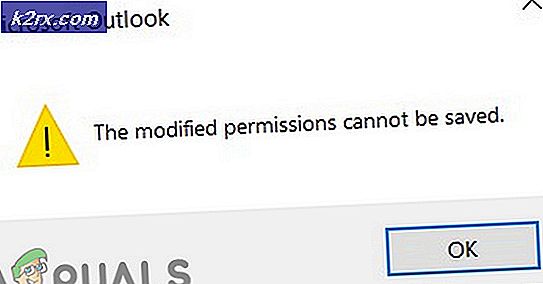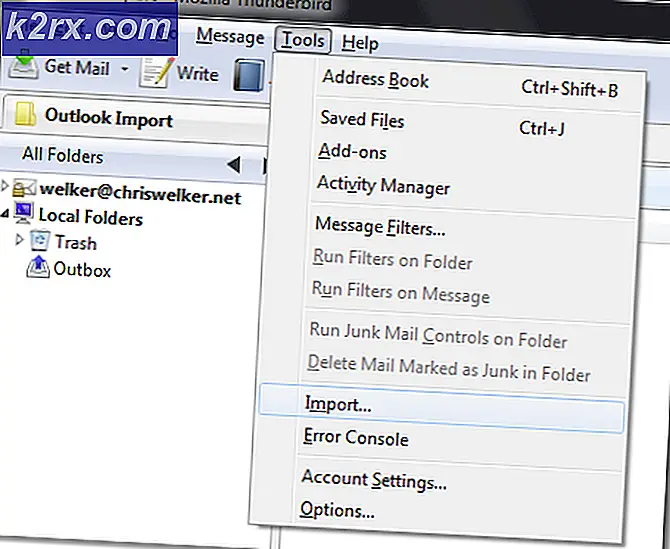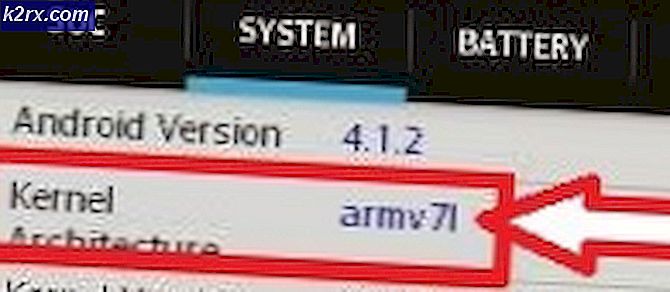Cách sửa lỗi Xbox One 0x80a40008
Một số người dùng Xbox One đang gặp phải 0x80a40008 lỗi khi họ cố gắng đăng nhập vào Hồ sơ Xbox của mình hoặc khi cố gắng khôi phục hồ sơ trên bảng điều khiển của họ. Bất cứ khi nào lỗi xuất hiện, nó sẽ từ chối quyền truy cập vào tài khoản Xbox, khiến người dùng bị ảnh hưởng không có cách nào truy cập vào thư viện trò chơi của họ.
Nếu bạn gặp phải lỗi 0x80a40008, điều đầu tiên bạn nên làm là kiểm tra xem có bất kỳ vấn đề cơ bản nào với bất kỳ dịch vụ Xbox Live quan trọng nào không. Nếu mọi thứ đã kiểm tra, hãy tiếp tục bằng cách kiểm tra kết nối mạng của bạn và xem liệu bảng điều khiển của bạn có đang quản lý thiết lập kết nối Internet từ bộ định tuyến của bạn hay không.
Trong trường hợp bạn phát hiện ra sự cố với bộ định tuyến, hãy khởi động lại nó lúc đầu hoặc khởi động lại nếu sự cố vẫn tiếp diễn. Nếu bạn xác nhận sự cố mạng hoặc máy chủ, bạn có thể chuyển bảng điều khiển của mình sang chế độ Ngoại tuyến và chơi các trò chơi một người chơi cho đến khi quyền truy cập được khôi phục.
Tuy nhiên, nếu sự cố đang xảy ra cục bộ (hiện không có bằng chứng cho thấy những người khác cũng đang gặp sự cố này), hãy thực hiện quy trình lặp lại điện để xóa mọi dữ liệu tạm thời có thể gây ra sự cố.
Phương pháp 1: Kiểm tra sự cố máy chủ Xbox
Trước khi chúng tôi chuyển sang bất kỳ bản sửa lỗi nào mà những người dùng bị ảnh hưởng khác đã đề xuất, bạn nên bắt đầu hướng dẫn khắc phục sự cố này bằng cách kiểm tra trạng thái của Máy chủ Xbox Live. Trong hầu hết các trường hợp do người dùng ghi lại, 0x80a40008 lỗicuối cùng xảy ra do sự cố máy chủ tạm thời - thời gian bảo trì hoặc sự cố máy chủ đang được tích cực giải quyết (trước đây, sự cố này xảy ra khi máy chủ của Microsoft gặp phải cuộc tấn công DDoS)
Để xác minh xem sự cố có thực sự do sự cố chính của Xbox Live gây ra hay không, hãy truy cập liên kết này (tại đây) và kiểm tra xem có bất kỳ dịch vụ nào hiện không khả dụng hay không.
Trong trường hợp báo cáo trạng thái Xbox Live tiết lộ rằng mọi dịch vụ đang hoạt động trơn tru, bạn KHÔNG phải đối phó với sự cố máy chủ (nằm ngoài tầm kiểm soát của bạn) và bạn có thể tiếp tục với các hướng dẫn khắc phục sự cố tiếp theo bên dưới.
Tuy nhiên, trong trường hợp bạn thấy dấu chấm than bên cạnh một số dịch vụ nhất định (đặc biệt là Xbox Live Core Service), hãy đợi một lúc trước khi cố gắng đăng nhập lại bằng hồ sơ người dùng của bạn. Các vấn đề thuộc loại này thường được giải quyết trong vài giờ.
Ngoài ra, nếu bạn không muốn chờ đợi, bạn có thể làm theo Phương pháp 3 để sử dụng bảng điều khiển Xbox One của bạn ở Chế độ ngoại tuyến. Điều này sẽ cho phép bạn truy cập thư viện phương tiện trò chơi của mình, nhưng bạn sẽ không thể truy cập bất kỳ tính năng trực tuyến nào.
Phương pháp 2: Kiểm tra kết nối mạng của bạn
Nếu trước đó bạn đã xác nhận rằng mọi dịch vụ Xbox One đều chạy trơn tru, bạn nên tiếp tục bằng cách kiểm tra xem bảng điều khiển của bạn có kết nối thành công với thiết bị mạng của bạn hay không. Hóa ra, 0x80a40008 lỗicũng có thể do sự không nhất quán chung của mạng gây ra ảnh hưởng đến kết nối giữa bảng điều khiển và bộ định tuyến hoặc modem của bạn.
Làm theo hướng dẫn bên dưới để kiểm tra kết nối mạng trên bảng điều khiển Xbox One của bạn:
- Từ bảng điều khiển chính, nhấn nút Xbox trên bộ điều khiển của bạn để mở menu hướng dẫn.
- Sau khi menu hướng dẫn được hiển thị, hãy đi hết xuống biểu tượng bánh răng để chọn nó, sau đó truy cập vào Tất cả các thiết lập từ menu ngữ cảnh mới xuất hiện.
- Bên trong Cài đặt , chọn tab Mạng từ menu dọc ở bên trái, sau đó truy cập vào Thiết lạp mạng lưới thực đơn.
- Khi bạn ở trong Mạng lưới , chuyển đến Xử lý sự cố tab và truy cập vào Kiểm tra kết nối mạng thực đơn.
- Chờ cho đến khi kiểm tra được thực hiện, sau đó kiểm tra kết quả. Nếu bạn nhận được một tin nhắn nói rằng 'Mọi thứ đều tốt‘, Vấn đề không phải do kết nối mạng của bạn gây ra.
Trong trường hợp điều tra bạn thực hiện ở trên cho thấy một số mâu thuẫn mạng đang ngăn máy của bạn thiết lập kết nối Internet, bạn nên thử khởi động lại (hoặc đặt lại) thiết bị mạng (bộ định tuyến hoặc modem) của mình.
Để làm điều này, chỉ cần nhấn BẬT / TẮT (nằm trên bộ định tuyến / modem của bạn) một lần, đợi 20 giây trở lên, sau đó bật lại nguồn và đợi trong khi mạng được khởi động lại.
Nếu cách đó không hiệu quả và bạn vẫn gặp phải sự cố tương tự, bước tiếp theo của bạn sẽ là đặt lại thiết bị mạng của mình.
QUAN TRỌNG: Hãy nhớ rằng việc đặt lại bộ định tuyến của bạn cũng có thể đặt lại thông tin xác thực đăng nhập và bất kỳ cài đặt mạng nào đã thiết lập trước đó (từ bên trong bạn là cài đặt bộ định tuyến).
Để thực hiện đặt lại bộ định tuyến hoặc modem, hãy sử dụng một vật sắc nhọn để nhấn và giữ Cài lại (thường nằm ở mặt sau của thiết bị) và giữ nó trong khoảng 10 giây hoặc cho đến khi bạn thấy tất cả các đèn LED bắt đầu nhấp nháy cùng một lúc.
Trong trường hợp bạn đã thực hiện theo phương pháp này mà không thành công hoặc trường hợp này, mạng không tiết lộ bất kỳ điểm mâu thuẫn nào, hãy chuyển xuống phần sửa lỗi tiềm năng tiếp theo bên dưới.
Phương pháp 3: Sử dụng Xbox One ở chế độ Ngoại tuyến
Nếu các cuộc điều tra ở trên cho thấy rằng bạn đang xử lý máy chủ Xbox Live hoặc sự cố ISP đang ngăn bảng điều khiển của bạn kết nối với dịch vụ LIVE, thì một giải pháp thay thế sẽ cho phép bạn truy cập thư viện trò chơi của mình ngay lập tức là chuyển bảng điều khiển của bạn sang Chế độ ngoại tuyến.
Thao tác này sẽ cho phép bạn chơi bất kỳ trò chơi một người chơi nào từ thư viện của mình mà không cần hoàn tất thủ tục đăng nhập trực tuyến, nhưng rõ ràng bạn sẽ không thể chơi trò chơi nhiều người chơi và truy cập bất kỳ tính năng trực tuyến nào.
Nếu trường hợp này có thể áp dụng và bạn sẵn sàng đi theo con đường này, hãy làm theo hướng dẫn bên dưới để chuyển bảng điều khiển Xbox Live của bạn sang Chế độ ngoại tuyến:
- Nhấn nút Xbox trên bảng điều khiển của bạn để hiển thị menu hướng dẫn. Khi bạn đã vào bên trong, hãy sử dụng menu tiếp theo để điều hướng đến vị trí sau:Hệ thống> Cài đặt> Mạng
- Bên trong Mạng lưới menu, điều hướng đến Thiết lạp mạng lưới và truy cập vào Ngoại tuyến thực đơn.
- Sau khi chế độ bảng điều khiển của bạn được chuyển thành công sang chế độ Ngoại tuyến, hãy truy cập thư viện trò chơi của bạn và chơi bất kỳ trải nghiệm chơi đơn nào.
Ghi chú: Bạn có thể thường xuyên lặp lại các bài kiểm tra ở trên (Phương pháp 1 và Phương pháp 2) để xem khi nào sự cố được giải quyết. Sau khi hoàn tất, bạn chỉ cần đảo ngược hướng dẫn ở trên để Truy cập trực tuyến trở lại.
Trong trường hợp sự cố tương tự vẫn xảy ra (hoặc trường hợp này không thể áp dụng, hãy chuyển xuống phần sửa chữa tiềm năng tiếp theo bên dưới.
Phương pháp 4: Thực hiện quy trình đạp xe điện
Nếu không có phương pháp nào ở trên cho phép bạn khắc phục sự cố và trước đó bạn đã xác nhận rằng 0x80a40008 lỗikhông phải do máy chủ hoặc bộ định tuyến / modem gặp sự cố, bạn nên thực hiện chu trình nguồn để đảm bảo rằng sự cố không được khắc phục bởi lỗi phần sụn hoặc phần mềm.
Một số người dùng bị ảnh hưởng đã đi theo lộ trình này đã xác nhận rằng hoạt động này cuối cùng đã cho phép họ đăng nhập bằng Hồ sơ trực tiếp của họ mà không gặp phải vấn đề tương tự.
Quan trọng: Hãy nhớ rằng quy trình này khác với quy trình khởi động lại bảng điều khiển thông thường. Điều làm cho nó hiệu quả hơn là thực tế là nó sẽ tiêu hao các tụ điện trên bảng điều khiển của bạn, loại bỏ phần lớn các vấn đề đang gây ra bởi dữ liệu được lưu trong bộ nhớ cache.
Dưới đây là hướng dẫn nhanh về cách thực hiện chu kỳ năng lượng trên bảng điều khiển Xbox One của bạn:
- Khi bạn đã ở trong trang tổng quan chính, hãy nhấn và giữ nút nguồn (ở mặt trước bảng điều khiển của bạn). Nhấn giữ nó trong 10 giây trở lên - hoặc cho đến khi bạn thấy đèn LED phía trước đã tắt hoàn toàn. Khi điều này xảy ra, hãy buông nút nguồn.
- Sau khi quy trình hoàn tất, hãy đợi một phút trước khi bật lại thiết bị.
Ghi chú: Bạn có thể đảm bảo rằng quá trình diễn ra thành công bằng cách ngắt kết nối vật lý cáp điện khỏi nguồn điện và đợi trong một phút. - Bật lại bảng điều khiển và để ý hoạt ảnh khởi động ban đầu. Nhìn thấy nó là xác nhận rằng hoạt động đã thành công.
- Sau khi hoàn tất quy trình đạp xe điện, hãy thử đăng nhập bằng Xbox của bạn Tài khoản trực tiếp một lần nữa và xem liệu sự cố hiện đã được giải quyết chưa.