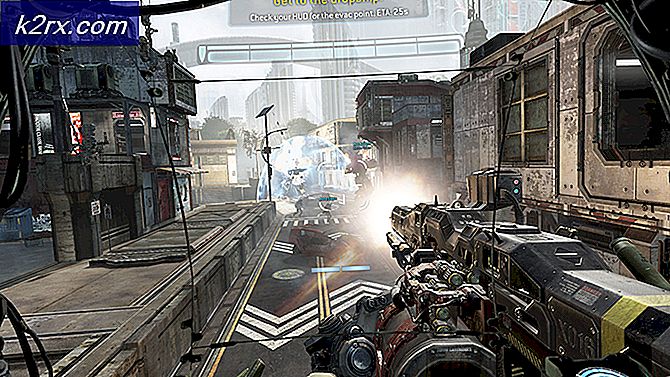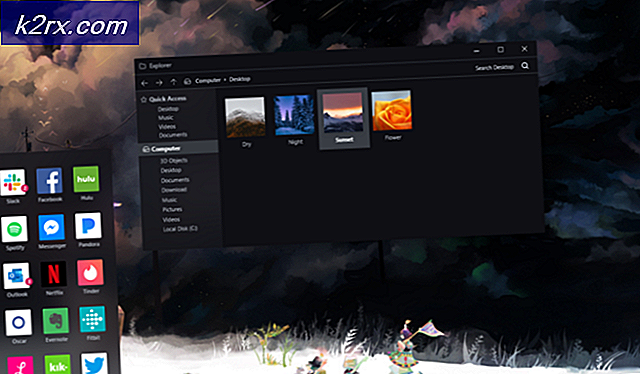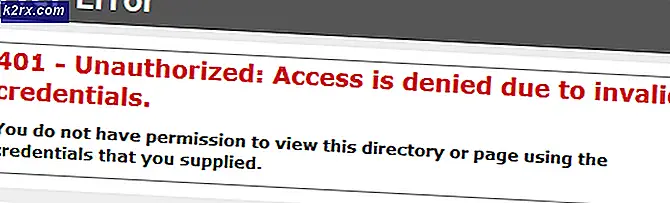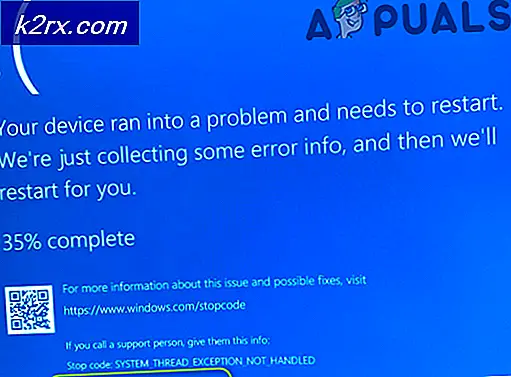Cách chống phân mảnh Windows 8.1
Ổ đĩa cứng máy tính chạy nhanh nhất (có nghĩa là nó có thể đọc tập tin từ và ghi tập tin vào chính nó ở tốc độ tối đa có thể) khi tất cả dữ liệu được lưu trữ trên nó được lưu trữ liên tục, tức là liên tục mà không bị ngắt quãng ở giữa. Hãy suy nghĩ về dữ liệu trên một ổ đĩa cứng như một chuỗi các khối lưu trữ - đĩa cứng sẽ nhanh nhất khi tất cả các khối được xếp chồng lên nhau sau cái khác mà không bị ngắt quãng giữa chúng. Nếu vì bất kỳ lý do nào, việc ngắt bắt đầu tích lũy giữa các khối lưu trữ theo thời gian, đĩa cứng được cho là đã bị phân mảnh. Đĩa cứng bị phân mảnh càng nhiều thì tốc độ chậm hơn.
Phân mảnh trên ổ cứng có thể được giải quyết bằng cách chống phân mảnh - trong quá trình chống phân mảnh, tất cả dữ liệu được lưu trữ trên ổ đĩa cứng được sắp xếp lại sao cho các khối dữ liệu ảo được lưu trữ liên tục và bất kỳ ngắt ở giữa bị loại bỏ. Hệ điều hành Windows luôn đi kèm với một tiện ích chống phân mảnh đĩa được tích hợp sẵn. Cho đến những ngày của Windows 7, tiện ích này được sử dụng để được gọi là Disk Defragmenter và đã được thay đổi đến một mức độ ấn tượng. Tuy nhiên, với sự xuất hiện của Windows 8.1, Disk Defragmenter đã được tân trang lại hoàn toàn và biến thành tiện ích Optimize Drives, và có vẻ như nó sẽ vẫn là tiện ích Optimize Drives trong tương lai gần. Tiện ích mới này vẫn có cùng mục đích cũ, tuy nhiên - để chống phân mảnh ổ đĩa cứng và toàn bộ ổ đĩa cứng đã bị phân mảnh.
Chống phân mảnh ổ đĩa cứng tối đa hóa tốc độ truyền dữ liệu và tập tin đến và đi từ ổ đĩa cứng, và nó chỉ nên được thực hiện cho ổ đĩa cứng - bạn không nên cố gắng chống phân mảnh ổ đĩa thể rắn (SSD) hoặc ổ USB. Để chống phân mảnh ổ cứng trên máy tính chạy trên Windows 8.1, đây là những gì bạn cần làm:
Mẹo CHUYÊN NGHIỆP: Nếu vấn đề xảy ra với máy tính của bạn hoặc máy tính xách tay / máy tính xách tay, bạn nên thử sử dụng phần mềm Reimage Plus có thể quét các kho lưu trữ và thay thế các tệp bị hỏng và bị thiếu. Điều này làm việc trong hầu hết các trường hợp, nơi vấn đề được bắt nguồn do một tham nhũng hệ thống. Bạn có thể tải xuống Reimage Plus bằng cách nhấp vào đây- Điều hướng đến màn hình Bắt đầu, nhập phân mảnh vào trường Tìm kiếm và nhấp vào kết quả tìm kiếm có tiêu đề Chống phân mảnh và tối ưu hóa ổ đĩa của bạn . Ngoài ra, bạn có thể đạt được kết quả tương tự bằng cách mở Control Panel và điều hướng đến System and Security > Administrative Tools > Defragment and Optimize Drives .
- Bạn sẽ thấy danh sách tất cả các ổ đĩa trên máy tính của bạn trong phần Trạng thái của cửa sổ, cùng với một số thuộc tính của chúng. Đơn giản chỉ cần nhấp vào một ổ đĩa để chọn nó và bấm vào Analyze để có tiện ích tìm ra chỉ là phân mảnh mà phân vùng ổ đĩa cứng cụ thể là. Nếu bạn muốn có tiện ích kiểm tra nhiều phân vùng cùng một lúc, chỉ cần nhấp vào từng phân vùng trong khi giữ phím Ctrl để chọn chúng và nhấp vào Phân tích tất cả để có tiện ích phân tích chúng.
- Khi tiện ích đã quét (các) phân vùng đã chọn, phần trăm phân mảnh sẽ được hiển thị bên cạnh ổ đĩa. Bạn có thể sử dụng tỷ lệ phân mảnh này để xác định xem ổ đĩa có cần chống phân mảnh hay không - nguyên tắc chung là ổ đĩa cần được chống phân mảnh nếu giá trị phân mảnh của nó là 20% hoặc hơn. Để chống phân mảnh ổ đĩa, hãy nhấp vào nó để chọn nó và nhấp vào Optimize . Bạn cũng có thể có nhiều ổ đĩa phân mảnh cùng một lúc bằng cách bấm vào từng cái một trong khi giữ phím Ctrl để chọn chúng, và sau đó nhấp vào Tối ưu hóa tất cả .
- Tất cả những gì bạn cần làm bây giờ là đợi tiện ích chống phân mảnh thành công (các) phân vùng bạn đã chọn. Quá trình này có thể mất khá nhiều thời gian tùy thuộc vào số lượng phân vùng bạn đã chọn để chống phân mảnh và phân vùng được chọn là bao nhiêu. Bạn có thể thấy tiến trình của quá trình chống phân mảnh trong thời gian thực dưới phần Tình trạng hiện tại của các phân vùng bạn đã chọn để chống phân mảnh.
Quá trình chống phân mảnh trên Windows 8.1 không phải là rất tốn nhiều tài nguyên, có nghĩa là bạn không nên sử dụng máy tính của mình để ngăn phân mảnh ổ cứng - bạn hoàn toàn tự do sử dụng máy tính của mình như bạn thường làm trong khi tiện ích Optimize Drives chống phân mảnh ổ đĩa cứng của bạn.
Mẹo CHUYÊN NGHIỆP: Nếu vấn đề xảy ra với máy tính của bạn hoặc máy tính xách tay / máy tính xách tay, bạn nên thử sử dụng phần mềm Reimage Plus có thể quét các kho lưu trữ và thay thế các tệp bị hỏng và bị thiếu. Điều này làm việc trong hầu hết các trường hợp, nơi vấn đề được bắt nguồn do một tham nhũng hệ thống. Bạn có thể tải xuống Reimage Plus bằng cách nhấp vào đây