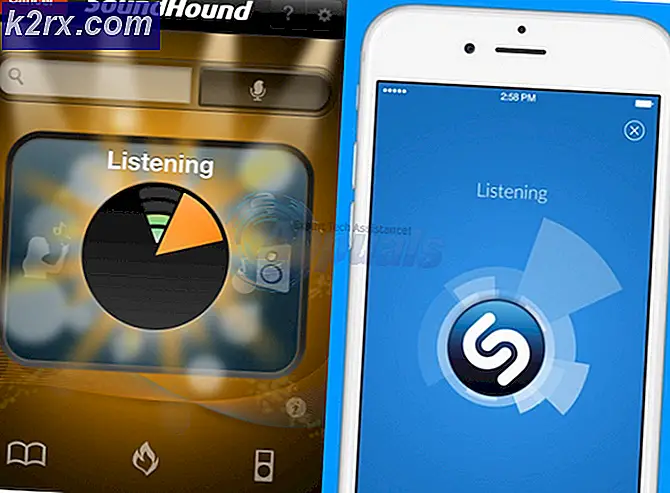Cách in email và tệp đính kèm tự động
Thành công trong thế giới ngày nay có rất nhiều việc phải làm với việc tìm kiếm các giải pháp tự động, đáng tin cậy để tăng tốc độ công việc của bạn và giúp công việc của bạn dễ dàng hơn. Nếu bạn làm việc trong lĩnh vực bán lẻ, bán lẻ hoặc một lĩnh vực tương tự, rất có thể là bạn đang nhận được rất nhiều tệp đính kèm email có đơn đặt hàng và biên nhận phải được in. Nhưng nếu bạn phải in ra nhiều thứ thường xuyên, nó có thể nhanh chóng trở thành công việc toàn thời gian. Trong tình huống như thế này, việc tự động in các tệp đính kèm trong email của bạn chắc chắn sẽ giải phóng được rất nhiều thời gian của bạn.
Nhưng hãy nhớ rằng quá trình tự động hóa này không thể thực hiện được thông qua ứng dụng web như Gmail.com hoặc Outlook.com. Cho đến nay, chỉ có các ứng dụng email có khả năng đạt được chức năng này. Chrome và Firefox có một số tiện ích mở rộng / tiện ích bổ sung giúp các tệp đính kèm email in dễ dàng và nhanh hơn, nhưng chúng không có khả năng tự động hóa toàn bộ quá trình.
Sử dụng ứng dụng email khách để tự động in tệp đính kèm email
Sử dụng ứng dụng email như Outlook hoặc Thunderbird sẽ mở ra một con đường hoàn toàn mới về khả năng tự động hóa. Với các tiện ích mở rộng phù hợp, bổ trợ và / hoặc tập lệnh, bạn có thể định cấu hình ứng dụng email khách của mình để in bất kỳ hàng đợi nào, bao gồm Hộp thư đến của bạn. Sau đó, bạn có thể đặt các quy tắc cụ thể để in email theo sau tệp đính kèm hoặc in tệp đính kèm riêng. Bạn có thể cụ thể hơn bằng cách định cấu hình ứng dụng khách email của mình để in dựa trên người gửi hoặc dựa trên loại tệp đính kèm.
Lưu ý: Nhà cung cấp email của bạn không quan trọng. Miễn là bạn sử dụng một ứng dụng email chuyên dụng như Outlook hoặc Thunderbird, thao tác này sẽ hoạt động với bất kỳ nhà cung cấp email nào (Gmail, Hotmail, Yahoo, v.v.) nếu chúng được định cấu hình đúng cách.
Nếu bạn đang sử dụng Outlook, có rất nhiều add-in trả tiền mà sẽ cho phép bạn làm điều này một cách dễ dàng. Dưới đây là một số ví dụ hay:
- Addins văn phòng
- EZDetach
- Tự động in
- Công cụ in cho Outlook
Lưu ý: Tất cả các phần bổ trợ ở trên sẽ có giá trên 20 đô la, nhưng hầu hết trong số đó sẽ có thời gian dùng thử.
Nếu bạn không muốn chi tiền, có những lựa chọn thay thế miễn phí để tự động in các tệp đính kèm trong email của bạn. Nhưng hãy nhớ rằng bạn sẽ cần phải dành thời gian chỉnh sửa ứng dụng email của mình. Trong trường hợp bạn quyết định đi tuyến đường này, hãy cho phép chúng tôi làm cho công việc của bạn dễ dàng hơn. Chúng tôi đã bao gồm ba phương pháp từng bước sẽ giúp bạn đạt được chức năng này với tài khoản email của bạn.
Giải pháp thanh lịch nhất sẽ tự động in email và tệp đính kèm email là sử dụng phần mềm chuyên dụng. Nhưng việc cấu hình trình quản lý email bên ngoài để tự động hóa quy trình này cuối cùng sẽ yêu cầu bạn chi tiêu một số tiền. Thực hiện theo phương pháp 1 để cấu hình Trình quản lý email tự động 6 để in email và tệp đính kèm email của bạn. Họ cung cấp thời gian dùng thử 30 ngày, vì vậy bạn có thể dùng thử miễn phí trước khi chi tiêu bất kỳ khoản tiền nào.
Phương thức thứ hai ( Phương pháp 2 ) ngụ ý thêm một kịch bản VBA và quy tắc vào Outlook. Mặc dù nó sẽ yêu cầu bạn để có được khá kỹ thuật, đó là hướng dẫn hiệu quả nhất trong số hai. Nếu bạn không đặc biệt thích Outlook, bạn có thể đi một tuyến đường khác ( Phương pháp 3 ) và sử dụng Thunderbird cùng với hai phần mở rộng để tự động in email của bạn.
Khi bạn đã sẵn sàng để bắt đầu, hãy làm theo một trong các phương pháp dưới đây để tự động hóa việc in các tệp đính kèm email của bạn. Hãy bắt đầu nào.
Phương pháp 1: Sử dụng Trình quản lý email tự động 6 để in tệp đính kèm email
Nếu bạn không sử dụng ứng dụng email chuyên dụng như Outlook hoặc Thunderbird, thì việc định cấu hình trình quản lý email bên ngoài là giải pháp đáng tin cậy nhất. Trình quản lý email tự động 6 sẽ cho phép bạn kết nối bất kỳ hộp email nào bao gồm POP3, IMAP4, Exchange, 365, Gmail, Yahoo và danh sách tiếp tục.
Phần mềm sẽ cho phép bạn xác định các hành động cụ thể bằng cách sử dụng hệ thống quy tắc trực quan. Nó sẽ cho phép bạn in từ người gửi cụ thể hoặc chỉ in các tệp đính kèm từ email. Làm theo hướng dẫn bên dưới để cài đặt và định cấu hình Trình quản lý email tự động 6 để tự động in email và tệp đính kèm email:
- Tải xuống trình cài đặt từ trang web chính thức. Nếu bạn muốn kiểm tra nó trước, hãy nhấp vào Tải xuống bản trình diễn.
- Mở Trình quản lý email tự động và làm theo lời nhắc trên màn hình để cài đặt nó trên hệ thống của bạn.
- Khởi động ứng dụng và chèn tên sẽ được sử dụng để tham chiếu tài khoản của bạn. Sau đó, chọn Email có địa chỉ này và chèn email của bạn từ nơi bạn muốn in email. Cuối cùng, nhấn Next để tiếp tục.
- Chọn loại email của bạn từ danh sách. Nếu nhà cung cấp email của bạn không có trong danh sách được xác định trước, hãy chọn tùy chọn nhà cung cấp thư được xác định trước và tìm cấu hình email của bạn. Nhấn Next để tiếp tục.
- Trong cửa sổ tiếp theo, bắt đầu bằng cách kiểm tra xem địa chỉ máy chủ của email của bạn có đúng không. Nếu có, hãy chèn email và mật khẩu của bạn vào các ô bên dưới. Sau đó, nhấp vào Kiểm tra kết nối để đảm bảo cấu hình của bạn đang hoạt động. Cuối cùng, nhấn Next .
- Đặt khoảng thời gian kiểm tra tài khoản của bạn theo nhu cầu của bạn. Bạn cũng có thể cấu hình nó để chỉ kiểm tra trong những ngày làm việc của bạn bằng cách nhấp vào Advanced Scheduler . Nhấn Next để tiến lên.
- Tiếp theo, nhấp vào Thêm hành động. Chọn In tệp đính kèm hoặc In nội dung email, tùy thuộc vào những gì bạn cần. Nhấn Tiếp theo và chọn máy in bạn muốn sử dụng.
- Sau đó, bạn sẽ có tùy chọn áp dụng một bộ lọc nhất định bằng cách chọn Không . Nếu bạn muốn thao tác này luôn được áp dụng, hãy chọn Có . Cuối cùng, nhấn Ok để xác nhận hành động bạn vừa tạo.
Lưu ý: Nếu bạn muốn phần mềm in cả phần thân của email và phần đính kèm, hãy tiếp tục và tạo hành động thứ hai với kịch bản khác. Ví dụ: nếu hành động đầu tiên của bạn là về việc in tệp đính kèm, hãy tạo một tệp thứ hai sẽ in nội dung của email.
Sau khi bạn nhấn OK, Trình quản lý email tự động sẽ bắt đầu kiểm tra hộp thư đến của bạn và in ra bất kỳ thứ gì đáp ứng các tiêu chí bạn đã thiết lập trước đó.
Phương pháp 2: Sử dụng Outlook để Tự động In Đính kèm Email
Outlook là ứng dụng email khách phổ biến nhất, vì vậy nếu công việc của bạn xoay quanh tài khoản email của bạn, rất có thể bạn đang sử dụng nó. Outlook có khả năng cấu hình cao và sẽ cho phép bạn in các tệp đính kèm của email đến.
Để làm điều này, chúng ta sẽ tạo một kịch bản VBA trong Outlook và sau đó sử dụng nó với một quy tắc Outlook. Dưới đây là hướng dẫn đầy đủ về toàn bộ quá trình:
Lưu ý: Các bước sau được xác nhận để làm việc trong Outlook 2016. Mặc dù chúng tôi chưa thử nghiệm với các phiên bản cũ hơn, kịch bản dưới đây về mặt lý thuyết sẽ hoạt động với tất cả các phiên bản Outlook tất cả cách quay lại Outlook 2010.
Tạo quy tắc VBA script + để tự động in tệp đính kèm email trong Outlook
- Mở Outlook và truy cập tab Nhà phát triển từ thanh công cụ của bạn, sau đó nhấp vào nút Visual Basic .
Lưu ý: Nếu bạn không thấy tab Nhà phát triển, hãy chuyển đến Tệp và nhấp vào Tùy chọn. Từ đó, nhấp vào tab Tùy chỉnh Ribbon và chọn hộp bên cạnh Nhà phát triển . Nhấn Ok để xác nhận. Bây giờ, tab Nhà phát triển sẽ hiển thị trong ruy-băng ở đầu màn hình. - Khi cửa sổ Microsoft Visual Basic for Applications đang hoạt động, mở rộng cây Project1 (ở bên trái). Sau đó, nhấp đúp vào ThisOutlookSession .
- Bây giờ dán đoạn mã script sau vào cửa sổ Project1 (bên phải): Sub LSPrint (Item As Outlook.MailItem)
Trên Error GoTo OError'Detects Thư mục tạm thời
Dim oFS Như FileSystemObject
Dim sTempFolder là chuỗi
Đặt oFS = FileSystemObject mới
'Vị trí Thư mục Tạm thời
sTempFolder = oFS.GetSpecialFolder (TemporaryFolder) 'Tạo một thư mục Temp đặc biệt
cTmpFld = sTempFolder & \ OETMP & Định dạng (Bây giờ, yyyymmddhhmmss)
MkDir (cTmpFld) 'Lưu và in tệp đính kèm
Dim oAtt dưới dạng tệp đính kèm
Đối với mỗi oAtt trong Item.Attachments
FileName = oAtt.FileName
FullFile = cTmpFld & \ & FileName Lưu tệp đính kèm
oAtt.SaveAsFile (FullFile) 'In tệp đính kèm
Đặt objShell = CreateObject (Shell.Application)
Đặt objFolder = objShell.NameSpace (0)
Đặt objFolderItem = objFolder.ParseName (FullFile)
objFolderItem.InvokeVerbEx (in) Tiếp theo oAtt'Cleans up các tập tin tạm thời
Nếu không phải là oFS thì không có gì thì đặt oFS = Không có gì
Nếu không objFolder là không có gì Sau đó Set objFolder = Không có gì
Nếu không objFolderItem là không có gì Sau đó Đặt objFolderItem = Không có gì
Nếu không objShell là không có gì Sau đó Đặt objShell = NothingOError:
Nếu Err 0 thì
MsgBox Err.Number & - & Err.Description
Err.Clear
Kết thúc nếu
Thoát SubEnd Sub PRO TIP: Nếu vấn đề là với máy tính của bạn hoặc máy tính xách tay / máy tính xách tay, bạn nên thử sử dụng phần mềm Reimage Plus có thể quét các kho lưu trữ và thay thế các tệp bị hỏng và bị thiếu. Điều này làm việc trong hầu hết các trường hợp, nơi vấn đề được bắt nguồn do một tham nhũng hệ thống. Bạn có thể tải xuống Reimage Plus bằng cách nhấp vào đâyoAtt.SaveAsFile (FullFile)
Đặt objShell = CreateObject (Shell.Application)
Đặt objFolder = objShell.NameSpace (0)
Đặt objFolderItem = objFolder.ParseName (FullFile)
objFolderItem.InvokeVerbEx (in)Tiếp theo oAtt
Nếu không phải là oFS thì không có gì thì đặt oFS = Không có gì
Nếu không objFolder là không có gì Sau đó Set objFolder = Không có gì
Nếu không objFolderItem là không có gì Sau đó Đặt objFolderItem = Không có gì
Nếu không objShell là không có gì Sau đó Đặt objShell = Không có gìOError:
Nếu Err 0 thì
MsgBox Err.Number & - & Err.Description
Err.Clear
Kết thúc nếu
Thoát khỏi SubKết thúc phụ
- Khi bạn dán mã bên trong Project1, vào Tools (trong phần trên cùng của màn hình) và nhấp vào References.
- Cuộn xuống và chọn hộp bên cạnh Thời gian chạy Microsoft Scripting. Bấm OK để lưu tùy chọn của bạn và đóng cửa sổ Tham khảo .
- Bây giờ nhấn vào biểu tượng Save ở góc trên cùng bên trái của cửa sổ Visual Basic . Bây giờ bạn có thể đóng Visual Basic một cách an toàn.
- Tiếp theo, chuyển đến Tệp và nhấp vào Quy tắc và cảnh báo .
- Nhấp vào Quy tắc mới, sau đó nhấp vào Áp dụng quy tắc trên thư tôi nhận được . Nhấn Next để tiếp tục.
- Bây giờ bạn cần phải quyết định về điều kiện cần được đáp ứng. Nếu bạn muốn tất cả các tệp đính kèm của mình được in, hãy chọn hộp bên cạnh tệp đính kèm. Nhấn Next để tiếp tục.
Lưu ý: Nếu bạn không muốn in tất cả các tệp đính kèm của mình, bạn có thể sử dụng điều kiện khác tại đây. Tập lệnh cũng sẽ hoạt động với người gửi cụ thể hoặc các từ cụ thể. - Trong cửa sổ tiếp theo, chọn hộp gần chạy tập lệnh. Sau đó, nhấp vào một kịch bản, đánh dấu ThisOutlookSession và nhấn Ok . Tiếp theo, nhấn Finish để xác nhận.
- Trong cửa sổ Quy tắc và Cảnh báo, hãy đảm bảo chọn hộp bên cạnh quy tắc bạn vừa tạo. Khi đó, nhấn Áp dụng.
Đó là nó. Các tệp đính kèm email sẽ tự động thoát ra khỏi máy in ngay sau khi bạn nhận được chúng.
Quan trọng: Hãy nhớ rằng điều này sẽ chỉ hoạt động trong khi Outlook được mở và tài khoản email của bạn được cấu hình trên máy tính cụ thể này. Ngoài ra, đảm bảo máy in của bạn được cấu hình đầy đủ và có tất cả các trình điều khiển cần thiết.
Phương pháp 3: Sử dụng Thunderbird để tự động in email
Mozilla Thunderbird là một ứng dụng email nguồn mở miễn phí. Cộng đồng phía sau rất tích cực, cho phép bạn tìm thấy nhiều tiện ích mở rộng sẽ bổ sung vào chức năng tuyệt vời.
Quay trở lại nhiệm vụ trong tầm tay - cấu hình Thunderbird để tự động in email không khó, nhưng sẽ yêu cầu bạn phải đầu tư một chút thời gian. Chúng ta sẽ sử dụng hai phần mở rộng: FitaQuilla và Printing Tools.
Lưu ý: Hãy nhớ rằng phương pháp này sẽ không in tệp đính kèm từ email. Nó sẽ chỉ in ra tiêu đề và phần thân của email đã nhận. Nếu nội dung của email bao gồm các tệp jpeg hoặc png, chúng cũng sẽ được in ra.
Cấu hình Thunderbird để in email tự động khá dễ dàng. Hạn chế nhỏ duy nhất là FitaQuilla - phần mở rộng không được cập nhật để tương thích với phiên bản mới nhất của Thunderbird, vì vậy bạn sẽ cần cài đặt nó theo cách thủ công.
Nếu bạn quyết định sử dụng Thunderbird để in ra các tệp đính kèm email hiệu quả, hãy làm theo hướng dẫn bên dưới.
Sử dụng Thunderbird + FitaQuilla + Công cụ in để tự động in tệp đính kèm email
PS: Phương pháp này có thể hoạt động hoặc không hoạt động.
- Tải xuống và cài đặt phiên bản Thunderbird mới nhất từ trang web chính thức.
- Tải xuống FiltaQuilla và Tùy chọn máy in cho hệ thống của bạn.
- Mở Thunderbird, nhấn vào biểu tượng menu ở góc trên cùng bên phải và nhấp vào Tiện ích bổ sung.
- Chạm vào biểu tượng bánh răng và nhấp vào Cài đặt tiện ích bổ sung từ tệp.
- Điều hướng đến nơi bạn đã tải xuống tiện ích bổ sung, chọn nó và nhấp vào Mở .
- Lặp lại bước 4 và 4 với phần mở rộng khác và khởi động lại Thunderbird.
- Khi Thunderbird mở lại, hãy vào Tiện ích bổ sung> Tiện ích mở rộng và nhấp vào nút Tùy chọn của PrintingTools .
- Chọn tùy chọn in toàn cầu và chọn hộp bên cạnh in không có cửa sổ hộp thoại . Nhấn Ok để lưu lựa chọn của bạn.
- Nhấp lại vào nút menu và đi tới Bộ lọc tin nhắn> Bộ lọc tin nhắn.
- Nhấp vào nút Mới để tạo bộ lọc mới. Bắt đầu bằng cách chèn tên cho bộ lọc của bạn. Sau đó, chọn hộp bên cạnh Nhận thư mới và lọc nó sau khi phân loại rác . Sau đó, đặt điều kiện thành Trạng thái tệp đính kèm> Là> Có tệp đính kèm . Cuối cùng, đặt hành động cuối cùng là In, sau đó nhấn Ok để lưu.
- Bây giờ trở lại cửa sổ Bộ lọc thư và đảm bảo rằng bộ lọc được bật.
Đó là nó. Ứng dụng email Thunderbird của bạn hiện được định cấu hình để tự động in email Đảm bảo rằng email được bật và email của bạn được định cấu hình đúng trong Thunderbird.
Mẹo CHUYÊN NGHIỆP: Nếu vấn đề xảy ra với máy tính của bạn hoặc máy tính xách tay / máy tính xách tay, bạn nên thử sử dụng phần mềm Reimage Plus có thể quét các kho lưu trữ và thay thế các tệp bị hỏng và bị thiếu. Điều này làm việc trong hầu hết các trường hợp, nơi vấn đề được bắt nguồn do một tham nhũng hệ thống. Bạn có thể tải xuống Reimage Plus bằng cách nhấp vào đây