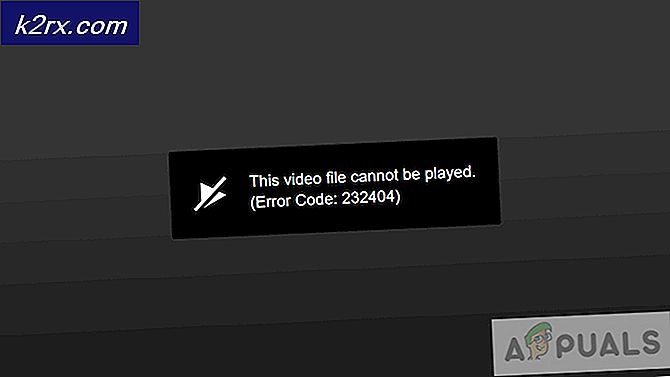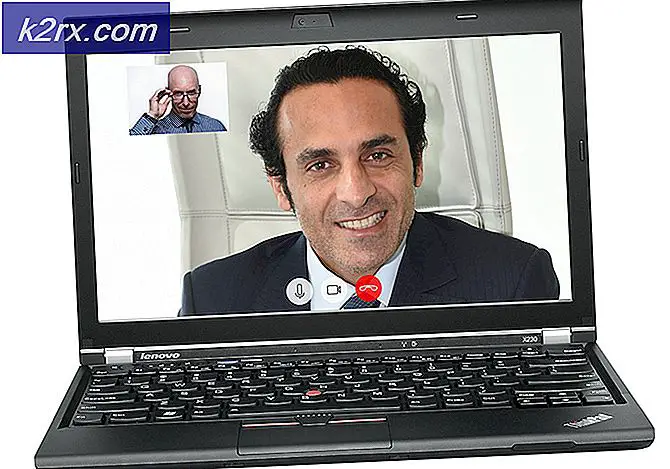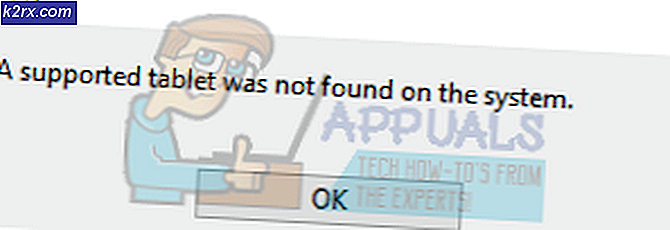Khắc phục: Không có kết nối Internet trên Windows 10
Thật không may, có một vấn đề phổ biến mà người dùng Windows 10 gặp phải sau khi cài đặt bản cập nhật Windows mới nhất cho máy tính của họ, nơi họ thấy thông báo lỗi cho biết Không có kết nối Internet trên màn hình của họ bất cứ khi nào họ cố gắng kết nối với internet hoặc truy cập internet theo bất kỳ cách nào. Trong ngày và tuổi ngày nay, máy tính sử dụng một nửa chức năng và tính thực tiễn của chúng nếu chúng không có kết nối internet đang hoạt động - điều này làm cho việc sử dụng Internet trên máy tính Windows 10 của bạn không phải là vấn đề đáng kể.
Rất may, mặc dù, Microsoft nhận thức được vấn đề này, đã thừa nhận sự tồn tại của nó và được coi là đang làm việc trên một giải pháp lâu dài cho nó. Sau đây là những gì Microsoft đã nói về vấn đề này:
Chúng tôi đang xem xét các báo cáo rằng một số khách hàng đang gặp khó khăn khi kết nối với Internet. Chúng tôi khuyên khách hàng nên khởi động lại máy tính của họ và nếu cần, hãy truy cập https://support.microsoft.com/help/10741/windows-10-fix-network-connection-issues . Để khởi động lại, chọn nút Bắt đầu từ thanh tác vụ, nhấp vào nút Nguồn và chọn Khởi động lại (không Tắt).
Sự đồng thuận hiện tại về vấn đề này là thủ phạm thường là lỗi DHCP (Dynamic Host Configuration Protocol) ảnh hưởng đến Hệ điều hành Windows 10. Như đã nêu trong tuyên bố chính thức của Microsoft về vấn đề này, việc khởi động lại máy tính bị ảnh hưởng bởi vấn đề này thường đặt mọi thứ thẳng. Tuy nhiên, nếu bạn gặp sự cố này và khởi động lại máy tính của bạn không hoạt động, sau đây là các giải pháp hiệu quả nhất mà bạn có thể sử dụng để thử và khắc phục sự cố:
Phương pháp 1: Vô hiệu hóa hoặc gỡ cài đặt bất kỳ và tất cả các chương trình bảo mật của bên thứ ba
Các ứng dụng tường lửa, chống phần mềm độc hại và tường lửa của bên thứ ba đôi khi có thể can thiệp vào việc truy cập internet, đặc biệt là sau khi cài đặt các bản cập nhật Windows. Nếu chương trình bảo mật của bên thứ ba là lý do bạn gặp sự cố này, chỉ cần tắt (hoặc tốt hơn, gỡ cài đặt) bất kỳ và tất cả các chương trình bảo mật của bên thứ ba được cài đặt trên máy tính của bạn. Khi đã xong, hãy kiểm tra xem bản sửa lỗi có hoạt động hay không. Nếu bạn muốn gỡ cài đặt chương trình bảo mật của bên thứ ba được cài đặt trên máy tính nhưng không biết cách thực hiện, hãy sử dụng hướng dẫn này .
Phương pháp 2: Đặt lại cài đặt Winsock Catalog và Giao thức Internet của máy tính
- Nhấp chuột phải vào nút Start Menu hoặc nhấn phím Windows Logo + X để mở Menu WinX và nhấp vào Command Prompt (Admin) để khởi chạy Command Prompt nâng cao có quyền quản trị. Ngoài ra, bạn có thể đạt được kết quả tương tự bằng cách mở Start Menu, tìm kiếm cmd, nhấp chuột phải vào kết quả tìm kiếm có tiêu đề cmd và nhấp vào Run as administrator .
- Từng người một, gõ các lệnh sau vào dấu nhắc lệnh nâng lên, nhấn Enter sau khi nhập vào từng lệnh và đợi một lệnh được thực thi đầy đủ trước khi nhập vào lệnh tiếp theo:
netsh winsock thiết lập lại danh mục
netsh int ipv4 reset reset.log
- Khi tất cả các lệnh đã được thực thi thành công, hãy đóng Dấu nhắc lệnh nâng lên.
- Khởi động lại máy tính của bạn. Khi máy tính khởi động, hãy kiểm tra xem sự cố có tiếp diễn hay không.
Phương pháp 3: Đặt lại ngăn xếp TCP / IP của máy tính và gia hạn địa chỉ IP của máy tính
- Nhấp chuột phải vào nút Start Menu hoặc nhấn phím Windows Logo + X để mở Menu WinX và nhấp vào Command Prompt (Admin) để khởi chạy Command Prompt nâng cao có quyền quản trị. Ngoài ra, bạn có thể đạt được kết quả tương tự bằng cách mở Start Menu, tìm kiếm cmd, nhấp chuột phải vào kết quả tìm kiếm có tiêu đề cmd và nhấp vào Run as administrator .
- Từng người một, gõ các lệnh sau vào dấu nhắc lệnh nâng lên, nhấn Enter sau khi nhập vào từng lệnh và đợi một lệnh được thực thi đầy đủ trước khi nhập vào lệnh tiếp theo:
netsh winsock reset
netsh int ip reset
ipconfig / release
ipconfig / flushdns
ipconfig / renew
- Khi tất cả các lệnh đã được thực thi thành công, hãy đóng Dấu nhắc lệnh nâng lên.
- Khởi động lại máy tính của bạn. Khi máy tính khởi động, hãy kiểm tra kết nối internet của bạn để xem bản sửa lỗi có hoạt động hay không.
Phương pháp 4: Đảm bảo rằng DHCP được bật
Bạn có thể gặp vấn đề này vì DHCP có, vì một lý do nào đó, đã bị tắt cho mạng của bạn. Để đảm bảo rằng DHCP được bật và chạy, tất cả những gì bạn cần làm là chẩn đoán / khắc phục sự cố kết nối internet của bạn.
- Giữ phím Windows và nhấn R. Nhập ncpa.cpl và nhấn OK.
- Nhấp chuột phải vào kết nối internet bạn đang gặp sự cố khi truy cập internet và nhấp vào Chẩn đoán .
- Đợi máy tính chạy chẩn đoán - trong quá trình này, DHCP sẽ tự động được bật nếu nó bị tắt.
Khi chẩn đoán được hoàn thành, hãy kiểm tra xem liệu quyền truy cập của bạn vào internet có được khôi phục hay không.
Phương pháp 5: Cập nhật phần mềm trình điều khiển bộ điều hợp mạng của bạn
- Nhấp chuột phải vào nút Start Menu để mở Menu WinX và nhấp vào Device Manager trong Menu WinX .
- Trong Trình quản lý Thiết bị, bấm đúp vào phần Bộ điều hợp mạng để mở rộng nó.
- Định vị bộ điều hợp mạng mà máy tính của bạn hiện đang sử dụng trong phần Bộ điều hợp mạng, bấm chuột phải vào nó và bấm vào Cập nhật phần mềm điều khiển .
- Nhấp vào Tìm kiếm tự động cho phần mềm trình điều khiển được cập nhật và đợi Windows thực hiện tìm kiếm.
- Nếu Windows tìm trình điều khiển mới cho bộ điều hợp mạng của máy tính của bạn, chúng sẽ tự động được tải xuống và cài đặt. Nếu Windows tải xuống và cài đặt trình điều khiển mới, hãy khởi động lại máy tính của bạn sau khi hoàn thành và kiểm tra kết nối internet của bạn khi khởi động. Nếu Windows không tìm thấy bất kỳ phần mềm trình điều khiển cập nhật nào, chỉ cần thử một giải pháp khác.
Phương pháp 6: Gỡ cài đặt và cài đặt lại bộ điều hợp mạng của máy tính
- Nhấp chuột phải vào nút Start Menu để mở Menu WinX và nhấp vào Device Manager trong Menu WinX .
- Trong Trình quản lý Thiết bị, bấm đúp vào phần Bộ điều hợp mạng để mở rộng nó.
- Tìm bộ điều hợp mạng của máy tính trong phần Bộ điều hợp mạng, nhấp chuột phải vào nó và nhấp vào Gỡ cài đặt .
- Bật tùy chọn Xóa phần mềm trình điều khiển cho thiết bị này bằng cách chọn hộp kiểm bên cạnh nó, sau đó bấm OK .
- Đợi bộ điều hợp mạng và phần mềm trình điều khiển của nó được gỡ cài đặt hoàn toàn.
- Sau khi bộ điều hợp mạng đã được gỡ cài đặt, hãy khởi động lại máy tính của bạn. Khi máy tính khởi động, Windows sẽ tự động phát hiện và cài đặt lại bộ điều hợp mạng và trình điều khiển của nó. Bạn có thể kiểm tra xem sự cố đã được giải quyết hay chưa khi bộ điều hợp mạng và trình điều khiển của nó đã được cài đặt lại.
Mẹo CHUYÊN NGHIỆP: Nếu vấn đề xảy ra với máy tính của bạn hoặc máy tính xách tay / máy tính xách tay, bạn nên thử sử dụng phần mềm Reimage Plus có thể quét các kho lưu trữ và thay thế các tệp bị hỏng và bị thiếu. Điều này làm việc trong hầu hết các trường hợp, nơi vấn đề được bắt nguồn do một tham nhũng hệ thống. Bạn có thể tải xuống Reimage Plus bằng cách nhấp vào đây