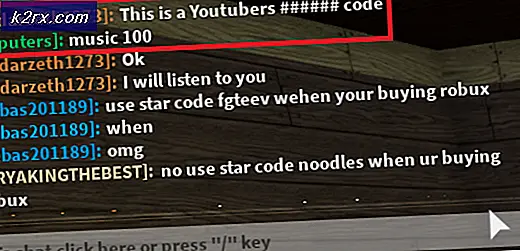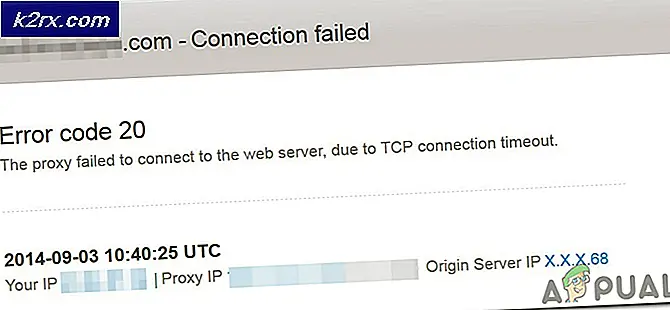HƯỚNG DẪN TỐT NHẤT: Cách Phân chia Màn hình trên Windows 10
Chúng tôi hiếm khi sử dụng một chương trình tại một thời điểm. Chúng tôi có thể đang nhập một chữ cái trong khi chương trình email của chúng tôi đang chạy trong nền cùng với một vài cửa sổ trình duyệt. Windows luôn cố gắng làm cho trải nghiệm đa nhiệm của chúng tôi trở nên thú vị nhất có thể và nó trở nên tốt hơn với thời gian.
Bạn có nhớ những ngày cũ khi bạn có thể nhấp chuột phải vào thanh tác vụ và chọn để lát cửa sổ theo chiều dọc hoặc chiều ngang?
Windows 10 đã mang chức năng này đến một cấp độ hoàn toàn mới. Tính năng cửa sổ snap được bật theo mặc định. Để đảm bảo rằng nó được bật ON, G o đến Control Panel> Ease of Access Center> Giúp bạn dễ dàng tập trung vào các tác vụ và đảm bảo rằng việc quản lý cửa sổ dễ dàng hơn .
Với tính năng chụp, bạn có thể kéo bất kỳ cửa sổ nào sang cạnh trái hoặc phải của màn hình. Ngay sau khi con trỏ chuột của bạn chạm vào cạnh màn hình, bạn sẽ thấy một đèn flash cho biết bạn đã sẵn sàng để chụp cửa sổ. Nhả nút chuột và cửa sổ sẽ chiếm một nửa màn hình độc đáo.
Mẹo CHUYÊN NGHIỆP: Nếu vấn đề xảy ra với máy tính của bạn hoặc máy tính xách tay / máy tính xách tay, bạn nên thử sử dụng phần mềm Reimage Plus có thể quét các kho lưu trữ và thay thế các tệp bị hỏng và bị thiếu. Điều này làm việc trong hầu hết các trường hợp, nơi vấn đề được bắt nguồn do một tham nhũng hệ thống. Bạn có thể tải xuống Reimage Plus bằng cách nhấp vào đâyThêm một cửa sổ nữa vào nửa trống của màn hình và tường của bạn có màn hình Windows 10 độc đáo được chia thành hai nửa. Bạn thậm chí có thể chia màn hình Windows 10 thành bốn phần. Mở bất kỳ bốn cửa sổ nào, nhấp chuột phải vào thanh tác vụ và chọn Hiển thị cửa sổ cạnh nhau .
Lối tắt bàn phím để chia màn hình trong Windows 10
Đó là lối tắt bàn phím giúp cửa sổ chụp ảnh thực sự tuyệt vời. Chọn một cửa sổ và giữ phím Windows + Mũi tên trái . Cửa sổ của bạn sẽ chiếm nửa bên trái của màn hình. Làm tương tự với cửa sổ khác, mũi tên phải vào lúc này, và bạn sẽ có hai cửa sổ sắp xếp gọn gàng cạnh nhau. Chơi với các phím tắt, và bạn sẽ nắm chặt nó.
Mẹo CHUYÊN NGHIỆP: Nếu vấn đề xảy ra với máy tính của bạn hoặc máy tính xách tay / máy tính xách tay, bạn nên thử sử dụng phần mềm Reimage Plus có thể quét các kho lưu trữ và thay thế các tệp bị hỏng và bị thiếu. Điều này làm việc trong hầu hết các trường hợp, nơi vấn đề được bắt nguồn do một tham nhũng hệ thống. Bạn có thể tải xuống Reimage Plus bằng cách nhấp vào đây