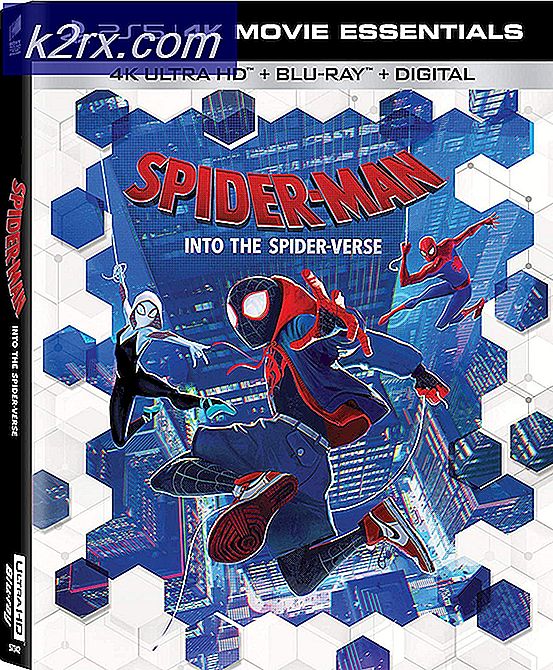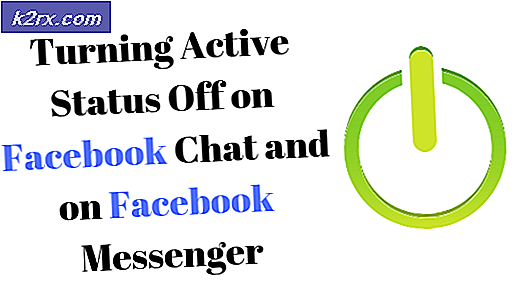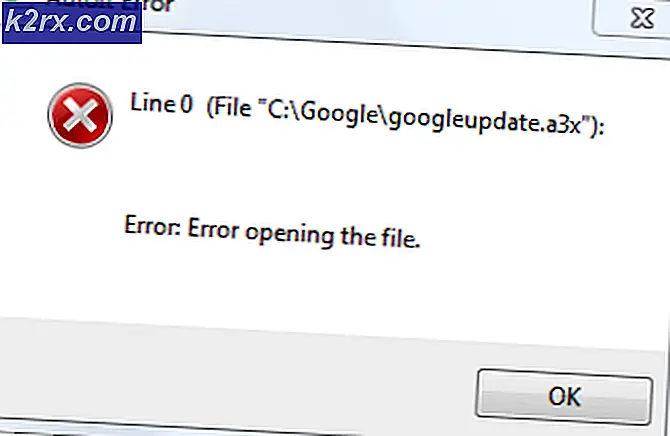Khắc phục: SYSTEM_SERVICE_EXCEPTION (ntfs.sys)
ntfs.sys là một tệp hệ thống, còn được gọi là Trình điều khiển Hệ thống Tệp NT của Windows. Nó có mặt trong một số phiên bản của Windows, và có thể được tìm thấy trong thư mục Drivers của Windows. Như vậy, nó không nên được sửa đổi hoặc xóa, vì làm điều này có thể gây ra sự bất ổn hệ thống nghiêm trọng.
SYSTEM_SERVICE_EXCEPTION (ntfs.sys) có thể xuất hiện do một số lý do, vì ntfs.sys không được kết nối trực tiếp với bất kỳ thứ gì. Tuy nhiên, nguyên nhân phổ biến nhất cho vấn đề này bao gồm phần mềm bảo mật và phần mềm bảo mật cụ thể, trình điều khiển bị hỏng hoặc lỗi thời hoặc thiết lập thanh RAM bị hỏng hoặc không chính xác.
Bất kỳ điều nào trong số này là nguyên nhân gây ra sự cố của bạn, có một cách khắc phục dễ dàng, vì vậy hãy đọc để xem cách bạn có thể giải quyết vấn đề này.
Phương pháp 1: Nếu sử dụng Windows 10, hãy xóa BitDefender và / hoặc Webroot
Phần mềm chống vi-rút có thể là nguyên nhân gây ra sự cố Windows nhiều lần bạn có thể tưởng tượng. Đối với Windows 10, cụ thể, các phần mềm như BitDefender và Webroot có thể gây ra bất cứ điều gì từ các vấn đề nhỏ, đến Blue Screens of Death. Nếu bạn đang gặp phải vấn đề này và bạn thấy rằng bạn đang sử dụng bất kỳ vấn đề nào, giải pháp có cơ hội làm việc cao sẽ là gỡ cài đặt chúng và hoàn nguyên về Windows Defender của Microsoft, được tích hợp sẵn trong Windows 10.
Bạn có thể làm điều này một cách dễ dàng với các công cụ tích hợp của Windows. Nhấn Start trên bàn phím của bạn và nhập Change or Remove Programs . Nhấp vào kết quả, và bạn sẽ thấy một danh sách tất cả các phần mềm mà bạn hiện đã cài đặt trên hệ thống của bạn. Tìm BitDefender hoặc Webroot, hoặc cả hai, tùy thuộc vào cái bạn đã cài đặt, và nhấp vào nút Gỡ cài đặt . Làm theo trình hướng dẫn để xóa phần mềm khỏi máy tính của bạn. Khi bạn hoàn tất, bạn có thể khởi động lại hệ thống của mình để đảm bảo rằng tất cả các tệp đã bị xóa.
Một khi bạn đã làm điều này, nhấn Start một lần nữa và gõ Windows Defender. Mở ứng dụng và nếu nó không được bật (nó sẽ tắt khi bạn đã cài đặt một ứng dụng chống vi-rút khác), bấm Bật. Điều này được thực hiện để đảm bảo rằng máy tính của bạn không được bảo vệ khỏi phần mềm độc hại. Đóng cửa sổ và bạn nên làm tốt, không cần thêm bất kỳ BSOD nào nữa.
Cách 2: Kiểm tra và cập nhật trình điều khiển của bạn
Trình điều khiển bị hỏng hoặc lỗi thời cũng là nguyên nhân gây ra một số vấn đề, chẳng hạn như vấn đề này. Những gì bạn nên làm đầu tiên là kiểm tra xem trình điều khiển có trục trặc hay không, sau đó cập nhật tất cả các trình điều khiển.
Mẹo CHUYÊN NGHIỆP: Nếu vấn đề xảy ra với máy tính của bạn hoặc máy tính xách tay / máy tính xách tay, bạn nên thử sử dụng phần mềm Reimage Plus có thể quét các kho lưu trữ và thay thế các tệp bị hỏng và bị thiếu. Điều này làm việc trong hầu hết các trường hợp, nơi vấn đề được bắt nguồn do một tham nhũng hệ thống. Bạn có thể tải xuống Reimage Plus bằng cách nhấp vào đâyBước 1: Kiểm tra trình điều khiển trục trặc
Để thực hiện việc này, hãy mở Trình quản lý thiết bị bằng cách nhấn phím Windows trên bàn phím của bạn, nhập Trình quản lý thiết bị và chọn kết quả. Bạn sẽ được trình bày với tất cả các trình điều khiển trên hệ thống của bạn. Mở rộng tất cả các menu một, và xem nếu có dấu chấm than màu vàng bên cạnh bất kỳ trình điều khiển nào. Nếu có, bạn có thể nhấp chuột phải vào nó, và chọn Properties, để xem vấn đề là gì và tìm kiếm trực tuyến về cách giải quyết nó. Các giải pháp khác nhau đối với các vấn đề khác nhau và các trình điều khiển khác nhau. Tuy nhiên, một giải pháp phổ quát là gỡ cài đặt trình điều khiển bị hỏng bằng cách nhấp chuột phải vào trình điều khiển và chọn Gỡ cài đặt, sau đó mở Windows Update từ trình đơn Bắt đầu để có thể tìm và cài đặt trình điều khiển bị thiếu.
Bước 2: Cập nhật tất cả trình điều khiển
Điều này có thể được thực hiện thông qua Windows Update, bạn có thể mở bằng cách nhấn phím Windows trên bàn phím, gõ Windows Update và mở kết quả. Nhấp vào Kiểm tra các bản cập nhật và để Windows làm điều đó. Nếu một trình điều khiển không được cập nhật, hoặc nó bị thiếu, nó sẽ tìm thấy nó và cung cấp cho bạn tùy chọn để cập nhật nó. Làm điều đó, và khi Windows Update được thực hiện, khởi động lại hệ thống của bạn để đảm bảo mọi thứ được giải quyết. Điều này có thể giải quyết BSOD nếu nó là một vấn đề trình điều khiển, và bạn sẽ có một hệ thống đầy đủ chức năng.
Phương pháp 3: Kiểm tra RAM của bạn
Việc thiết lập RAM không chính xác hoặc không chính xác có thể dẫn đến bất cứ thứ gì từ BSOD đến các hệ thống hoàn toàn không thể khởi động được. Trước tiên, bạn nên kiểm tra phần cứng, xem liệu tất cả các thanh có hoạt động đúng hay không và nếu mọi thứ đều ổn, hãy kiểm tra thời gian và tần số, như một số bo mạch chủ và bộ xử lý nhất định, đặc biệt là AMD.
Việc kiểm tra phần cứng là rất dễ dàng. Trước hết, tắt máy tính của bạn. Bạn cũng có thể rút phích cắm khỏi nguồn điện để đề phòng an toàn. Mở nắp và định vị các thanh RAM. Những gì bạn nên làm là loại bỏ tất cả chúng, và cố gắng bật nguồn máy tính với mỗi thanh, từng cái một. Nếu một trong số đó bị lỗi, hệ thống của bạn sẽ không bật và bạn sẽ biết rằng bạn nên thay thế nó bằng một hệ thống mới.
Nếu mọi thứ đều ổn với phần cứng, bạn nên kiểm tra thời gian và tần số của RAM. Vì bạn đã xem xét RAM, bạn nên biết nhà sản xuất và mô hình, và bạn có thể vào trang web của nó để xem giá trị mặc định và giá trị được đề xuất. Bạn có thể kiểm tra những giá trị đó trên hệ thống của bạn bằng phần mềm như Speccy hoặc CPU-Z. Nếu chúng không khớp, và bạn không tự thay đổi chúng bằng cách ép xung hoặc ép xung RAM, bạn nên vào BIOS và quan tâm đến điều đó. Điều này được thực hiện khi bạn bật máy tính, trước khi Windows khởi động, bằng cách nhấn Esc, F2, F12, DEL hoặc Backspace, tùy thuộc vào bo mạch chủ cụ thể của bạn. Khi ở trong BIOS, bạn có thể sử dụng các phím mũi tên và các phím chức năng để điều hướng. Mỗi BIOS là khác nhau, vì vậy bạn nên tìm các thiết lập RAM và điều chỉnh chúng theo khuyến nghị của nhà sản xuất. Khi bạn đã thực hiện việc này, hãy lưu các thay đổi và thoát. Hệ thống của bạn bây giờ sẽ hoạt động bình thường.
Trong khi lỗi này có thể cho bạn rất nhiều đau đầu, nguyên nhân là hầu như luôn luôn là một trong những người nói trên. Làm theo hướng dẫn của chúng tôi để giải quyết chúng và hệ thống của bạn sẽ trở lại chức năng đầy đủ trong thời gian hoàn toàn.
Mẹo CHUYÊN NGHIỆP: Nếu vấn đề xảy ra với máy tính của bạn hoặc máy tính xách tay / máy tính xách tay, bạn nên thử sử dụng phần mềm Reimage Plus có thể quét các kho lưu trữ và thay thế các tệp bị hỏng và bị thiếu. Điều này làm việc trong hầu hết các trường hợp, nơi vấn đề được bắt nguồn do một tham nhũng hệ thống. Bạn có thể tải xuống Reimage Plus bằng cách nhấp vào đây