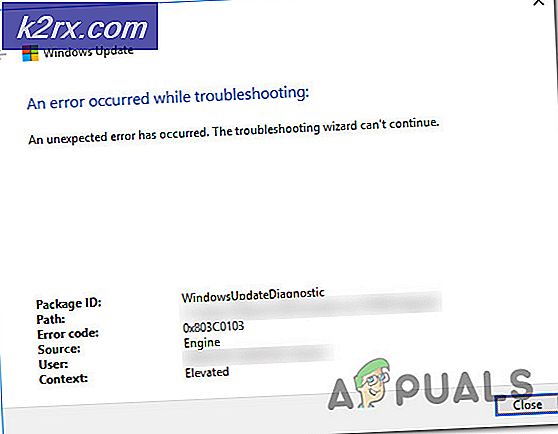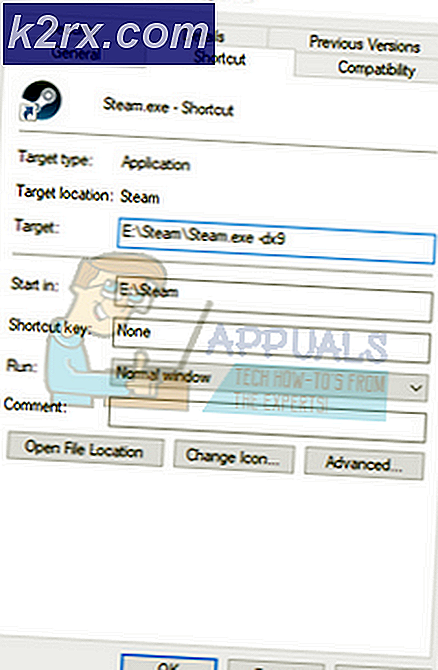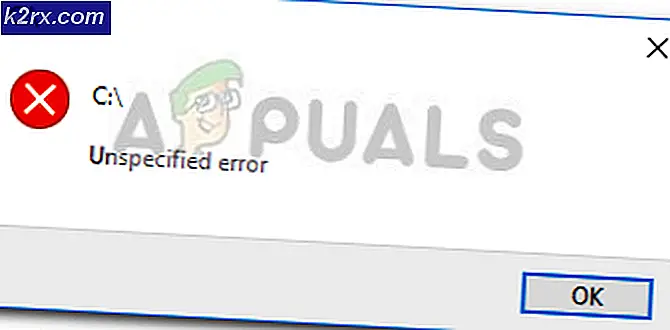Cách lưu trữ email trong Outlook 2007, 2010, 2013, 2016
Bạn càng sử dụng hộp thư Microsoft Outlook của bạn, hộp thư của bạn càng phát triển. Nếu bạn nghĩ về nó, nó khá giống với cách giấy tờ có xu hướng chồng chất lên bàn làm việc của bạn. Nhưng những gì bạn có thể làm khi đống được lớn như vậy nó cần phải được xử lý? Vâng, trong cuộc sống thực, bạn có thể dành thời gian để sắp xếp từng tài liệu và lưu trữ những giấy tờ quan trọng trong khi loại bỏ những tài liệu ít quan trọng hơn. May mắn thay, bạn có thể tạo lại quy trình tương tự trong Outlook.
Không có ngoại lệ, mọi phiên bản Outlook đều hỗ trợ Lưu trữ. Hơn nữa, bạn có nhiều lựa chọn khi nói đến việc lưu trữ các mục của bạn trong Outlook. Cách có thể triệu tập nhất là sử dụng AutoArchive để xử lý các tin nhắn, cuộc hẹn và nhiệm vụ cũ hơn. Một cách khác để làm điều đó là sử dụng lưu trữ thủ công để di chuyển thư đến một thư mục cụ thể. Nhưng cách nhanh nhất là sử dụng nút Lưu trữ nằm trong Trình đơn Tệp .
Hãy nhớ rằng Outlook giữ một thư mục mặc định cho mục đích lưu trữ mà không thể xóa được. Lưu trữ email của bạn sẽ giúp bạn giữ một cửa hàng sạch sẽ, giúp tìm kiếm các email cũ hơn dễ dàng hơn trong khi vẫn giữ hộp thư đến của bạn gọn gàng.
Dưới đây bạn có một loạt hướng dẫn sẽ hướng dẫn bạn qua các mục lưu trữ trong Outlook theo mọi cách có thể. Hãy bắt đầu nào!
Phương pháp 1: Lưu trữ thư theo cách thủ công bằng một hành động
Phương pháp này là cách nhanh nhất để di chuyển một hoặc nhiều thư vào thư mục Lưu trữ. Các tệp được lưu trữ này sẽ vẫn có thể truy cập được qua hộp tìm kiếm hoặc bằng cách điều hướng theo cách thủ công đến thư mục Lưu trữ . Bạn cũng có thể xem các mục đã lưu trữ trên thiết bị di động bằng cách truy cập thư mục Lưu trữ . Dưới đây là hướng dẫn nhanh về lưu trữ thủ công các mục trong Outlook 2016:
- Mở Outlook và chọn một hoặc nhiều thư trong Hộp thư đến của bạn hoặc bất kỳ thư mục nào khác.
- Nhấp vào biểu tượng Lưu trữ bên trong nhóm Xóa . Biểu tượng lưu trữ chỉ hiển thị bên trong ruy-băng trong Outlook 2016.
Lưu ý: Bạn cũng có thể nhấn phím Backspace để đạt được kết quả tương tự. - Bạn sẽ có thể tìm thấy thư của mình bên trong thư mục lưu trữ .
Lưu ý: Thư mục Archive được tạo tự động ngay cả khi bạn chưa bao giờ sử dụng nó trước đó. Nếu bạn không thể thấy thư mục Lưu trữ, hãy chuyển đến Tệp> Tài khoản Office> Tùy chọn Cập nhật và nhấp vào Cập nhật ngay .
Phương pháp 2: Sử dụng tính năng Tự động lưu trữ
Outlook có tính năng tự động có khả năng lưu trữ các mục được gọi là Tự lưu trữ. Tính năng này có thể được lập trình để lưu trữ các mục trong khoảng thời gian đều đặn. Tất cả các phiên bản của Outlook đều hỗ trợ lưu trữ. Sự khác biệt là, AutoArchive được tắt theo mặc định trong Outlook 2010 trở lên.
Sau khi Tự động lưu trữ được bật, người dùng có thể đặt thuộc tính cho từng thư mục mà họ muốn được lưu trữ. Hãy nhớ rằng khi bạn lưu trữ một email, nó sẽ được chuyển sang một tệp PST khác và sẽ không còn có sẵn trong tệp PST chính. Dưới đây là hướng dẫn nhanh về bật và sử dụng Tự động lưu trữ:
Cách kích hoạt và cấu hình AutoArchive
- Để bật Tự động lưu trữ, hãy điều hướng đến Tệp> Tùy chọn . Khi bạn đang ở trong Cài đặt Outlook, hãy nhấp vào tab Nâng cao để chuyển tiếp, sau đó nhấp vào Cài đặt tự động lưu trữ .
Ghi chú: Trong Outlook 2007 trở lên, bạn có thể tìm thấy cài đặt Tự lưu trữ trong Công cụ> Tùy chọn> Khác . - Nếu mọi thứ chuyển sang màu xám, bạn cần đánh dấu vào ô bên cạnh Chạy Tự động lưu trữ để bật Tự động lưu trữ.
- Bây giờ là lúc để cấu hình cách AutoArchive sẽ hoạt động. Bắt đầu bằng cách chọn tần suất bạn muốn Tự động lưu trữ chạy. Mặc định là 14 ngày, nhưng nếu bạn muốn giữ nó sạch sẽ, đặt nó ở đâu đó giữa 2 và 6.
- Nếu bạn muốn được thông báo trước khi AutoArchive bắt đầu, đánh dấu vào ô bên cạnh Nhắc trước khi AutoArchive chạy . Bạn nên bật tùy chọn này vì tự động lưu trữ có khả năng gây trở ngại cho công việc của bạn.
- Để tránh làm đầy lưu trữ của bạn với các email không cần thiết, bạn nên để lại Xóa email đã hết hạn được chọn . Nếu bạn tắt Lưu trữ hoặc Xóa các mục cũ, chỉ những tin nhắn đã hết hạn sẽ bị xóa hoàn toàn.
- Nếu bạn muốn thư mục lưu trữ của mình hiển thị trong Outlook, bạn cần bật Thư mục lưu trữ trong danh sách thư mục.
- Bây giờ hãy thiết lập các thiết lập thư mục mặc định để lưu trữ.
- Tiếp theo, bật nút gạt bên cạnh Di chuyển các mục cũ sang và nhấp vào Duyệt để đặt đường dẫn đến nơi bạn muốn lưu trữ các mục của mình. Nhấn Ok để xác nhận cài đặt của bạn.
Sau khi bạn kích hoạt và cấu hình AutoArchive, nó sẽ tự động thực hiện công việc của mình trong thời gian tới. Bạn có thể xác nhận rằng nó hoạt động bằng cách kiểm tra xem thư mục lưu trữ có được điền hay không.
Mẹo CHUYÊN NGHIỆP: Nếu vấn đề xảy ra với máy tính của bạn hoặc máy tính xách tay / máy tính xách tay, bạn nên thử sử dụng phần mềm Reimage Plus có thể quét các kho lưu trữ và thay thế các tệp bị hỏng và bị thiếu. Điều này làm việc trong hầu hết các trường hợp, nơi vấn đề được bắt nguồn do một tham nhũng hệ thống. Bạn có thể tải xuống Reimage Plus bằng cách nhấp vào đâyCấu hình các thuộc tính AutoArchive cho các thư mục riêng lẻ
Sau khi bạn hoàn tất việc định cấu hình tính năng Tự động lưu trữ, bạn có thể thêm một lớp điều khiển bổ sung bằng cách đặt các thuộc tính cụ thể cho từng thư mục của bạn. Đó là thực tế phổ biến cho các thư mục như Deleted Items hoặc Spam để sử dụng các thuộc tính AutoArchive khác với thư mục email chính của bạn.
Lưu ý: Nếu bạn không đặt cài đặt Tự động lưu trữ riêng lẻ cho một thư mục, nó sẽ tự động sử dụng cài đặt Tự động lưu trữ chung được định cấu hình ở trên.
Dưới đây là hướng dẫn nhanh về cài đặt các thuộc tính Tự động lưu trữ riêng lẻ cho một thư mục:
- Nhấp chuột phải vào thư mục bạn muốn ưu tiên và nhấp vào Thuộc tính.
- Bấm vào tab Tự động lưu trữ để đưa nó về phía trước. Ở đây bạn có một lựa chọn các cài đặt sẽ chỉ áp dụng cho thư mục này.
- Bạn có thể tắt Tự động lưu trữ cho thư mục này bằng cách nhấp vào Không lưu trữ các mục trong thư mục này .
- Để ghi đè cài đặt Tự động lưu trữ chung, hãy nhấp vào Lưu trữ thư mục này bằng các cài đặt này và thực hiện các sửa đổi của bạn bên dưới. Nhấp vào Áp dụng để xác nhận cài đặt của bạn.
Lưu ý: Hãy nhớ rằng các cài đặt này sẽ không áp dụng cho bất kỳ thư mục con nào của thư mục cụ thể này. Bạn sẽ cần phải sửa đổi từng cái một.
Phương pháp 3: Lưu trữ email theo cách thủ công bằng Công cụ làm sạch
Nếu bạn không phải là một fan hâm mộ lớn của tự động hóa, có một giải pháp nền tảng trung bình sẽ cho phép bạn lưu trữ hàng loạt với quyền kiểm soát nhiều hơn. Với phương pháp này, bạn có thể lưu trữ toàn bộ thư mục cùng với các thư mục con của nó. Nếu bạn không muốn chờ AutoArchive khởi động, bạn có thể tự mình thực hiện và chọn nơi bạn muốn lưu chúng. Đây là những gì bạn cần làm:
- Nhấp vào tab Tệp, sau đó chuyển đến Thông tin và mở rộng trình đơn thả xuống từ Công cụ làm sạch. Chọn Lưu trữ từ trình đơn thả xuống.
- Chọn Lưu trữ thư mục này và tất cả thư mục con và nhấp vào thư mục bạn muốn lưu trữ.
- Nếu bạn muốn toàn bộ dữ liệu Outlook của bạn được lưu trữ, hãy nhấp vào địa chỉ email của bạn ở đầu danh sách.
- Sử dụng trình đơn thả xuống bên cạnh Lưu trữ các mục cũ hơn để chọn ngày mới nhất cho các mục được lưu trữ. Tất cả các mục cũ hơn ngày bạn đặt trong menu này sẽ được lưu trữ.
- Bạn có thể lưu trữ các mục trước đây bị loại trừ khỏi lưu trữ tự động bằng cách chọn hộp bên cạnh Bao gồm các mục có Tự động lưu trữ.
- Sử dụng nút Duyệt để thiết lập đường dẫn đến nơi bạn muốn lưu trữ PST của bạn để được lưu. Nhấp Ok để bắt đầu quá trình.
Bạn sẽ sớm nhận thấy rằng một số email sẽ được chuyển từ các thư mục mặc định của bạn sang tệp pst được lưu trữ.
Lưu ý: Tệp đã lưu trữ sẽ có thể truy cập được trong Outlook dưới dạng thư mục. Nếu vì một lý do nào đó, nó không vào File và nhấn Open & Export . Sau đó, nhấp vào tệp Open Outlook Data, điều hướng đến vị trí lưu trữ của bạn và nhấn OK .
Mẹo CHUYÊN NGHIỆP: Nếu vấn đề xảy ra với máy tính của bạn hoặc máy tính xách tay / máy tính xách tay, bạn nên thử sử dụng phần mềm Reimage Plus có thể quét các kho lưu trữ và thay thế các tệp bị hỏng và bị thiếu. Điều này làm việc trong hầu hết các trường hợp, nơi vấn đề được bắt nguồn do một tham nhũng hệ thống. Bạn có thể tải xuống Reimage Plus bằng cách nhấp vào đây