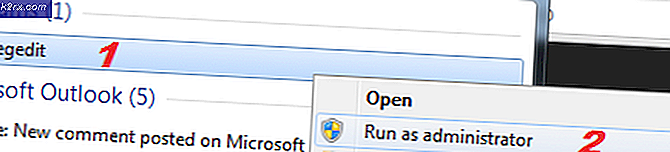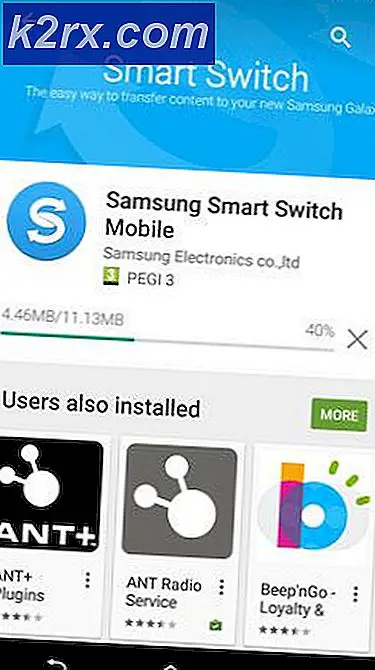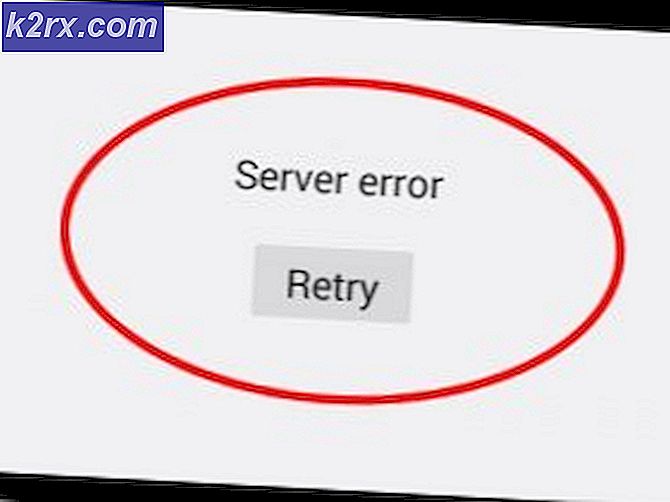Khắc phục: Sử dụng đĩa cao sau khi người tạo mùa thu cập nhật 1709
Windows 10 Fall Creators Update còn được gọi là Windows 10 1709 có tên mã là Redstone 3 và là bản cập nhật lớn thứ 4 cho Windows 10 và là bản cập nhật thứ ba trong một loạt các bản cập nhật được hoạch định theo tên mã Redstone. Nó được phát hành cho công chúng vào ngày 17 tháng 10 năm 2017. Đây là một trong những bản cập nhật nhanh nhất để triển khai và được cài đặt bởi người dùng.
Giống như tất cả các bản cập nhật khác của Microsoft, bản cập nhật này cũng được gắn thẻ cùng với nhiều sự cố. Một trong những vấn đề này là sự gia tăng không gian lưu trữ. Như chúng ta đã biết, các cửa sổ có xu hướng giữ các tệp cài đặt của phiên bản cũ được lưu trên máy tính của bạn để bạn có thể dễ dàng khôi phục nếu có sự cố.
Các tệp cài đặt cũ này được lưu giữ trong khoảng 10 ngày trước khi chúng được hệ thống tự động xóa. Bạn có thể xóa các tệp thủ công hoặc chờ 10 ngày để Windows tự động xóa chúng.
Phương pháp 1: Giải phóng dung lượng bằng Trình quản lý sạch
Quản lý sạch sẽ là một tiện ích bảo trì máy tính có trong Microsoft Windows được thiết kế để giúp giải phóng dung lượng trên ổ cứng của bạn. Tiện ích đầu tiên tìm kiếm và phân tích các tệp không được sử dụng hoặc là các tệp / cấu hình hệ thống cũ. Nó luôn luôn nhắc nhở bạn trước khi tiến hành sạch sẽ.
- Nhấn Windows + R để khởi chạy ứng dụng Run và gõ cleanmgr vào hộp thoại.
- Chọn ổ đĩa nơi hệ thống của bạn được cài đặt. Trong hầu hết các trường hợp, nó là ổ đĩa C.
- Khi đĩa được phân tích, bạn sẽ được hiển thị tất cả không gian bạn có thể giải phóng. Như chúng ta có thể thấy, không gian trống chỉ là 36, 9 MB trong khi các tệp cài đặt trước đó tiêu thụ một vài GB. Chúng tôi sẽ chọn tùy chọn Dọn dẹp các tệp hệ thống để tất cả các tệp có thể được bao gồm.
- Sau khi chọn tùy chọn, cửa sổ sẽ tính lại không gian một lần nữa. Hãy kiên nhẫn vì điều này có thể mất một vài phút.
- Khi tính toán được thực hiện, hãy kiểm tra tùy chọn Cài đặt Windows Trước đó . Nó có lẽ sẽ lớn hơn 20 GB. Nhấn Ok để dọn dẹp đĩa để tiếp tục.
Phương pháp 2: Sử dụng Cài đặt
Bạn cũng có thể thực hiện tác vụ tương tự bằng ứng dụng Cài đặt. Phương pháp này dễ dàng và nhanh hơn so với phương thức trước đó.
- Nhấn Windows + S để khởi động thanh tìm kiếm. Nhập bộ nhớ trong hộp thoại và mở kết quả đầu tiên xuất hiện.
- Đảm bảo rằng cảm giác lưu trữ được bật. Nhấn thay đổi cách chúng tôi giải phóng không gian hiện diện bên dưới tiêu đề.
- Chọn tùy chọn Xóa các phiên bản trước của Windows hiện tại trong tiêu đề Free up space now . Sau đó, nhấp vào Làm sạch ngay bây giờ .
- Windows sẽ bắt đầu dọn dẹp. Có thể mất một chút thời gian để kiên nhẫn và để quá trình kết thúc.
Mẹo CHUYÊN NGHIỆP: Nếu vấn đề xảy ra với máy tính của bạn hoặc máy tính xách tay / máy tính xách tay, bạn nên thử sử dụng phần mềm Reimage Plus có thể quét các kho lưu trữ và thay thế các tệp bị hỏng và bị thiếu. Điều này làm việc trong hầu hết các trường hợp, nơi vấn đề được bắt nguồn do một tham nhũng hệ thống. Bạn có thể tải xuống Reimage Plus bằng cách nhấp vào đây