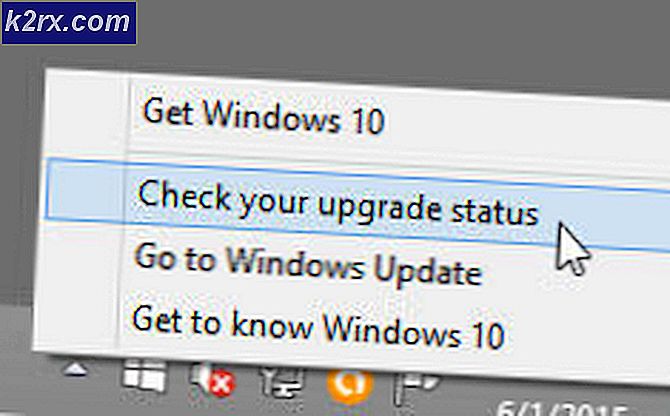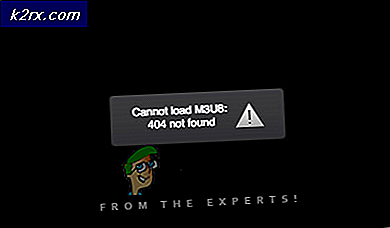Cách khắc phục mức sử dụng CPU cao bằng dịch vụ antimalware thực thi (MsMpEng)
Antimalware Service Executable là tên của quá trình MsMpEng (MsMpEng.exe) được sử dụng bởi chương trình Windows Defender. Dịch vụ liên kết với chương trình này là Dịch vụ bảo vệ Windows . Hai lý do phổ biến nhất để sử dụng CPU cao là tính năng thời gian thực liên tục quét các tệp, kết nối và các ứng dụng liên quan khác trong thời gian thực, đó là những gì nó được cho là đang thực hiện (Bảo vệ trong thời gian thực).
Thứ hai là tính năng Quét toàn bộ có thể quét tất cả các tệp, khi máy tính khởi động từ chế độ ngủ hoặc khi máy tính được kết nối với mạng hoặc nếu nó được lên lịch chạy hàng ngày. Một chút để hiểu ở đây, đó là khi nó thực hiện quét toàn bộ, hệ thống của bạn sẽ gặp phải tình trạng trễ, treo và trì hoãn truy cập / phản hồi từ đầu vào / tương tác với hệ thống, bởi vì CPU bị tấn công bởi Defender. Đừng ngại hoặc mất kiên nhẫn ở đây, thay vào đó hãy để nó chạy và quét, chờ một vài phút và nếu có nhiều tệp, v.v. thì có thể mất vài giờ, vì vậy hãy để nó chạy và hoàn thành những gì nó đang làm vì lợi ích của sự bảo vệ của bạn, một khi nó đã hoàn thành, nó sẽ giải phóng CPU và USAGE sẽ giảm xuống mức bình thường.
Tuy nhiên, Full SCAN chỉ nên được thực hiện một lần trong một thời gian và không phải hàng ngày, những gì tôi thấy với hầu hết người dùng là họ đã lên lịch cho tính năng quét để chạy khi máy tính khởi động từ chế độ ngủ hoặc khi được kết nối với mạng hoặc nếu quét được lập biểu để chạy hàng ngày.
Vấn đề này cũng có thể áp dụng cho những người sử dụng Windows 7 và do đó trên Microsoft Security Essentials. Các phương pháp rất giống nhau nếu không giống nhau.
Vì vậy, để khắc phục vấn đề này, hãy làm theo các phương pháp dưới đây.
Phương pháp 1: Sửa các tệp Defender Defender Files
Tải xuống và chạy Reimage Plus để quét và sửa chữa các tệp bị hỏng / mất tích ở đây, nếu tệp được tìm thấy bị hỏng và thiếu sửa chữa chúng, sau đó xem mức sử dụng CPU vẫn cao, nếu CÓ thì chuyển sang Phương pháp 2.
Cách 2: Lên lịch lại Windows Defender đúng cách
- Nhấp vào Menu Bắt đầu ở bên trái và nhập Công cụ Quản trị. Click vào nó để mở nó.
- Từ Administrative Tools, cửa sổ thám hiểm, chọn Task Scheduler. Nhấp đúp vào nó để mở nó.
- Từ ngăn bên trái của Task Scheduler, duyệt đến đường dẫn sau:
- Thư viện / Microsoft / Windows / Windows hậu vệ
- Khi bạn ở trong Thư mục Windows Defender, hãy tìm Tên được gọi là Windows Defender Scheduled Scan, nhấp vào nó một lần để đánh dấu nó và sau đó chọn Properties.
- Từ cửa sổ Properties, nhấp vào tab Conditions và bỏ chọn các tùy chọn trong Idle, Power and Network và nhấn OK. Đừng lo lắng, chúng tôi sẽ sắp xếp nó đúng cách trong các bước sắp tới.
- Khi việc này hoàn tất, chúng tôi sẽ lên lịch lại. Nhấp vào Properties từ khung bên phải một lần nữa, và lần này chọn tab Triggers, và nhấn New. Ở đây, chọn tùy chọn Hàng tuần hoặc Hàng tháng, theo sở thích của bạn và sau đó chọn Ngày, Nhấp vào OK và đảm bảo rằng tùy chọn đó được bật.
- Điều này sẽ lên lịch lại Defender để làm việc theo sở thích của bạn. Bây giờ, nếu quá trình quét trước đó đang chạy, hãy chờ cho đến khi kết thúc, bạn sẽ thấy kết quả sau khi quá trình quét kết thúc, nhưng khi quá trình quét chạy theo lịch đã xác định, bạn vẫn sẽ nhận được Mức sử dụng CPU cao. Lặp lại tương tự cho ba lịch trình khác.
- Windows Defender Cache Maintenance, Windows Defender Cleanup, Xác minh Windows Defender
- Tắt các điều kiện, đặt trình kích hoạt để chạy một lần một tuần.
Phương pháp 3: Tắt Windows Defender
Vô hiệu hóa Windows Defender có thể giúp khắc phục vấn đề này vì đây là cách duy nhất làm việc cho rất nhiều người dùng. Khi sử dụng phương pháp này, hãy nhớ cài đặt một phần mềm chống vi-rút khác vì điều đó sẽ ít có khả năng tiêu tốn ít thời gian CPU hơn Windows Defender. Chúng ta sẽ sử dụng Local Group Policy Editor cho việc này, và nó chỉ hoạt động trên Windows Enterprise và Pro Editions của Windows 10 và các phiên bản nâng cao hơn của các hệ điều hành trước đó. Nếu bạn không thể sử dụng Local Group Policy Editor, hãy sử dụng Registry Tweak bên dưới.
Mẹo CHUYÊN NGHIỆP: Nếu vấn đề xảy ra với máy tính của bạn hoặc máy tính xách tay / máy tính xách tay, bạn nên thử sử dụng phần mềm Reimage Plus có thể quét các kho lưu trữ và thay thế các tệp bị hỏng và bị thiếu. Điều này làm việc trong hầu hết các trường hợp, nơi vấn đề được bắt nguồn do một tham nhũng hệ thống. Bạn có thể tải xuống Reimage Plus bằng cách nhấp vào đâySử dụng Local Group Policy Editor
- Nhấn phím Windows + R, nhập gpedit. msc trong hộp thoại Run và nhấn OK để mở Local Group Policy Editor.
- Trong Local Group Policy Editor, điều hướng đến Computer Configuration> Administrative Templates> Windows Components> Windows Defender .
- Tại đường dẫn Group Policy này, hãy tìm thiết lập có tên Turn off Windows Defender và kích đúp vào nó. Chọn tùy chọn Bật để tắt Windows Defender. Nhấn Apply sau đó là OK .
- Windows Defender sẽ bị tắt ngay lập tức. Nếu không, hãy khởi động lại máy tính và kiểm tra xem nó có bị vô hiệu hóa không.
Sử dụng Registry
- Nhấn phím Windows + R, gõ regedit vào hộp thoại Run và nhấn OK để mở Windows Registry.
- Trong Registry Editor, điều hướng đến HKEY_LOCAL_MACHINE \ SOFTWARE \ Policies \ Microsoft \ Windows Defender
- Nếu bạn thấy một mục đăng ký tên là DisableAntiSpyware, bấm đúp để chỉnh sửa nó và thay đổi giá trị của nó thành 1 .
Nếu bạn không tìm thấy mục nhập đó, hãy nhấp đúp vào tệp đăng ký [ this ] này và áp dụng nó vào sổ đăng ký của bạn.
Phương pháp 4: Thêm dịch vụ Antimalware thực thi vào danh sách loại trừ Windows Defender
Thêm MsMpEng.exe vào danh sách loại trừ đáng kể làm giảm mức tiêu thụ CPU.
- Nhấn Ctrl + Shift + Esc trên bàn phím để mở Trình quản lý tác vụ Windows. Trong danh sách các quy trình, hãy tìm quy trình Thực thi dịch vụ phần mềm độc hại.
- Nhấn chuột phải vào nó và chọn Open File Location để xem đường dẫn đầy đủ của file thực thi. Bạn sẽ thấy tập tin MsMpEng được tô sáng. Nhấp vào thanh địa chỉ và sao chép vị trí của đường dẫn tệp này.
- Giữ phím Windows và nhấn I, chọn Cập nhật và bảo mật, sau đó chọn Windows Defender từ ngăn bên trái, cuộn xuống và chọn> Thêm loại trừ trong loại trừ> Loại trừ quy trình .exe, .com hoặc .scr hoặc Loại tệp và dán đường dẫn đến MsMpEng.exe
- Quay lại Trình quản lý Tác vụ của bạn và quá trình này sẽ chỉ tốn một phần nhỏ bộ xử lý của bạn. Dán đường dẫn đầy đủ vào thư mục bạn đã sao chép rồi thêm \ MsMpEng.exe vào thư mục đó. Nhấp vào OK để lưu thay đổi.
Phương pháp 5: Quét tìm phần mềm độc hại
Có khả năng một phần mềm độc hại đã lây nhiễm quy trình MsMpEng.exe. Thử quét bằng ứng dụng chống phần mềm độc hại như MalwareBytes và AdwCleaner để quét và xóa bất kỳ phần mềm độc hại nào có thể có trên PC của bạn.
Mẹo CHUYÊN NGHIỆP: Nếu vấn đề xảy ra với máy tính của bạn hoặc máy tính xách tay / máy tính xách tay, bạn nên thử sử dụng phần mềm Reimage Plus có thể quét các kho lưu trữ và thay thế các tệp bị hỏng và bị thiếu. Điều này làm việc trong hầu hết các trường hợp, nơi vấn đề được bắt nguồn do một tham nhũng hệ thống. Bạn có thể tải xuống Reimage Plus bằng cách nhấp vào đây