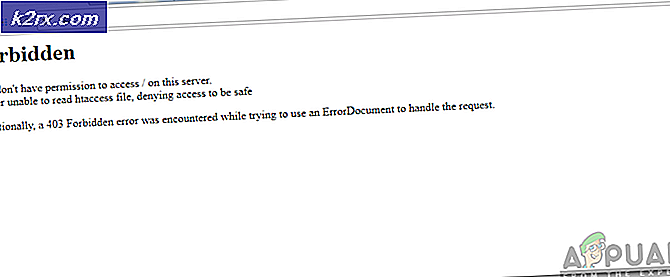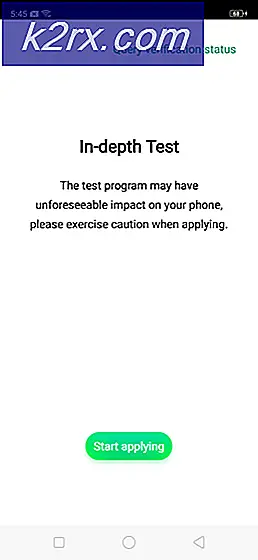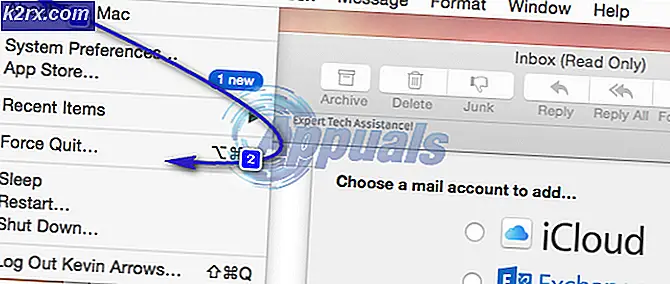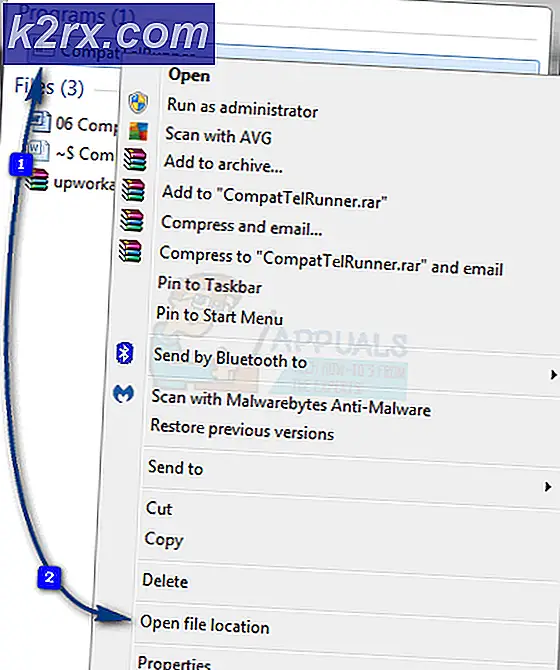Cách sửa màn hình bị đen ngẫu nhiên
Gần đây, một số người dùng đã gặp sự cố trong đó màn hình của họ đột nhiên bị đen trong giây lát. Hành vi này được báo cáo là xảy ra lặp đi lặp lại với mức thấp nhất là cứ sau mỗi giây đến vài phút. Điều làm cho vấn đề trở nên tồi tệ hơn là thực tế là màn hình bị trục trặc mà không có bất kỳ sự kiện hoặc thời gian cụ thể nào.
Nhiều người dùng đã báo cáo rằng sự cố này xảy ra khi sử dụng nhiều đồ họa hoặc chỉ ngẫu nhiên. Theo nghiên cứu của chúng tôi, không có bất kỳ tuyên bố chính thức nào cũng như từ các nguồn chính thức. Trong bài viết này, chúng tôi sẽ đi qua tất cả các lý do tại sao sự cố này có thể xảy ra trên máy tính của bạn.
Nguyên nhân nào khiến Màn hình bị đen một cách ngẫu nhiên?
Sau khi nghiên cứu sâu rộng về vấn đề và kết hợp các báo cáo của người dùng, chúng tôi kết luận rằng sự cố này xảy ra do một số lý do khác nhau. Một số lý do khiến màn hình của bạn có thể chuyển sang màu đen nhưng không giới hạn ở:
Trước khi chúng tôi chuyển sang các giải pháp, hãy đảm bảo rằng bạn có kết nối internet đang hoạt động và đăng nhập với tư cách quản trị viên. Ngoài ra, chúng tôi khuyên bạn nên sao lưu dữ liệu của mình đề phòng.
Giải pháp 1: Kiểm tra cáp HDMI / VGA
Có thể có trường hợp cáp HDMI của bạn không hoạt động bình thường hoặc bị hỏng. Điều tương tự cũng có thể nói về TV / màn hình của bạn có thể không hoạt động. Tại đây, chúng tôi sẽ thực hiện một số kỹ thuật khắc phục sự cố cơ bản và xem liệu chúng có giúp chúng tôi chẩn đoán và giải quyết vấn đề hay không.
- Thay thế của bạn Cáp HDmi. Trước khi mua một cái mới, hãy thử cắm cáp hiện tại vào một hệ thống khác và xem nó có hoạt động hay không. Nếu nó không hoạt động, có thể có nghĩa là cáp bị hỏng. Thay cáp và thử lại.
- Hãy thử một nguồn đầu vào khác nhau vào màn hình hoặc TV. Nếu bạn đang sử dụng máy tính xách tay làm nguồn đầu vào, hãy thử tạo kết nối với một máy tính xách tay khác và xem điều này có tạo ra sự khác biệt nào không. Nếu tín hiệu được phát hiện từ máy tính xách tay khác, điều đó có nghĩa là có một số cấu hình sai trong máy tính xách tay của bạn hoặc cổng HDMI không hoạt động.
- Bạn cũng có thể thử cô lập vấn đề và xem liệu màn hình / TV có hoạt động bình thường với các đầu vào khác hay không.
- Nếu bạn đang sử dụng bộ chuyển đổi HDMI sang VGA, đây có thể là một tin xấu. Để xác nhận rằng mô-đun HDMI trên cả đầu vào và đầu ra của bạn đang hoạt động bình thường, hãy sử dụng cáp HDMI thuần túy và kiểm tra.
Giải pháp 2: Tắt ép xung
Ép xung là một tính năng rất phổ biến trong nhiều bản dựng PC ngày nay. Ở đây, bộ xử lý thực hiện các đợt tính toán ngắn trong một khoảng thời gian nhỏ. Trong khoảng thời gian đó, CPU đạt đến nhiệt độ ngưỡng của nó và quá trình ép xung sẽ dừng lại cho đến khi CPU được làm mát trở lại. Có rất nhiều báo cáo của người dùng chỉ ra rằng vô hiệu hóa ép xung đã khắc phục sự cố màn hình bị đen lại nhiều lần. Mặc dù các cài đặt này nhằm cải thiện chất lượng của máy tính, nhưng ở đây chúng dường như làm ngược lại.
Ở đây, chúng tôi khuyên bạn nên tắt tất cả các loại ép xung và để CPU của bạn chạy ở tốc độ ban đầu. Trên hết, hãy đảm bảo rằng không có cải tiến máy tính chương trình đang chạy trên máy tính của bạn. Các chương trình này được biết là xung đột với Hệ điều hành và đồ họa khi cố gắng ‘tối ưu hóa’ máy tính bằng cách loại bỏ một số quy trình quan trọng.
Giải pháp 3: Cập nhật Windows lên bản dựng mới nhất
Microsoft phát hành các bản cập nhật thường xuyên để sửa lỗi hoặc giới thiệu các tính năng mới. Nếu bạn đã không cập nhật Windows trong một thời gian khá dài, bạn nên thực hiện ngay lập tức. Trước đây đã có những trường hợp tương tự khi hệ thống đồ họa ngừng hoạt động bình thường do các lỗi gây ra trong hệ thống.
Khi các lỗi này được xác định, các kỹ sư của Microsoft sẽ tung ra các bản cập nhật càng sớm càng tốt nhằm vào vấn đề. Sau khi cài đặt các bản cập nhật, có vẻ như màn hình hoạt động hoàn hảo. Đảm bảo bạn đã đăng nhập với tư cách quản trị viên trước khi tiếp tục.
- Nhấn Windows + S, nhập “cập nhật”Trong hộp thoại và mở ứng dụng.
- Bây giờ Cài đặt sẽ được mở ra. Nhấn vào nút Kiểm tra cập nhật. Bây giờ máy tính của bạn sẽ tự động kiểm tra mọi bản cập nhật mới nhất có sẵn và cài đặt chúng trên máy tính của bạn.
Ghi chú: Cần có kết nối internet đang hoạt động để áp dụng các bản cập nhật. Ngoài ra, có thể mất một khoảng thời gian tùy thuộc vào kích thước của bản cập nhật.
Giải pháp 4: Cập nhật trình điều khiển đồ họa
Như bạn có thể đoán, trình điều khiển đồ họa là thành phần chính kết nối và chuyển tiếp các hướng dẫn từ hệ điều hành của bạn đến phần cứng đồ họa. Nếu những thứ này đã lỗi thời hoặc bị hỏng, bạn sẽ gặp phải các vấn đề nói lắp và kỳ lạ như màn hình chuyển sang màu đen. Ở đây, chúng tôi sẽ gỡ cài đặt đúng cách các trình điều khiển hiện tại và sau đó thử cài đặt các trình điều khiển mới.
- Tải xuống và cài đặt DDU (Trình gỡ cài đặt trình điều khiển hiển thị) từ trang web chính thức của nó.
- Sau khi cài đặt Trình gỡ cài đặt trình điều khiển hiển thị (DDU), khởi chạy máy tính của bạn trong chế độ an toàn. Bạn có thể xem bài viết của chúng tôi về cách khởi động máy tính của bạn vào chế độ an toàn.
- Sau khi khởi chạy DDU, hãy chọn tùy chọn đầu tiên “Làm sạch và khởi động lại”. Thao tác này sẽ gỡ cài đặt hoàn toàn các trình điều khiển hiện tại khỏi máy tính của bạn.
- Bây giờ sau khi gỡ cài đặt, hãy khởi động máy tính của bạn bình thường mà không cần chế độ an toàn. Nhấn Windows + R, nhập “devmgmt.msc”Trong hộp thoại và nhấn Enter. Nhấp chuột phải vào bất kỳ khoảng trống nào và chọn “Tìm kiếm các thay đổi phần cứng”. Các trình điều khiển mặc định sẽ được cài đặt. Hãy thử khởi chạy trò chơi và kiểm tra xem điều này có giải quyết được sự cố không.
- Trong phần lớn các trường hợp, trình điều khiển mặc định sẽ không hoạt động với bạn, vì vậy bạn có thể cài đặt trình điều khiển mới nhất thông qua Windows update hoặc điều hướng đến trang web của nhà sản xuất và tải xuống trình điều khiển mới nhất.
- Sau khi bạn đã cài đặt trình điều khiển, hãy khởi động lại máy tính của bạn và kiểm tra xem sự cố đã được giải quyết chưa.
Giải pháp 5: Kiểm tra PSU của bạn (Bộ cấp nguồn)
PSU là các thành phần chính lấy nguồn điện xoay chiều từ ổ cắm điện chính bên ngoài và sau đó truyền điện áp chính xác đến các thành phần khác trong máy tính của bạn. Ví dụ, kết nối SATA có thể yêu cầu nhiều năng lượng hơn bo mạch chủ. Ở đây, nếu PSU của bạn bị hỏng hoặc không truyền điện đúng cách, bạn sẽ gặp phải vô số vấn đề khác nhau, từ màn hình nhấp nháy liên tục đến máy tính bị treo.
Những gì bạn có thể làm ở đây là cố gắng khác PSU tạm thời. Kiểm tra xem sự cố có xảy ra khi sử dụng phần cứng đó không. Ngoài ra, hãy đảm bảo rằng bạn đã thay đổi cáp kết nối PSU với ổ cắm điện chính. Nếu sự cố không tiếp diễn ở đó, điều đó có nghĩa là bạn nên kiểm tra PSU của mình. Nếu có, bạn có thể tiếp tục với các phương pháp khắc phục sự cố khác được liệt kê bên dưới.
Giải pháp 6: Gỡ cài đặt / Vô hiệu hóa các chương trình của bên thứ ba
Các chương trình của bên thứ ba như NVIDIA GeForce Experience và các ứng dụng AMD thường đi kèm với phần cứng / trình điều khiển đồ họa. Thông thường, hầu hết tất cả các chương trình này đều cho phép người dùng thay đổi cài đặt đồ họa để nâng cao các tính năng hoặc thêm một số tùy chỉnh.
Tuy nhiên, bất chấp tính hữu ích của chúng, chúng được biết là xung đột với hệ thống. Bạn nên vô hiệu hóa tất cả các chương trình của bên thứ ba chạy ở chế độ nền và nếu có một số cài đặt liên quan đến thao tác đồ họa, hãy đảm bảo rằng bạn cũng tắt chúng. Đây là phương pháp về cách gỡ cài đặt các ứng dụng này:
- Nhấn Windows + R, nhập “appwiz.cpl”Trong hộp thoại và nhấn Enter.
- Khi ở trong trình quản lý ứng dụng, hãy tìm kiếm ứng dụng gây ra sự cố, nhấp chuột phải vào ứng dụng đó và chọn Gỡ cài đặt.
- Sau khi gỡ cài đặt ứng dụng, hãy kiểm tra xem sự cố đã được giải quyết chưa.
Ghi chú: Bạn luôn có thể lưu tệp cấu hình tạm thời của ứng dụng bên thứ ba trong trường hợp bạn muốn cài đặt lại và không muốn mất tất cả các cấu hình bạn đã đặt.
Giải pháp 7: Thay đổi cài đặt nguồn
Power Settings là các giao thức hoặc quy tắc chính quy định máy tính tiêu thụ bao nhiêu điện năng và khi nào cần lưu nó. Các cài đặt nguồn này có thể được đặt thành một giá trị có thể không tương thích với hệ thống của bạn hoặc có thể xung đột với bo mạch chủ của bạn. Ở đây trong giải pháp này, chúng tôi sẽ điều hướng đến cài đặt nguồn thông qua bo mạch chủ và thay đổi cài đặt.
- nhấn Windows + R để khởi chạy ứng dụng Run. Trong hộp thoại, nhập “bảng điều khiển”Và nhấn Enter. Thao tác này sẽ khởi chạy bảng điều khiển máy tính của bạn. Đảm bảo rằng Xem bởi: được đặt là biểu tượng nhỏ hiển thị ở phía trên bên phải của màn hình.
- Khi ở trong bảng điều khiển, hãy nhấp vào Tùy chọn năng lượng.
- Tại đây bạn sẽ thấy chế độ nguồn được thiết lập hiện tại. Nếu nó được đặt là Tiết kiệm năng lượng, thay đổi nó thành Hiệu suất cao hoặc là Cân bằng.
- Nếu trước đây bạn đã thay đổi một số cài đặt nội bộ của từng gói, hãy nhấp vào Thay đổi cài đặt kế hoạch và chọn Khôi phục cài đặt mặc định cho gói này.
- Lưu các thay đổi và thoát. Khởi động lại máy tính của bạn và kiểm tra xem sự cố đã được giải quyết chưa.
Giải pháp 8: Kiểm tra GPU của bạn
Nếu bạn đã cài đặt GPU chuyên dụng của bên thứ ba trên máy tính của mình (chẳng hạn như NVIDIA / AMD), bạn nên kiểm tra xem nó có hoạt động bình thường hay không và được gắn đúng cách. Một GPU bị trục trặc thường được sử dụng nhiều và được ép xung được biết là nguyên nhân gây ra biến động đầu ra cho màn hình.
Tại đây, bạn có thể thử tắt đồ họa chuyên dụng của mình và xem sự cố còn tiếp diễn trên đồ họa tích hợp của bạn hay không. Nếu họ làm vậy, nó sẽ giúp chúng tôi gỡ rối thủ phạm là gì. Dưới đây là phương pháp về cách tắt đồ họa chuyên dụng:
- Nhấn Windows + R, nhập “devmgmt.msc” vào hộp thoại và nhấn Enter.
- Khi ở trong trình quản lý thiết bị, hãy tìm Bộ điều hợp hiển thị, nhấp chuột phải vào cạc đồ họa và nhấp vào Tắt thiết bị.
- Sau khi tắt thiết bị, hãy khởi động lại máy tính của bạn và kiểm tra xem sự cố vẫn tiếp diễn.
Giải pháp 9: Kiểm tra sự cố / nhiễu nguồn
Phương pháp này có thể là phương pháp cuối cùng nhưng nó cũng quan trọng như những phương pháp khác. Các vấn đề về nhiễu nguồn được biết là nguyên nhân chính khiến màn hình của bạn dao động. Bạn có thể đảm bảo điều này bằng cách quan sát hoạt động của màn hình bất cứ khi nào bạn chuyển đèn hoặc một số thiết bị điện khác.
Nếu màn hình dao động, điều đó có nghĩa là hệ thống dây của bạn không phù hợp hoặc đã quá cũ. Giải pháp cho điều này là thử một UPS (nguồn điện liên tục) sẽ điều chỉnh điện áp đến máy tính của bạn. Nếu điều này khắc phục được sự cố, chẩn đoán của chúng tôi sẽ chính xác.
Ghi chú: Nếu tất cả các phương pháp trên không hoạt động, điều đó có thể có nghĩa là bạn phải kiểm tra màn hình của mình.