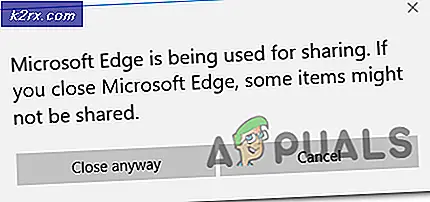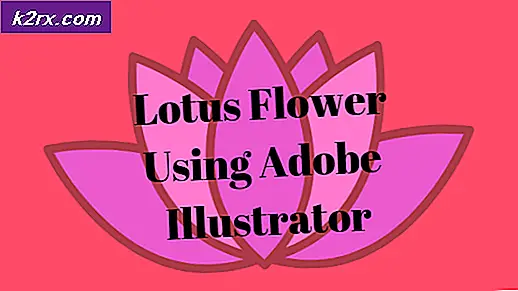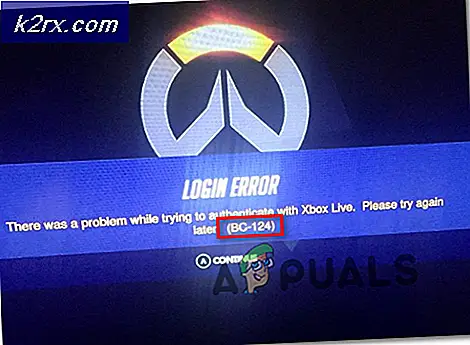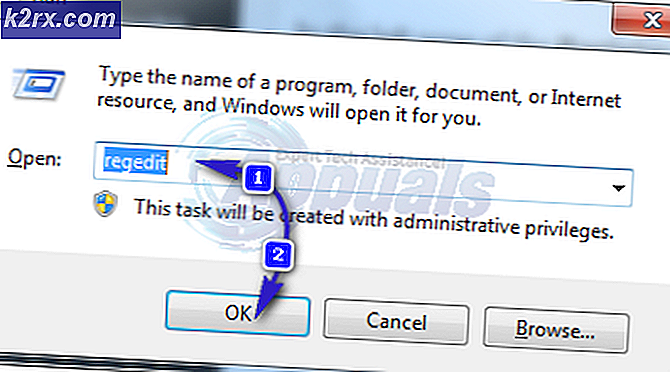Không thể thêm hoặc tạo ô mới trong Excel
Microsoft Excel gây ra sự cố khi thêm dấu mới do bảo vệ ô, đường dẫn tên tệp quá dài, hàng / cột được hợp nhất và do các thành phần Excel nội bộ khác. Đây là một hiện tượng rất phổ biến và có thể được giải quyết bằng cách làm theo một số bước rất đơn giản như được liệt kê dưới đây.
Nguyên nhân nào khiến Microsoft Excel không thêm ô mới?
Làm thế nào để khắc phục việc không thể thêm ô mới trong Excel?
Trước khi thử các giải pháp, bỏ ẩn hàng và cột được ẩn trong trang tính. Ngoài ra, nếu bạn đang sử dụng bất kỳ macro nào trên trang tính đang báo cáo với một bảng tính ẩn khác thì hãy đảm bảo rằng trang tính bị ẩn chưa đạt đến số hàng / cột tối đa.
1. Loại bỏ Bảo vệ Tế bào
Excel có chức năng bảo vệ ô tích hợp cho phép người dùng bảo vệ dữ liệu và trang tính của họ. Nếu có bất kỳ loại bảo vệ nào được áp dụng cho trang tính, thì nó có thể khiến Excel ngăn việc thêm các ô mới để bảo toàn dữ liệu hiện có. Trong trường hợp đó, việc loại bỏ lớp bảo vệ của các ô có thể giải quyết được vấn đề.
- nhấn Ctrl + A để chọn tất cả các ô của trang tính và sau đó trên Trang Chủ nhấp vào tab định dạng và sau đó trong menu thả xuống, hãy nhấp vào Định dạng ô.
- Bây giờ hãy nhấp vào Ôn tập tab và nhấp vào Bảo vệ trang tính hoặc là Bảo vệ sổ làm việc và nhập mật khẩu mong muốn để bỏ bảo vệ trang tính hoặc sổ làm việc.
- Tiết kiệm và đóng tập tin và mở lại tệp và kiểm tra xem bạn có thể chèn hàng / cột mới hay không.
2. Giảm đường dẫn tên tệp dài
Đường dẫn tên tệp là địa chỉ của tệp trong Windows. Nếu tên đường dẫn tên tệp Excel quá dài thì nó có thể buộc Excel hạn chế bạn thêm các ô mới. Trong trường hợp đó, lưu tệp vào nơi có đường dẫn tên tệp không quá dài có thể giải quyết được vấn đề.
- Mở tệp có vấn đề.
- Bấm vào Tập tin và sau đó trong ngăn bên phải, hãy nhấp vào Lưu thành.
- Bây giờ trong hộp thoại lưu dưới dạng, đi đến một vị trí thuận tiện, tốt nhất là để thử nghiệm máy tính để bàn.
- Đóng Excel và mở tệp được lưu vào vị trí mới hơn và kiểm tra xem bạn có thể chèn hàng / cột vào trang tính hay không.
3. Bỏ hợp nhất các hàng / cột
Người dùng có xu hướng vô tình hợp nhất hàng và cột hoàn chỉnh vào một tệp duy nhất trong khi họ chỉ muốn hợp nhất một vài ô. Việc hợp nhất toàn bộ hàng / cột này có thể khiến Excel hạn chế việc thêm các ô mới với lời giải thích là "Để ngăn chặn việc mất dữ liệu có thể xảy ra" vì khi bạn đã hợp nhất tất cả các ô trong một hàng (khi đó không thể thêm cột khác) hoặc bạn đã hợp nhất tất cả các ô trong một cột (sau đó không thể thêm hàng khác). Trong trường hợp đó, việc hủy hợp nhất hàng / cột có thể giải quyết được vấn đề.
- Tìm thấy các hợp nhất những hàng, những cột. Bạn có thể phải xem qua trang tính của mình để tìm cột / hàng đã hợp nhất.
- Đối với cột, hãy nhấp vào trên cùng Ô tiêu đề của cột đã hợp nhất và sau đó trên Trang Chủ nhấp vào tab Hợp nhất và trung tâm, sẽ hủy hợp nhất cột. Lặp lại quy trình trên bất kỳ cột nào đã hợp nhất khác.
- Đối với hàng, nhấp vào bên trái Ô tiêu đề của hàng đã hợp nhất và sau đó trên Trang Chủ nhấp vào tab Hợp nhất và trung tâm, sẽ hủy hợp nhất hàng. Lặp lại quy trình trên bất kỳ hàng đã hợp nhất nào khác.
- Hiện nay tiết kiệm và đóng tập tin. Sau đó mở và kiểm tra xem bạn có thể chèn hàng / cột mới vào trang tính hay không.
4. Unfreeze Panes
Ngăn đóng băng giúp người dùng đạt được kết quả cao hơn với dữ liệu của họ. Nếu bạn đang sử dụng chức năng ngăn đóng băng của Excel thì nó sẽ không cho phép chèn các hàng và cột mới vào trang tính. Việc giải phóng các ngăn có thể giải quyết vấn đề.
- Bấm vào Lượt xem và sau đó trên Panes đóng băng.
- Bây giờ trong danh sách thả xuống, hãy nhấp vào Unfreeze Panes.
- Tiết kiệm và đóng tập tin.
- Mở lại tệp và kiểm tra xem bạn có thể chèn hàng / cột mới hay không.
5. Định dạng Bảng dưới dạng Phạm vi
Bảng là một cách tuyệt vời để lưu trữ dữ liệu trong Excel. Nếu bạn đang sử dụng Bảng trong trang tính Excel thì trong một số trường hợp, người dùng không thể thêm hoặc xóa các hàng / cột trong trang tính. Trong trường hợp đó, chuyển đổi bảng thành phạm vi có thể giải quyết vấn đề.
- Nhấp chuột bất cứ nơi nào trong bảng hơn trong Công cụ bảng bấm vào Thiết kế.
- Bây giờ trong nhóm Công cụ, hãy nhấp vào Chuyển đổi sang Phạm vi.
- Tiết kiệm và đóng tập tin.
- Mở lại tệp và kiểm tra xem bạn có thể chèn hàng / cột mới mà không gặp bất kỳ vấn đề gì hay không.
6. Xóa nội dung và định dạng khỏi các hàng / cột không được sử dụng
Mặc dù bạn nghĩ rằng bạn không có dữ liệu trong hàng / cột cuối cùng, nhưng Microsoft Excel không "nghĩ" như vậy. Người dùng đôi khi vô tình chặn toàn bộ hàng / cột bằng cách nhấp vào “Số hàng / cột” ở phía bên trái / trên cùng của trang tính, sau đó áp dụng định dạng thay đổi màu sắc hoặc bằng cách áp dụng đường viền, v.v. Và khi người dùng cố gắng chèn một hàng mới / cột thì sự cố hiện tại xảy ra. Điều này xảy ra do định dạng được sử dụng trên toàn bộ hàng / cột vì Excel buộc phải "nghĩ" rằng hàng / cột này không trống. Trong trường hợp đó, xóa định dạng khỏi toàn bộ hàng / cột có thể giải quyết được vấn đề.
Để chèn cột
- Mở sổ làm việc có vấn đề.
- Nhấp chuột tại ô tiêu đề (Ô đầu đề là ô đầu tiên trong mỗi cột và cho biết bạn đang ở cột nào). Của cột kế tiếp cho bạn cột dữ liệu cuối cùng và sau đó nhấn Shift + Ctrl + Mũi tên Phải để thực hiện lựa chọn cột cuối cùng của trang tính.
- Trên Trang Chủ tab, nhấp vào Biên giới và sau đó nhấp vào “Không có đường viền“.
- Trên Trang Chủ tab, nhấp vào Màu sắc chủ đề và sau đó nhấp vào “Không có điền“.
- Nhấn "XÓA BỎ”Trong bàn phím để xóa mọi giá trị khỏi ô.
- Trên “Trang Chủ”, Nhấp vào Thông thoáng và sau đó nhấp vào Xóa định dạng.
- Một lần nữa, nhấp vào Thông thoáng và sau đó nhấp vào Làm sạch tất cả.
- Hiện nay nhấp chuột phải trên đầu trang của bất kỳ cột để vùng chọn vẫn còn nguyên vẹn. Và trong menu kết quả, hãy nhấp vào Xóa bỏ.
- Lưu và đóng tệp, sau đó mở lại tệp.
Để chèn hàng
- Mở trang tính có vấn đề.
- Nhấp chuột ở bên trái ô tiêu đề (cho biết bạn đang ở hàng nào) của hàng kế tiếp cho bạn hàng dữ liệu cuối cùng và sau đó nhấn Shift + Ctrl + Mũi tên Xuống để thực hiện lựa chọn hàng cuối cùng của trang tính.
- Làm theo bước 3 đến bước 7 của phương pháp chèn cột.
- Hiện nay nhấp chuột phải ở bên trái của bất kỳ hàng để lựa chọn vẫn còn nguyên vẹn. Và trong menu kết quả, hãy nhấp vào Xóa bỏ.
- Lưu và đóng tệp, sau đó mở lại tệp. Và kiểm tra xem bạn có thể chèn hàng / cột mới trong trang tính hay không.
Ngoài ra, để tránh các vấn đề có tính chất tương tự, bạn luôn nên không dán dữ liệu trong một bảng tính bằng cách sử dụngCtrl + V nếu khả thi nếu không. Sau đó làm theo các bước bên dưới:
- Trên Trang Chủ tab, nhấp vào Dán
- Bây giờ bấm vào Dán đặc biệt
- Sau đó bấm vào Các giá trị.
- nhấnđồng ý
7. Thay đổi định dạng tệp
Lỗi này cũng có thể xảy ra do giới hạn định dạng của tệp Excel bạn đang sử dụng, chẳng hạn nếu bạn đang sử dụng XLS, thì hãy chuyển đổi nó thành XLSX, XLSM hoặc CSV hoặc ngược lại. Do đó, việc thay đổi định dạng tệp Excel có thể giải quyết được vấn đề.
- Mở tệp có vấn đề.
- Bấm vào Tập tin và sau đó trong ngăn bên phải của cửa sổ, hãy nhấp vào Lưu thành.
- Hiện nay đóng tệp và Excel và sau đó mở tệp mới được lưu và kiểm tra xem bạn có thể chèn hàng / cột mới vào trang tính hay không.
8. Tin cậy Nguồn
Excel có một chức năng tích hợp để dừng việc thực thi các tệp Excel từ các nguồn không đáng tin cậy. Nếu tệp bạn đang sử dụng đến từ nguồn Không đáng tin cậy thì chức năng bảo mật tích hợp sẵn của Excel sẽ hiển thị thông báo lỗi khi người dùng cố gắng chèn hàng / cột mới. Trong trường hợp đó, thêm vị trí của tệp trong Vị trí đáng tin cậy có thể giải quyết vấn đề.
- Mở tệp có vấn đề và nhấp vào Tập tin và sau đó nhấp vào Tùy chọn.
- Bây giờ bấm vào Trung tâm Tin tưởng và sau đó nhấp vào Cài đặt Trung tâm Tin cậy.
- Bây giờ hãy nhấp vào Vị trí đáng tin cậy và sau đó nhấp vào Thêm vị trí mới.
- Bây giờ trong cửa sổ Vị trí tin cậy, hãy nhấp vào Duyệt qua.
- Hiện nay điều hướng đến vị trí của tệp Excel và sau đó nhấp vào Đồng ý.
- Một lần nữa, hãy nhấp vào Đồng ý và một lần nữa nhấp vào Đồng ý.
- Hiện nay đóng các tập tin và Excel và sau đó Mở lại và kiểm tra xem bạn có thể thêm hàng / cột mới vào trang tính hay không.
9. Sử dụng VBA để buộc phạm vi đã sử dụng
Nếu do trục trặc, Excel không thể thêm hàng hoặc cột mới và không có gì giúp ích cho chúng ta cho đến nay, thì đã đến lúc chúng ta nên làm bẩn với một số VBA. Đừng lo! Các bước khá đơn giản và thẳng về phía trước.
- Mở trang tính nơi bạn không thể thêm hàng / cột mới và sau đó Nhấp chuột phải trên bảng tính (tên của trang tính ở dưới cùng) và trong menu kết quả, hãy nhấp vào Xem mã.
- Trong VBA Editor, nhấn Ctrl + G, sẽ hiển thị Ngay tức khắc cửa sổ.
- Trong cửa sổ Ngay lập tức, nhập Đã sử dụng và sau đó nhấn Đi vào.
- Mặc dù không có gì sẽ được hiển thị sau khi chạy lệnh trên, nhưng nó buộc Excel phải thay đổi Phạm vi đã sử dụng của trang tính có vấn đề để chỉ phù hợp với khu vực nơi dữ liệu người dùngLà.
- Bây giờ bấm vào Tập tin và sau đó nhấp vào Đóng và quay lại Microsoft Excel.
- Tiết kiệm và đóng các tập tin và Excel và sau đó mở lại tệp và kiểm tra xem bạn có thể thêm hàng hoặc cột mới vào tệp hay không.
10. Sao chép sang trang tính mới
Nếu không có gì giúp được bạn, thì rất có thể, tệp bạn đang chỉnh sửa bị hỏng. Trong trường hợp đó, sao chép dữ liệu từ tệp này sang tệp mới là giải pháp còn lại cho chúng tôi.
- Mở trang tính có vấn đề và lựa chọn và sao chép dữ liệu yêu cầu của bạn.
- Bây giờ hãy nhấp vào Tập tin tab và nhấp vào Mới và sau đó nhấp vào Trang tính trống.
- Hiện nay dán dữ liệu đã sao chép.
- Tiết kiệm và đóng tệp mới và mở lại tệp mới và kiểm tra xem bạn có thể chèn hàng / cột mới vào trang tính hay không.
11. Sử dụng Office Online
Nếu không có phương pháp nào ở trên phù hợp với bạn, thì việc sử dụng Office Online có thể giải quyết được sự cố vì sự cố có thể do một số vấn đề với hệ thống của bạn.
- Mở và đăng nhập cho bạn Một ổ đĩa trong trình duyệt internet.
- Bấm vào Tải lên và sau đó nhấp vào các tập tin.
- Hiện nay điều hướng đến và lựa chọn tệp Excel có vấn đề của bạn và sau đó nhấp vào Mở.
- Bây giờ trong Một ổ đĩa, nhấp vào gần đây của bạn đã tải lên tệp Excel để mở nó trong Excel Online.
- Bây giờ hãy thử thêm hàng / cột mới vào tệp.
- Nếu thành công, hãy tải xuống tệp và sử dụng nó trên hệ thống của bạn