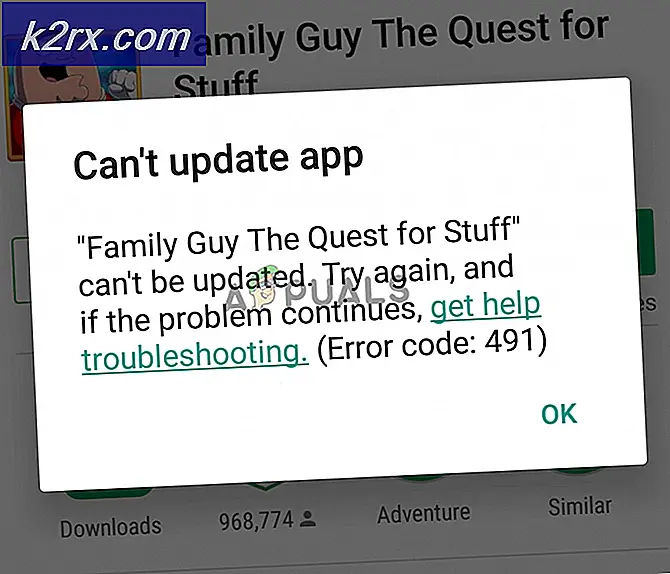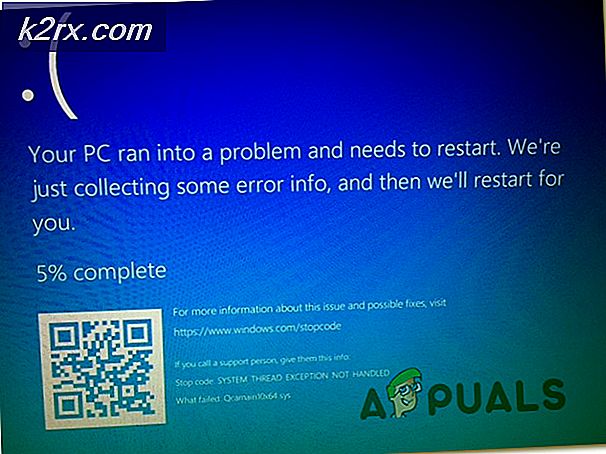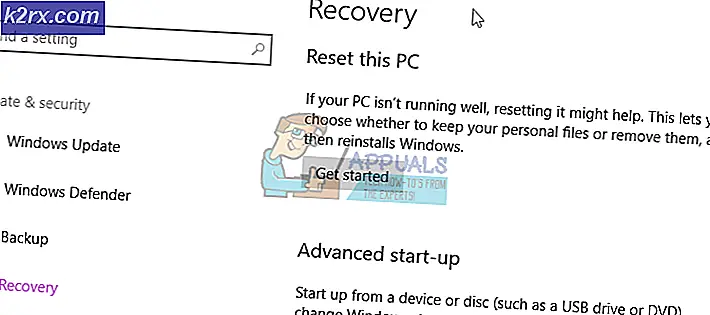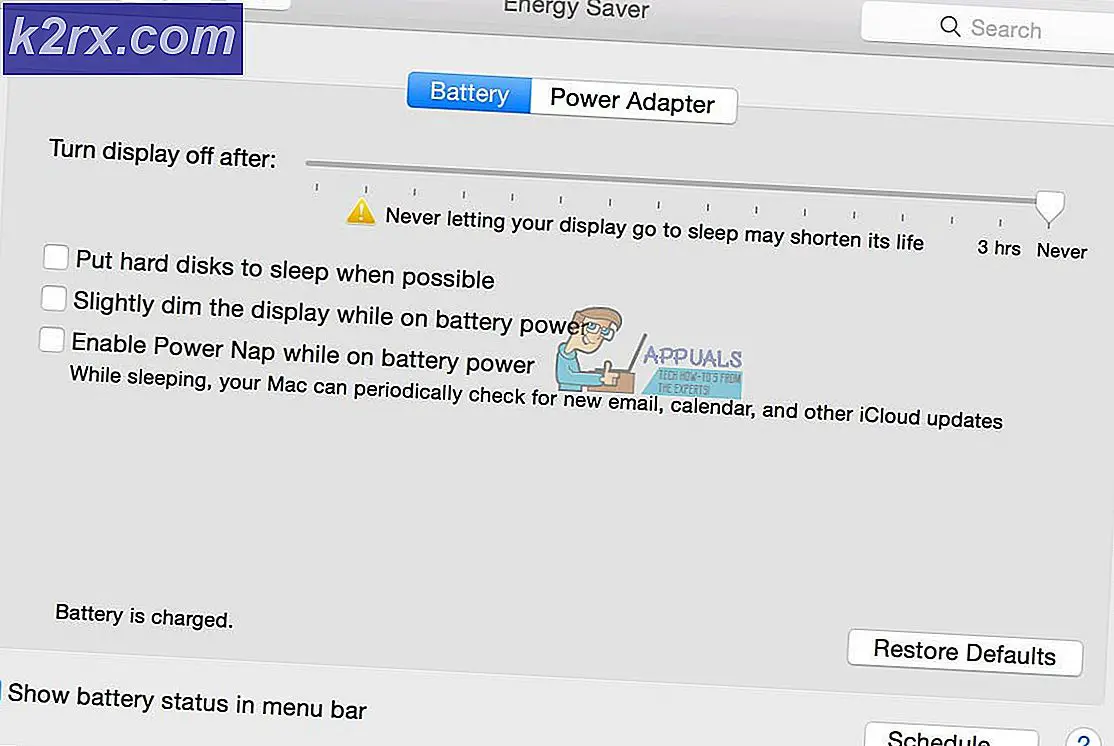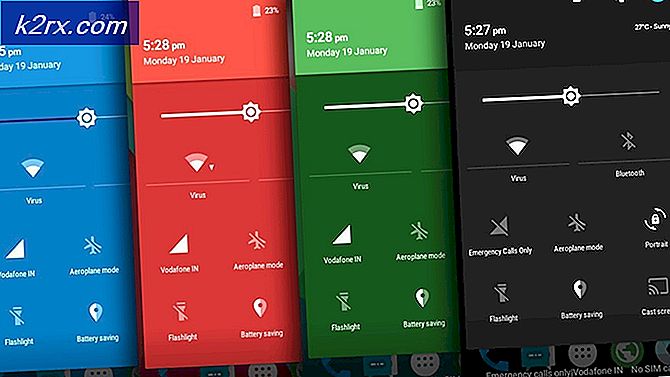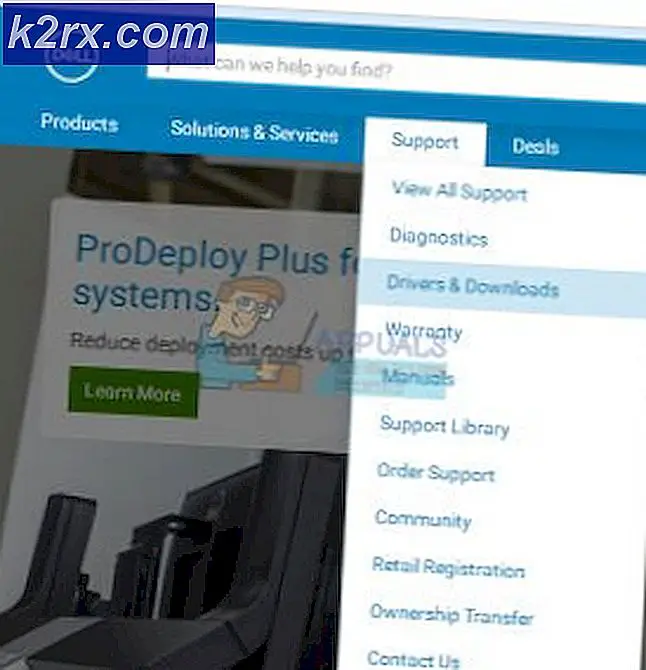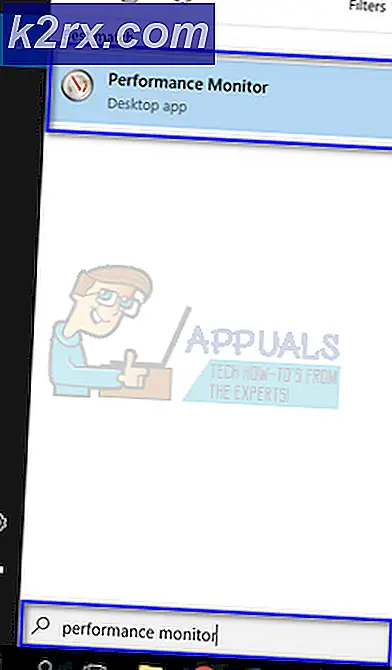Không gian trống trên đầu màn hình trong cửa sổ được tối đa hóa
Bạn có thể nhận được một phím cách trống / trống trên đầu cửa sổ được phóng to tối đa của màn hình trong thiết lập nhiều màn hình nếu hồ sơ người dùng bị hỏng. Hơn nữa, chế độ xem được bảo vệ và tăng tốc phần cứng của các ứng dụng Office cũng có thể gây ra lỗi đang được thảo luận.
Sự cố xảy ra khi người dùng tối đa hóa một cửa sổ trong thiết lập nhiều màn hình nhưng một thanh (hoặc khoảng trắng) được hiển thị trên đầu cửa sổ và thanh này không thể nhấp vào được hoặc nếu có thể nhấp được, nó sẽ nhấp vào màn hình của người dùng, không có trên cửa sổ được phóng to. Sự cố cũng được báo cáo trên các phiên bản máy chủ của Windows cùng với máy tính để bàn / máy tính xách tay. Sự cố đôi khi xảy ra trong một hoặc một số ứng dụng.
Trước khi tiếp tục các giải pháp để loại bỏ thanh màu trắng ở đầu màn hình, hãy đảm bảo rằng hệ thống của bạn không ở trong chế độ máy tính bảng. Hơn nữa, nếu vấn đề là với Ứng dụng đặc biệt (như Discord), sau đó kiểm tra xem có mở ứng dụng trong chế độ tương thích giải quyết vấn đề. Ngoài ra, hãy kiểm tra xem kết nối màn hình với cổng khác (hoặc sử dụng khác nhau cáp) giải quyết vấn đề.
Cách giải quyết
Các giải pháp thay thế sau được báo cáo là tạm thời (trong vài giờ đến vài tháng) để giải quyết vấn đề:
Giải pháp 1: Thay đổi Cài đặt Hệ thống Nâng cao
Một số cài đặt hệ thống nâng cao có thể kích hoạt hành vi thanh trống trên cùng. Trong bối cảnh này, việc vô hiệu hóa các cài đặt có liên quan có thể giải quyết được vấn đề.
- Đánh vào các cửa sổ chìa khóa và tìm kiếm Thiết lập hệ thống nâng cao.
- Sau đó chọn Xem Cài đặt Hệ thống Nâng cao và mở ra Cài đặt cho Hiệu suất.
- Hiện nay bỏ chọn các tùy chọn “Tạo hoạt ảnh cho Windows khi thu nhỏ và tối đa hóa” và “Hiển thị nội dung cửa sổ trong khi kéo”.
- Bây giờ bấm vào Áp dụng / OK và khởi động lại PC của bạn để kiểm tra xem sự cố hiển thị đã được giải quyết chưa.
- Nếu không, hãy đặt Hiệu ứng hình ảnh đến hiệu suất tốt nhất trong Cài đặt Hệ thống Nâng cao và kiểm tra xem điều đó có giải quyết được vấn đề hay không.
Bạn cũng có thể thử nếu vô hiệu hóa các Minh bạch trong Cài đặt Windows 10 (Dễ truy cập >> Hiển thị) giải quyết vấn đề hiển thị.
Giải pháp 2: Tắt tính năng sẵn sàng của ứng dụng và Dịch vụ đại lý SoftThinks
Bạn có thể gặp phải lỗi này nếu bất kỳ dịch vụ hệ thống nào đang cản trở hoạt động của trình điều khiển hiển thị của hệ thống. Trong trường hợp này, việc vô hiệu hóa các dịch vụ có vấn đề có thể giải quyết được vấn đề.
- Nhấn vào phím Windows và trong Windows Search, nhập Dịch vụ. Sau đó, nhấp chuột phải vào kết quả của Dịch vụ và chọn Chạy với tư cách Quản trị viên.
- Bây giờ hãy nhấp đúp vào Tính sẵn sàng của ứng dụng dịch vụ và mở rộng danh sách thả xuống Loại khởi động.
- Bây giờ chọn Tàn tật và nhấp vào Áp dụng / OK nút.
- Nói lại tương tự cho Dịch vụ đại lý SoftThinks để vô hiệu hóa nó. Dịch vụ này có thể chỉ khả dụng trên PC Dell.
- Sau khi tắt các dịch vụ, khởi động lại PC của bạn & kiểm tra xem sự cố thanh trống trên cùng đã được giải quyết chưa.
Giải pháp 3: Gỡ cài đặt các ứng dụng xung đột
Bạn có thể gặp phải lỗi này nếu bất kỳ ứng dụng nào đã cài đặt của bạn đang gây ra sự cố. Trong trường hợp này, việc tắt hoặc gỡ cài đặt các ứng dụng này có thể giải quyết được sự cố. DisplayFusion là một trong những ứng dụng được báo cáo để tạo ra sự cố.
- Nhấn nút các cửa sổ chìa khóa & mở Cài đặt.
- Sau đó mở Ứng dụng & mở rộng DisplayFusion.
- Bây giờ bấm vào Gỡ cài đặt & sau đó xác nhận để gỡ cài đặt DisplayFusion.
- Sau đó nói lại tương tự để xóa các ứng dụng xung đột và kiểm tra xem màn hình của hệ thống có hoạt động tốt hay không.
Nếu bạn chưa cài đặt DisplayFusion, hãy khởi động sạch hệ thống của bạn và sau đó bật từng ứng dụng / dịch vụ cho đến khi bạn tìm thấy ứng dụng / dịch vụ có vấn đề. Sau đó, vô hiệu hóa hoặc gỡ cài đặt ứng dụng gây ra sự cố.
Giải pháp 4: Cập nhật Trình điều khiển thiết bị và Windows của PC lên bản phát hành mới nhất
Các nhà cung cấp bên thứ ba và Microsoft tiếp tục cập nhật trình điều khiển thiết bị / Windows để thỏa mãn những tiến bộ công nghệ ngày càng phát triển và vá các lỗi được báo cáo (chẳng hạn như tạo ra sự cố thanh trống hiện tại). Trong trường hợp này, cập nhật trình điều khiển thiết bị và Windows của hệ thống của bạn lên bản phát hành mới nhất có thể giải quyết sự cố hiển thị.
- Cập nhật trình điều khiển thiết bị (bao gồm BIOS / chương trình cơ sở của hệ thống) và Windows của hệ thống của bạn lên phiên bản mới nhất.
- Bây giờ hãy kiểm tra xem màn hình có hoạt động bình thường không.
- Nếu không, hãy kiểm tra xem việc khôi phục (hoặc cài đặt) trình điều khiển đồ họa cũ hơn có giải quyết được sự cố hay không.
Giải pháp 5: Tắt dạng xem được bảo vệ và các tùy chọn khác trong Office
Chế độ xem được bảo vệ trong Office được sử dụng để giới hạn chức năng của một tài liệu đáng ngờ nhằm bảo vệ hệ thống và dữ liệu của người dùng. Nhưng tính năng này được người dùng báo cáo là kích hoạt hành vi thanh trên cùng, sau đó sẽ mở rộng sang các ứng dụng / hệ thống khác. Trong trường hợp này, việc vô hiệu hóa dạng xem được bảo vệ trong Office có thể giải quyết được sự cố nhưng bạn vẫn có thể gặp sự cố nếu mở tài liệu nhận được qua email. Nếu hệ thống của bạn hỗ trợ nó, bạn có thể sử dụng GPO để quản lý hiệu quả hơn các cài đặt này.
Cảnh báo: Tiến hành với rủi ro của riêng chúng tôi và hết sức thận trọng vì việc tắt chế độ xem được bảo vệ trong các ứng dụng văn phòng có thể khiến hệ thống / dữ liệu của bạn gặp phải các mối đe dọa (ví dụ: macro phần mềm độc hại).
- Khởi chạy một Ứng dụng văn phòng (ví dụ., MS Word) và mở nó Tùy chọn (bạn có thể phải điều hướng đến tab Tệp và mở rộng Thêm).
- Bây giờ mở Trung tâm Tin tưởng và sau đó Cài đặt Trung tâm Tin cậy.
- Sau đó, hướng đến Chế độ xem được bảo vệ tab và bỏ chọn tất cả các tùy chọn ở đó.
- Bây giờ bấm vào đồng ý và sau đó điều hướng đến Chung trong Tùy chọn.
- Sau đó, trong phần Tùy chọn giao diện người dùng, hãy chọn Tối ưu hóa cho khả năng tương thích (đối với tùy chọn “Khi Sử dụng Nhiều Màn hình”).
- Bây giờ điều hướng đến tab Nâng cao và sau đó trong phần Hiển thị, hãy chọn tùy chọn Tắt tăng tốc đồ họa phần cứng.
- Bây giờ bấm vào đồng ý và đóng MS Word.
- Sau đó nói lại tương tự cho tất cả các ứng dụng Office.
- Hiện nay vô hiệu hóa các Tăng tốc phần cứng cho Trình duyệt cạnh (Cài đặt cạnh >> Hệ thống) và khởi động lại PC của bạn để kiểm tra xem sự cố hiển thị đã được giải quyết chưa.
Giải pháp 6: Thay đổi cài đặt hiển thị
Các cài đặt hiển thị khác nhau có thể gây ra sự cố hiển thị. Trong trường hợp này, việc tối ưu hóa các cài đặt này cho màn hình của bạn có thể giải quyết được vấn đề. Các bước có thể khác nhau tùy thuộc vào hệ thống và cạc đồ họa của bạn.
Thay đổi tốc độ làm mới của màn hình
- Nhấp chuột phải vào màn hình và chọn Thiết lập hiển thị.
- Bây giờ chọn Cài đặt hiển thị nâng cao (trong tab Hiển thị) của màn hình bị ảnh hưởng và thay đổi tốc độ làm mới (thành 59 hoặc 60).
- Sau đó kiểm tra xem màn hình có hoạt động tốt không.
- Nếu không, hãy kiểm tra bằng cách sử dụng cùng tốc độ làm mới cho tất cả các màn hình giải quyết vấn đề.
Thay đổi độ phân giải màn hình
- Nhấp chuột phải vào màn hình của bạn và chọn Thiết lập hiển thị.
- Hiện nay thay đổi các độ phân giải màn hình của màn hình bị ảnh hưởng và sau đó kiểm tra xem sự cố hiển thị đã được giải quyết chưa. Nếu vậy, hãy kiểm tra xem hoàn nguyên về độ phân giải trước đó không gây ra sự cố một lần nữa.
- Nếu sự cố tái diễn, hãy đảm bảo rằng độ phân giải màn hình và "Kích thước của văn bản, ứng dụng và các mục khác”(Trong tùy chọn Tỷ lệ và Bố cục trong Cài đặt hiển thị) giống nhau đối với tất cả các màn hình.
- Hiện nay khởi động lại máy của bạn và kiểm tra xem sự cố thanh trống trên cùng đã được giải quyết chưa.
- Nếu không, hãy kiểm tra xem có thay đổi màn hình bị ảnh hưởng (hoặc tích hợp sẵn) thành Màn hình kỹ thuật số giải quyết vấn đề.
- Nếu sự cố vẫn còn, hãy kiểm tra xem thay đổi độ phân giải thông qua Bảng điều khiển đồ họa (Nvidia, Intel hoặc AMD) giải quyết vấn đề. Bạn cũng có thể thử Thu phóng để vừa tùy chọn để giải quyết vấn đề.
Thay đổi tùy chọn tỷ lệ
- Nhấp chuột phải vào màn hình của bạn và chọn Thuộc tính đồ họa. Sau đó chọn Trưng bày.
- Bây giờ bấm vào Quy mô toàn màn hình (đảm bảo rằng màn hình bị ảnh hưởng được chọn trong menu thả xuống Chọn Hiển thị) và sau đó bật tùy chọn Ghi đè cài đặt ứng dụng. Người dùng Nvidia có thể bật Ghi đè Chế độ chia tỷ lệ do Trò chơi và Chương trình đặt. Nếu bạn đang sử dụng GPU AMD, hãy bật (nếu nó bị tắt) Tỷ lệ GPU cho 1 hoặc tất cả các màn hình (phần mềm AMD >> Cài đặt >> Hiển thị).
- Sau đó bấm vào Ứng dụng và kiểm tra xem màn hình có xóa thanh trống trên cùng hay không.
- Nếu không, hãy nhấp chuột phải vào màn hình của bạn và mở Thiết lập hiển thị.
- Bây giờ đặt Kích thước của văn bản, ứng dụng và các mục khác (trong Quy mô và Bố cục) thành 100% cho màn hình bị ảnh hưởng (đảm bảo tắt mọi tỷ lệ tùy chỉnh trong Cài đặt tỷ lệ nâng cao) và kiểm tra xem sự cố đã được giải quyết chưa.
- Bạn cũng có thể kiểm tra xem chuyển đổi giữa Duy trì tỷ lệ hiển thị hoặc là Duy trì tỷ lệ khung hình (cho mọi màn hình) giải quyết vấn đề.
- Nếu mọi thứ không thành công, hãy kiểm tra xem có sử dụng Tổ hợp bàn phím Ctrl + Alt + F11 (đặt lại các tùy chọn tỷ lệ thành mặc định) giải quyết vấn đề.
Khôi phục Cài đặt Đồ họa về Mặc định
- Nhấp chuột phải vào màn hình và trong menu hiển thị, chọn Bảng điều khiển Nvidia.
- Bây giờ điều hướng đến Điều chỉnh cài đặt hình ảnh với bản xem trước và lựa chọn Hãy để ứng dụng 3d quyết định.
- Sau đó, hướng đến Quản lý cài đặt 3D và nhấp vào Khôi phục.
- Hiện nay khởi động lại PC của bạn và kiểm tra xem sự cố đã được giải quyết chưa.
Giải pháp 7: Tạo lại hồ sơ người dùng
Bạn có thể gặp thanh trống trên đầu màn hình nếu hồ sơ người dùng bị hỏng. Trong trường hợp này, việc tạo lại hồ sơ người dùng (một công việc tẻ nhạt đối với nhiều người dùng) có thể giải quyết được vấn đề.
- Tạo một hồ sơ người dùng khác và đăng xuất của người dùng hiện tại.
- Sau đó đăng nhập sử dụng tài khoản mới tạo và kiểm tra xem vấn đề thanh trống đã được giải quyết chưa.
Giải pháp 8: Sử dụng Registry Editor
Nếu sự cố vẫn còn, thì việc tắt DPI Scaling và Hardware Acceleration (có thể làm chậm hiệu suất của hệ thống) thông qua Registry Editor có thể giải quyết được sự cố.
Cảnh báo: Hãy hết sức cẩn thận và tự chịu rủi ro khi tiến hành việc dò tìm sổ đăng ký của hệ thống có thể khiến hệ thống / dữ liệu của bạn gặp phải các mối đe dọa.
- Khởi chạy Trình chỉnh sửa sổ đăng ký với các đặc quyền của quản trị viên.
- Sau đó điều hướng đến đường dẫn sau:
Máy tính \ HKEY_CURRENT_USER \ Bảng điều khiển \ Máy tính để bàn
- Bây giờ, trong khung bên phải, nhấn đúp chuột trên Win8DpiScaling và thay đổi nó giá trị đến 1.
- Sau đó, kiểm tra xem sự cố đã được giải quyết chưa.
- Nếu không, hãy lặp lại bước 1 để khởi chạy Registry Editor và điều hướng đến đường dẫn sau:
Máy tính \ HKEY_CURRENT_USER \ SOFTWARE \ Microsoft \ Avalon.Graphics
- Sau đó, tạo một Giá trị từ khóa (32-bit) và đặt tên cho nó DisableHWAcceleration.
- Hiện nay nhấn đúp chuột và đặt nó giá trị thành 1.
- Sau đó khởi động lại PC của bạn và kiểm tra xem sự cố hiển thị đã được giải quyết chưa.
Nếu sự cố vẫn còn, thì bạn có thể thử cách giải quyết ở đầu bài viết (cho đến khi vấn đề được giải quyết vĩnh viễn). Bạn có thể thử một 3rd tiện ích bên để quản lý màn hình (như Aqua Snap, MultiMonitorTool, v.v.) hoặc tiện ích làm sạch để xóa sổ đăng ký và các cài đặt khác. Và nếu điều đó không thành công, thì hãy thử sử dụng thẻ bên ngoài với hệ thống của bạn hoặc thực hiện cài đặt Windows sạch sẽ.