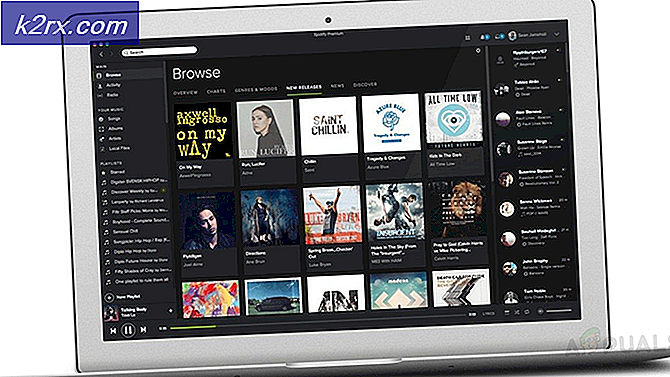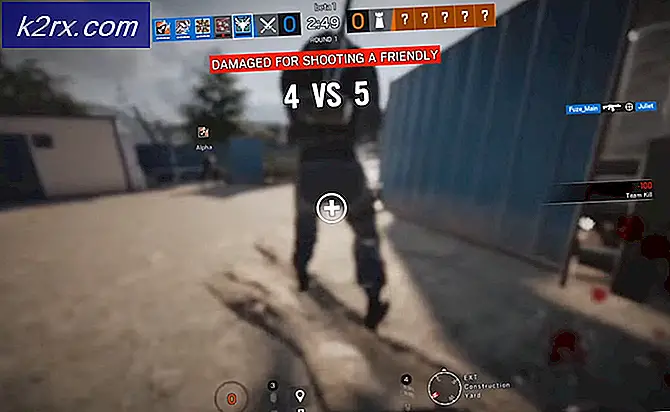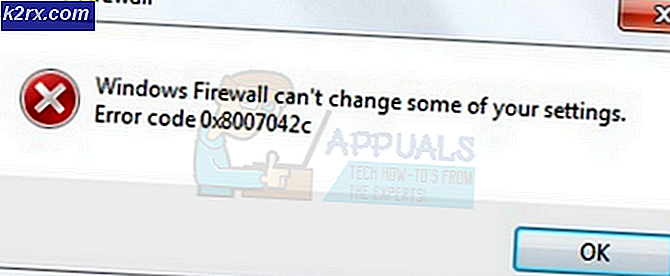Làm thế nào để ghi lại Guitar trên PC bằng cách sử dụng Reaper DAW
Nhiều nhạc sĩ vừa chớm nở muốn biết làm cách nào tôi có thể ghi lại nhạc cụ của mình trên máy tính? Gợi ý: Bạn không gắn bộ chuyển đổi 3, 5 mm vào cáp đàn guitar của bạn và cắm trực tiếp vào cổng Line In của bo mạch chủ.
Những gì bạn cần là giao diện âm thanh - chúng thường trông như thế này và chi phí ở bất kỳ đâu từ $ 50 đến hơn $ 1, 000 tùy thuộc vào thương hiệu và chất lượng.
SaleBestseller số 1 897 Đánh giá BEHRINGER U-PHORIA UM2Cập nhật lần cuối vào 2018-07-02 lúc 05:59 / Liên kết liên kết / Hình ảnh từ API quảng cáo sản phẩm của Amazon
Một tùy chọn khác là bàn đạp hiệu ứng với giao diện âm thanh tích hợp qua USB, như Zoom G2.1NU - Kiểm tra giá mới nhất (thường khoảng $ 150) tại thời điểm viết bài viết này.
Chọn một giao diện âm thanh có thể hơi khó khăn - bạn cần cân nhắc loại kết nối (thẻ Thunderbolt, USB, FireWire, PCI / PCIe). Thunderbolt hiện là kiểu kết nối nhanh nhất với độ trễ âm thanh thấp nhất, theo sau là FireWire, sau đó USB - lưu ý rằng không có sự khác biệt trong việc ghi âm qua USB 2.0 so với USB 3.0. Điều này là bởi vì mặc dù USB 3.0 có băng thông / tốc độ truyền cao hơn, nhưng không có gì đáng kể cho việc sắp xếp lại âm thanh / độ trễ / v.v.
Một thứ khác cần xem xét là thông số kỹ thuật của giao diện âm thanh, đáng chú ý nhất là độ sâu bit và tốc độ mẫu được hỗ trợ cao nhất. Hầu hết các chuyên gia sẽ ghi lại ở mức 24 bit / 48kHz hoặc cao tới 32 bit / 192kHz. Điều này cực kỳ quan trọng không chỉ cho chất lượng âm thanh, vì việc ghi ở tốc độ bit / mẫu cao hơn thực sự sẽ làm giảm độ trễ âm thanh của bạn khi sử dụng Giám sát trực tiếp bên trong một DAW như Reaper.
Giám sát trực tiếp, bằng cách này, là khi bạn có thể nghe thấy chính mình chơi trong khi bạn đang ghi âm (hoặc gây nhiễu trong một VST). Nếu bạn có độ trễ âm thanh cao, sau đó bạn sẽ nhận được một chút chậm trễ giữa việc nhấn dây trên cây đàn guitar của bạn và âm thanh được tạo ra trên loa của bạn. Tôi sẽ giải thích tất cả những điều này trong suốt hướng dẫn này.
Yêu cầu:
- Cockos Reaper
- Giao diện âm thanh
- Một cây đan guitar
- (Tùy chọn) Trình điều khiển ASIO4ALL phổ ASIO
- (Tùy chọn) Phần mềm VST như Guitar Rig, Overloud TH3, v.v.
Cài đặt trình điều khiển ASIO4ALL
Trình điều khiển ASIO4ALL là tùy chọn nhưng được khuyến nghị - chúng thường hoạt động tốt hơn các trình điều khiển tích hợp như Realtek HD cho độ trễ âm thanh và kích thước bộ đệm. ASIO4ALL có thể đạt tới độ trễ âm thanh 5Ms trong khi với Realtek HD, bạn thường đạt được tối đa khoảng 14 triệu giây.
Vì vậy, hãy bắt đầu bằng cách cài đặt các trình điều khiển ASIO4ALL - hoặc bạn có thể bỏ qua bước này và đi thẳng đến cấu hình Reaper.
Tải xuống trình điều khiển ASIO4ALL và chạy trình cài đặt và khi nó được chuyển đến menu Chọn thành phần, hãy chọn Cài đặt ngoại tuyến .
Bây giờ khi cài đặt hoàn tất, bạn có thể mở Cài đặt ngoại tuyến từ menu Bắt đầu và định cấu hình giao diện (bộ đệm, độ trễ, v.v.)
Cấu hình sở thích của Reaper
Bây giờ cho phép đi vào Reaper, và điều chỉnh Preferences. Bạn có thể vào Tùy chọn> Tùy chọn hoặc chỉ cần nhấn CTRL + P.
Dưới đây là tổng quan nhanh về tất cả các danh mục trong trình đơn Tùy chọn của Reaper:
- Chung - Cung cấp các tùy chọn cơ bản, bao gồm giới hạn hoàn tác, tùy chọn khởi động, điều khiển bàn phím và điều khiển đa chạm.
- Project - Ở đây bạn có thể thiết lập mặc định của bản mẫu và cách hoạt động của dự án. Nếu bạn dự định sử dụng cùng một mẫu lặp đi lặp lại, đây là một trình đơn tốt để làm quen.
- Âm thanh - Menu này cung cấp chi tiết chuyên sâu để bạn có thể chỉnh sửa cài đặt âm thanh của mình. Thay đổi đối với menu này có thể có những tác động mạnh mẽ đến cách hệ thống hoạt động.
- Ngoại hình - Trong khi nói chung có nghĩa là cho thẩm mỹ, các tùy chọn này cũng có một vài tinh chỉnh hiệu suất, và cũng chỉnh sửa quy trình làm việc / chỉnh sửa chung.
- Chỉnh sửa hành vi - Từ con trỏ và thay đổi thu phóng, sang MIDI, phong bì và chỉnh sửa chuột, đây là nơi các tùy chọn luồng công việc thực sự bắt đầu phát.
- Phương tiện - Kiểm soát cách Reaper nên xử lý các tệp phương tiện khác nhau bao gồm âm thanh, video, MIDI và REX.
- Plugins - Menu plugins cho hệ thống biết nơi tìm các plugin của bạn và cách xử lý chúng, đồng thời cung cấp các tweak cho các plugin cảm ứng không phải lúc nào cũng hoạt động tốt.
- Kiểm soát bề mặt - Nếu bạn có bất kỳ bề mặt điều khiển nào, chúng sẽ hiển thị và có thể được tinh chỉnh tại đây.
- Trình chỉnh sửa bên ngoài - Một số chương trình không thể chạy dưới dạng plugin nhưng vẫn có giá trị cao. (Melodyne, ví dụ.) Trình đơn này cho phép bạn gán các trình chỉnh sửa bên ngoài khác nhau cho các loại tệp khác nhau (wav, mid) và chỉnh sửa chúng trong các trình chỉnh sửa bên ngoài này, đồng thời duy trì vị trí của tệp trong Reaper.
Vì vậy, những gì chúng tôi thực sự muốn làm ở đây là thiết lập ASIO4ALL làm trình điều khiển thiết bị của bạn.
Mẹo CHUYÊN NGHIỆP: Nếu vấn đề xảy ra với máy tính của bạn hoặc máy tính xách tay / máy tính xách tay, bạn nên thử sử dụng phần mềm Reimage Plus có thể quét các kho lưu trữ và thay thế các tệp bị hỏng và bị thiếu. Điều này làm việc trong hầu hết các trường hợp, nơi vấn đề được bắt nguồn do một tham nhũng hệ thống. Bạn có thể tải xuống Reimage Plus bằng cách nhấp vào đâyTrong Cài đặt thiết bị, hãy thay đổi Hệ thống âm thanh thành ASIO.
Sau đó thay đổi ASIO Driver thành ASIO4ALL.
Giờ đây, có một vài tinh chỉnh hiệu suất để có độ trễ âm thanh tốt nhất có thể, do đó hãy theo dõi sát sao:
- Âm thanh> Không xử lý các bản nhạc bị tắt tiếng - Nếu CPU là tài nguyên quý giá cho bạn, thì bạn muốn đảm bảo rằng tùy chọn này được chọn. Tuy nhiên, nếu cần phải tắt và tắt tiếng cho các hiệu ứng A / B, điều này sẽ gây ra một chút nấc cục sau khi bật tiếng.
- Âm thanh> Thiết bị> Ưu tiên chủ đề ASIO - Nói chung, chúng tôi luôn muốn thiết bị ASIO là phần quan trọng nhất trong DAW của chúng tôi, vì chúng xử lý âm thanh. Đặt tùy chọn này thành Time Critical là hầu như luôn luôn phải.
- Âm thanh> Thiết bị> Đệm> Ưu tiên của chủ đề - Tương tự như ở trên, nhưng đề cập đến các chuỗi âm thanh nói chung hơn. Một lần nữa, cao hơn là nhanh hơn và ổn định hơn, nhưng sử dụng nhiều CPU hơn.
- Âm thanh> Thiết bị> Bộ đệm> Xử lý FX dự đoán - Tùy chọn tuyệt vời này thật tuyệt vời khi trộn. Nó cho phép Reaper đọc trước nơi bạn đang chơi trở lại, vì vậy nó có thể xử lý và FX trước khi chúng xảy ra. Làm cho môi trường trộn ổn định hơn.
- Âm thanh> Thiết bị> Đệm> Tối ưu hóa bộ đệm cho phần cứng độ trễ thấp - Hiệu suất đệm tốt hơn luôn là điều tốt. Hãy chắc chắn rằng điều này được kiểm tra.
- Xuất hiện> Cập nhật giao diện người dùng - Khi bạn đang ghi, bạn không muốn bất kỳ đồ họa nào vượt qua âm thanh của bạn trong tầm quan trọng của CPU, trong trường hợp này, tùy chọn này sẽ được đặt thành Lười biếng . Tuy nhiên, khi bạn đang chỉnh sửa, bạn sẽ muốn có giao diện đồ họa đáp ứng hơn và có thể sẽ làm tăng cài đặt này.
- Plugins> Compatibility> Vô hiệu hóa lưu trạng thái plugin đầy đủ - Nếu bạn thấy rằng bạn đang bị trục trặc nhẹ với một số plugin được tải, có thể là do lượng dữ liệu tuyệt đối mà plugin được lưu trữ trong dự án. Tùy chọn này sẽ ngăn họ làm như vậy, nhưng có thể có nghĩa là plugin sẽ không tải đúng khi bạn mở lại dự án. Nếu bạn không sử dụng mẫu, bạn nên sử dụng tính năng này. Nhưng nếu bạn sử dụng các công cụ ảo, bạn không nên sử dụng tùy chọn này. Hữu ích, nhưng cách tiếp cận có nguy cơ của riêng bạn!
- Plugins> VST> Khả năng tương thích VST - Nếu bạn gặp sự cố với một số plugin nhất định (hoặc thẻ UAD), bộ hộp kiểm này có thể giúp bạn tiết kiệm rất nhiều thất vọng. Đọc chúng một cách cẩn thận, và chỉ chọn những cái liên quan đến vấn đề của bạn.
Khi bạn thay đổi cài đặt bộ đệm trong Reaper, bạn thường muốn mở cài đặt ngoại tuyến ASIO4ALL ( từ menu Bắt đầu) và điều chỉnh thanh trượt để khớp với những gì bạn đặt trong Reaper.
Bây giờ chúng ta có thể kiểm tra độ trễ âm thanh giữa giao diện nhạc / âm thanh và Reaper của bạn bằng cách sử dụng Màn hình trực tiếp trên bản ghi âm.
Nhấp chuột phải vào bảng điều khiển bên trái của Reaper và nhấn Add New Track, cách khác bạn có thể nhấn CTRL + T.
Trên bản nhạc mới, nhấp vào nút Ghi Arm / Giải giáp, sau đó nhấp vào nút Ghi lại bản ghi để BẬT.
Bây giờ cho guitar của bạn một vài strums, và bạn sẽ có thể nghe thấy mình chơi trong thời gian thực.
Gỡ rối độ trễ âm thanh
Nếu bạn không nghe thấy bất cứ điều gì, có một vài điều cần thử.
Trước tiên, hãy đảm bảo rằng các cài đặt ASIO4ALL của bạn (trong bảng điều khiển Cài đặt ngoại tuyến) khớp với giao diện âm thanh của bạn thực sự có khả năng. Kiểm tra các thông số kỹ thuật của giao diện âm thanh của bạn và thiết lập cài đặt ASIO4ALL và Reaper với tốc độ bit và tần số tối đa mà giao diện âm thanh của bạn có khả năng.
Về cơ bản, hãy chắc chắn rằng mọi thứ đều giống nhau trên bảng - nếu cài đặt ASIO4ALL của bạn được đặt thành bộ đệm 224, hãy đảm bảo bạn có cùng bộ đệm trong Reaper.
Ngoài ra kiểm tra âm lượng trên giao diện âm thanh của bạn và núm âm lượng của cây đàn guitar của bạn. Đó có lẽ là nó, phải không?
Nếu bạn có thể nghe thấy bản thân mình chơi, nhưng có crackle / distortion đáng chú ý, bạn muốn nâng cao bộ đệm của bạn. Nếu có một sự chậm trễ giữa bạn nhấn dây đàn guitar của bạn và âm thanh chơi qua loa của bạn, sau đó giảm sự biến dạng. Bạn thực sự muốn thử và tìm thấy điểm ngọt ngào.
Cũng nên nhớ rằng nói chung, DAW có thể là khá nhiều CPU, đặc biệt là nếu bạn đang sử dụng rất nhiều plug-in hoặc hiệu ứng âm thanh VST. Một CPU đa luồng tốt chắc chắn được khuyến nghị và bạn nên tối ưu hóa việc sử dụng CPU và bộ nhớ của máy tính trong các phiên ghi. Điều này có nghĩa là làm những việc như:
- Đóng các chương trình nền không cần thiết và các dịch vụ Windows
- Tắt tính năng điều chỉnh CPU như tính năng Cool n Quiet của AMD trong BIOS
- Đặt Reaper thành Ưu tiên cao trong Trình quản lý tác vụ
Sử dụng VST trong Reaper
Nếu bạn không có đủ khả năng bộ khuếch đại ưa thích và bàn đạp hiệu ứng, bạn hoàn toàn có thể xem xét một phần mềm VST (Virtual Studio Technology) dành riêng cho người chơi đàn ghita - chúng thường được tải sẵn với hàng tấn hiệu ứng và cài đặt sẵn để bạn có thể thưởng thức âm thanh của nghệ sĩ yêu thích guitar của bạn.
Có một nhóm trong số đó - Amplitude, Guitar Rig, GTR, Pod Farm, Overloud TH3, v.v.
Yêu thích cá nhân của tôi là Overloud TH3, vì vậy tôi sẽ sử dụng nó để tham khảo ví dụ.
Khi bạn cài đặt Overloud TH3, nó sẽ hỏi nơi bạn muốn cài đặt các tập tin plug-in VST. Nếu bạn đang đi thử nghiệm với DAW, bạn nên cài đặt nó ở đâu đó như C: \ VSTs, vì vậy nó dễ tìm và tải trong phần mềm.
Bây giờ có một số cách để tiếp cận bằng cách sử dụng VST plug-in trong Reaper - bạn có thể thiết lập một VST khác nhau cho mỗi track (nếu bạn đang xây dựng một multi-track chain layer), hoặc bạn có thể thiết lập Master FX trên máy trộn chính để mỗi bản nhạc mang cùng một trình cắm thêm VST.
Trong cả hai trường hợp, giả sử tôi muốn sử dụng Overloud TH3 trên bộ trộn Master FX, để mỗi bản nhạc tôi ghi lại dưới dạng một lớp riêng biệt sẽ sử dụng cùng một FX.
Đầu tiên cho phép đi vào Preferences và nói với Reaper nơi để tìm plug-in Overloud TH3 của chúng tôi.
Đi vào Tùy chọn> Trình cắm> VST.
Nhấp vào nút Thêm bên cạnh hộp đường dẫn và thêm thư mục cho tệp VST Overloud TH3 của bạn. Sau đó nhấp vào nút Quét lại, nhấn Áp dụng và OK.
Bây giờ khi bạn nhấn nút Master FX ở góc dưới bên trái trên Master Mixer, nó sẽ mở tất cả các plug-in có sẵn. Tìm trình cắm thêm VST3 cho TH3 (Overloud). Bạn cũng có thể thấy một phiên bản VST, nhưng VST3 thường vượt trội hơn VST (ít tài nguyên hơn, mã hóa tốt hơn, v.v.)
Điều này sẽ mở VST trong một cửa sổ mới, nơi bạn có thể sử dụng Overloud TH3 (hoặc VST tương tự) như bình thường.
Mẹo CHUYÊN NGHIỆP: Nếu vấn đề xảy ra với máy tính của bạn hoặc máy tính xách tay / máy tính xách tay, bạn nên thử sử dụng phần mềm Reimage Plus có thể quét các kho lưu trữ và thay thế các tệp bị hỏng và bị thiếu. Điều này làm việc trong hầu hết các trường hợp, nơi vấn đề được bắt nguồn do một tham nhũng hệ thống. Bạn có thể tải xuống Reimage Plus bằng cách nhấp vào đây