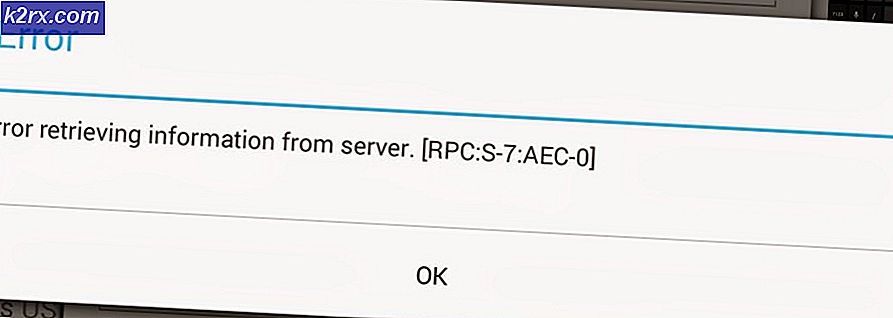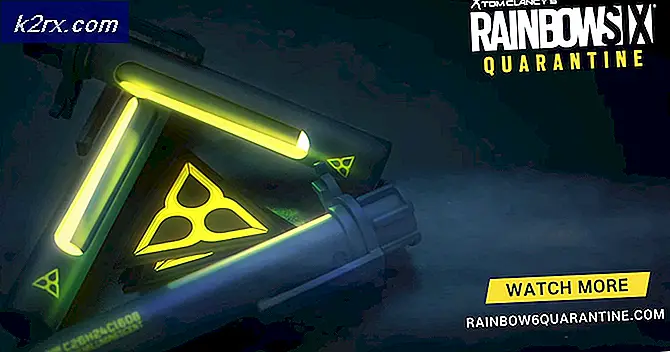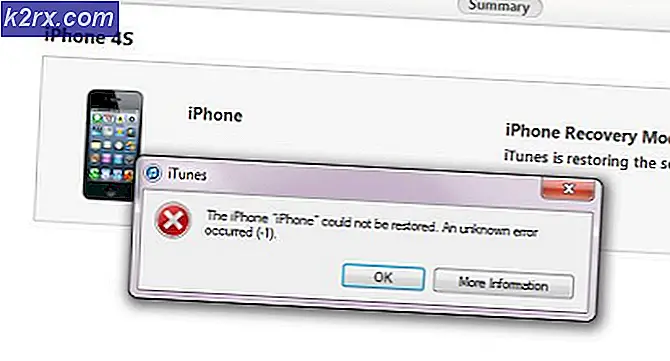Cách cấu hình bộ điều khiển PS3 để chơi game với PC chạy Windows của bạn
PC Gaming là nền tảng chơi game ưa thích nhất mà nhiều người đam mê game nặng có thể thích, nhưng hầu hết đều có thể đồng ý rằng tính linh hoạt được cung cấp bởi bộ điều khiển bên ngoài vượt qua những hạn chế của thiết lập đầu vào bàn phím và chuột tiêu chuẩn. Có hàng trăm bộ điều khiển chơi game dành riêng cho PC trên mạng, một số bộ điều khiển dễ bỏ túi nhưng không đạt yêu cầu, một số khác được săn đón vì hiệu suất xuất sắc nhưng lại bị bỏ qua do chi phí quá đắt.
Đối với những người sở hữu bộ điều khiển chơi game console, một cách miễn phí để có được một bộ điều khiển tốt được tích hợp với PC của bạn là sử dụng lại bộ điều khiển console cho việc chơi game trên PC của bạn. Nếu bạn sở hữu Sony Play Station 3 hoặc có bộ điều khiển Play Station 3 Dual Shock ở xung quanh, bạn có thể làm theo hướng dẫn này để thiết lập nó với PC Windows của mình để sử dụng làm đầu vào cho việc chơi game trên PC của bạn.
Có hai phương pháp chính để tích hợp bộ điều khiển Play Station 3 trên PC của bạn: tích hợp qua Gói trình điều khiển SCP và tích hợp qua Bộ công cụ SCP. Cái trước cũng có thể được sử dụng cho kết nối không dây của bộ điều khiển của bạn qua Bluetooth.
Để định cấu hình bộ điều khiển Dual Shock của Sony Play Station 3 với PC Windows của bạn để chơi game, bạn sẽ cần bộ điều khiển và kết nối USB và cáp sạc của nó để xử lý kết nối có dây hoặc bộ điều khiển của bạn và một dongle Bluetooth sẽ hỗ trợ Bluetooth cho PC của bạn thiết lập không dây .
Chuẩn bị hệ thống của bạn
Trong giai đoạn chuẩn bị, cho dù bạn muốn kết thúc sử dụng bộ điều khiển có dây hay không dây, bạn sẽ cần có dây để cài đặt ban đầu tất cả các trình điều khiển cần thiết trên hệ thống của mình. Sau khi bạn đã kết nối bộ điều khiển của mình với PC bằng dây và bật nó lên, hãy cài đặt như sau:
- Microsoft .NET Framework
- Visual C ++
- Trình cài đặt Web DirectX
Hệ thống của bạn có thể đã được cài đặt những thứ này. Vì vậy, trước tiên bạn nên kiểm tra xem chúng có tồn tại trên hệ thống của bạn hay không trước khi xử lý cài đặt. Nếu PC của bạn đang chạy phiên bản Windows là Windows 7 trở lên, thì hãy cài đặt Trình điều khiển bộ điều khiển Xbox 360 trên hệ thống của bạn. Nó có thể được tìm thấy tại liên kết này.
Sau khi cài đặt thành công tất cả các trình điều khiển và phần mềm cần thiết, bạn có thể tiếp tục với các phần tiếp theo của hướng dẫn cài đặt Gói Trình điều khiển SCP hoặc Bộ công cụ SCP. Sẽ không hoạt động cho đến khi bạn cài đặt và hoạt động các phần mềm và trình điều khiển nói trên.
Gói trình điều khiển SCP: Cấu hình có dây
- Giữ cho bộ điều khiển của bạn được kết nối qua USB từ điều kiện tiên quyết đã thiết lập trước đó.
- Truy cập trang web này để tải xuống “Trình điều khiển SCP DS”. Tải xuống tệp zip. Đảm bảo rằng bạn đang tải xuống và cài đặt tất cả ba tệp zip có sẵn: phiên bản mới nhất, bản cập nhật mới nhất và nguồn mới nhất.
- Tìm nơi bạn đã tải xuống các tệp zip và giải nén chúng vào các thư mục gần đó.
- Trong nội dung được trích xuất, hãy tìm thư mục “ScpServer \ bin” trong thư mục cập nhật mới nhất. Sao chép tất cả nội dung của nó và dán chúng vào thư mục “ScpServer \ bin” trong thư mục phiên bản mới nhất. Cấu hình phiên bản mới nhất là những gì sẽ được sử dụng để cài đặt. Giữ lại nội dung đã giải nén và xóa các tệp nén còn lại.
- Trong nội dung được trích xuất phiên bản mới nhất của bạn, hãy sao chép thư mục bin từ “ScpServer” và dán nó vào một thư mục mới mà bạn sẽ cần tạo trong thư mục C: \ Program Files. Đặt tên cho thư mục này: “Scarlet.Crush Productions.” Để sao chép mọi thứ vào thư mục C, bạn sẽ cần cấp quyền quản trị viên tại các điểm khác nhau. Bấm tiếp tục nếu được nhắc với thông báo quyền quản trị.
- Trong thư mục bạn vừa tạo, chạy ứng dụng “ScpDriver” bằng cách nhấp chuột phải vào nó và nhấp vào Chạy với tư cách quản trị viên.
- Chọn các hộp cho “Trình điều khiển Bluetooth” và “Định cấu hình dịch vụ”, sau đó nhấp vào cài đặt. Đối với các phiên bản Windows là Windows 7 trở về trước, hãy nhấp vào Buộc cài đặt tại thời điểm này. Cài đặt Force cài đặt một bộ trình điều khiển toàn diện hơn còn thiếu trong Windows 7 và các phiên bản trước đó. Chúng đã được định cấu hình trong Windows 8 trở đi và do đó Buộc Cài đặt trong các hệ thống mới hơn là không cần thiết.
- Sau khi trình cài đặt hoàn tất, hãy thoát khỏi cửa sổ. Tìm ứng dụng “ScpMonitor” trong menu bắt đầu của bạn và chạy nó.
Vì bộ điều khiển của bạn đã được cắm trong suốt quy trình này, tiếp tục từ thiết lập tiên quyết và cài đặt được thực hiện trước đó, nên hệ thống sẽ tự động phát hiện ra nó. Trong trường hợp không, bạn có thể ngắt kết nối và kết nối lại. Nếu bộ điều khiển chỉ ra rằng nó đang sạc thì bạn không cần phải lo lắng về việc phát hiện. Điều này có nghĩa là bộ điều khiển đã được hệ thống nhận dạng. Bạn có thể khởi động lại hệ thống của mình tại thời điểm này và cắm lại bộ điều khiển sau khi khởi động lại để sử dụng nó với các trò chơi PC của bạn, bao gồm Steam cũng như các trò chơi giả lập riêng lẻ.
Gói trình điều khiển SCP: Cấu hình không dây qua Bluetooth
Sau khi thực hiện các bước cài đặt ở trên, bạn sẽ cần phải định cấu hình thêm một dongle để sử dụng bộ điều khiển của mình không dây thông qua Bluetooth. Nhu cầu về một khóa học phát sinh do bộ điều khiển Play Station 3 của bạn yêu cầu kết nối Bluetooth chuyên dụng và khóa học này sẽ được định cấu hình để khóa nó chỉ cho việc sử dụng bộ điều khiển của bạn. Để làm điều này:
- Giữ bộ điều khiển của bạn kết nối với hệ thống của bạn thông qua dây của nó.
- Đi vào thư mục bin trong thư mục “Scarlet.Crush Productions” mà bạn đã tạo trong thư mục Program Files của mình. Chạy tệp thực thi có tiêu đề “Zadig”.
- Đi tới Thiết bị, sau đó Tải Thiết bị Cài sẵn, sau đó chọn “Bluetooth.cfg” từ các tệp cấu hình có sẵn.
- Tiếp theo, hãy vào các tùy chọn và xem tất cả các thiết bị. Tìm dongle cụ thể của bạn trong danh sách này và chọn nó.
- Chọn “Thay thế trình điều khiển”.
- Đảm bảo rằng Màn hình SCP hiển thị “Địa chỉ Máy chủ.” Nếu địa chỉ máy chủ không hiển thị thì điều đó có nghĩa là kết nối Bluetooth không thành công. Điều này có thể là do giới hạn trên hệ thống của bạn, thiết bị bảo vệ phần mềm của bạn hoặc sự cố kết nối có thể được khắc phục bằng cách khởi động lại hệ thống. Trong toàn bộ quá trình này, hãy đảm bảo rằng bảng điều khiển Sony Play Station 3 của bạn đã được rút phích cắm khỏi nguồn. Bộ điều khiển của bạn kết nối tự nhiên với bảng điều khiển và điều này có thể cản trở thiết lập kết nối PC của bạn. Đảm bảo những điều sau trong Màn hình SCP của bạn:
- Địa chỉ máy chủ hiển thị
- Địa chỉ Pad One hiển thị
- Một chỉ báo sạc hoặc đầy đủ
- Phiên bản HCI = 6.1542
- Phiên bản LMP = 6.220E
- Lưu ý rằng các giá trị không cần phải khớp chính xác. Họ nên ở trong cùng một sân bóng.
- Khi địa chỉ máy chủ của bạn đã được phát hiện thành công, hãy ngắt kết nối bộ điều khiển khỏi PC và kiểm tra xem Pad 1 hiển thị “BTH” thay vì “USB”. Thông thường, kết nối của bạn sẽ thành công tại thời điểm này. Nếu không, hãy đảm bảo các nguyên tắc được đề cập trong Bước 6 và thực hiện theo các bước được liệt kê phía trước để Tùy chỉnh, hiệu chuẩn và khắc phục sự cố.
Bộ công cụ SCP
Để định cấu hình bộ điều khiển Play Station 3 với PC của bạn thông qua Bộ công cụ SCP, hãy tải xuống từ liên kết sau: SCPToolkit. Tìm vị trí tải xuống của bạn và chạy tệp thực thi. Một cửa sổ cài đặt sẽ bật lên. Xử lý quá trình cài đặt cho đến khi kết thúc, sau đó thực hiện các bước sau:
- Nhấp vào “Chạy trình cài đặt trình điều khiển” sau khi cài đặt cơ bản của bạn đã hoàn tất.
- Cửa sổ tiếp theo sẽ cho phép bạn chọn trình điều khiển bạn muốn cài đặt:
- Đối với Bộ điều khiển Play Station 3, hãy nhấp vào “Cài đặt trình điều khiển Dual Shock 3.”
- Đối với Bộ điều khiển Play Station 3, hãy nhấp vào “Cài đặt trình điều khiển Dual Shock 3.”
- Đối với kết nối Bluetooth, hãy nhấp vào “Cài đặt trình điều khiển Bluetooth”. Bạn sẽ cần kết nối khóa điện tử chuyên dụng của mình và chọn nó từ danh sách các thiết bị khả dụng. Như đã giải thích trước đó, cần có một dongle chuyên dụng cho cấu hình Bluetooth không dây của bộ điều khiển Play Station của bạn.
- Sau khi chọn trình điều khiển cần thiết của bạn, hãy xử lý cài đặt. Làm theo hướng dẫn trên màn hình cho đến khi quá trình cài đặt hoàn tất.
- Đi vào “SCPMonitor” của bạn và kiểm tra xem các giá trị có chứa:
- Địa chỉ máy chủ hiển thị
- Địa chỉ Pad One hiển thị
- Phiên bản HCI = 8.1000
- Phiên bản LMP = 8.1000
- Lưu ý rằng các giá trị không cần phải khớp chính xác. Họ nên ở trong cùng một sân bóng.
Tùy chỉnh, hiệu chuẩn và khắc phục sự cố
Để đảm bảo một lần nữa cấu hình của bạn đã được thực hiện thành công từ các bước trên, hãy vào Cài đặt Windows và tìm danh sách thiết bị Bluetooth của bạn. Bạn sẽ cần phải đi đến “Bluetooth và các thiết bị khác> Thiết bị và máy in> Cài đặt liên quan.” Nếu bạn đang chạy trên Windows 7 trở xuống, bộ điều khiển Play Station 3 mới được định cấu hình của bạn sẽ hiển thị ở đây dưới dạng Bộ điều khiển Xbox 360 do trình điều khiển mà chúng tôi đã sử dụng để xử lý cài đặt.
Tại đây, bạn có thể nhấp chuột phải vào bộ điều khiển và sau đó nhấp vào “Cài đặt bộ điều khiển trò chơi”. Đi vào các thuộc tính và điều chỉnh các trục hoặc nút của bạn nếu cần. Bạn có thể kiểm tra tất cả các điều khiển của mình từ đây để đảm bảo rằng bộ điều khiển của bạn đang hoạt động bình thường. Bạn cũng có thể thực hiện chỉnh sửa cấu hình bộ điều khiển và tùy chỉnh chúng theo nhu cầu chơi game của mình.
Lời kết
Mặc dù PC Windows có thiết lập dễ dàng hơn cho các bộ điều khiển Microsoft Xbox 360 và Xbox One của riêng chúng được tích hợp sẵn, việc định cấu hình bộ điều khiển Play Station 3 để chơi game trên PC của bạn không phải là một nhiệm vụ bất khả thi. Nó yêu cầu nhiều bước hơn và một số cài đặt trình điều khiển, nhưng khi bạn làm theo hướng dẫn ở trên, bộ điều khiển Play Station 3 của bạn sẽ được định cấu hình cụ thể như thể bạn đã định cấu hình bộ điều khiển Xbox gốc với PC Windows của mình. Bạn sẽ có thể sử dụng bộ điều khiển này cho các trò chơi PC độc lập cũng như động cơ Steam. Cuối cùng, nếu trong bất kỳ trường hợp nào, bộ điều khiển PS3 không đổ chuông của bạn. Chúng tôi cũng có các tùy chọn khác để bạn dễ dàng hơn, hãy xem 5 bộ điều khiển ps4 yêu thích của chúng tôi đây.