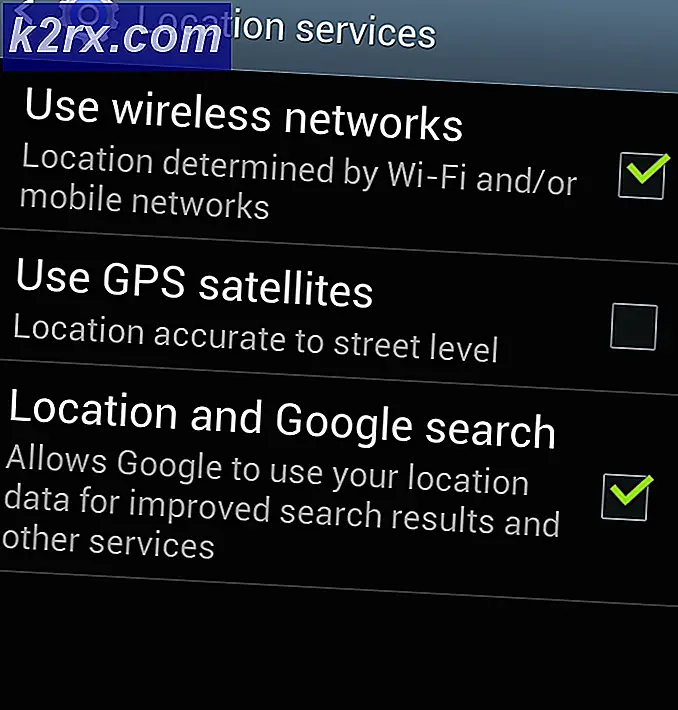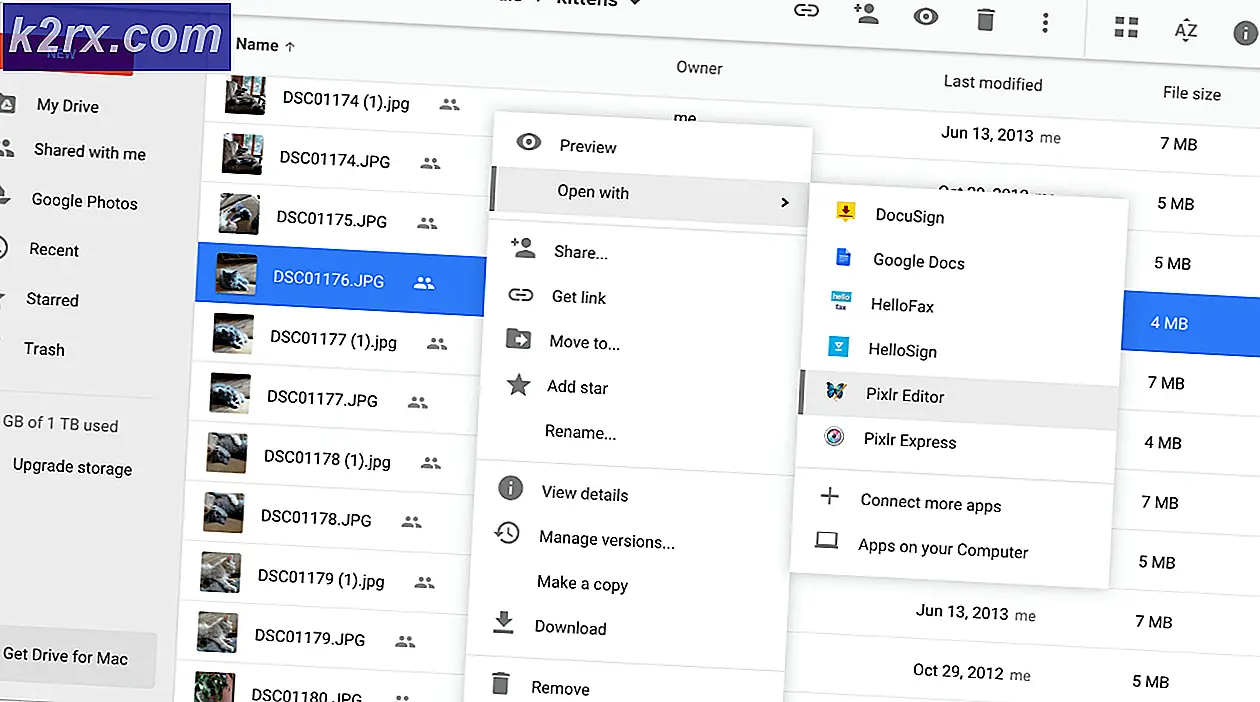Lỗi cập nhật Xbox One 0x8B05000F 0x90170007
Một số người dùng Xbox One đang gặp phải Mã lỗi 0x8b05000f mỗi khi họ cố gắng cài đặt bản cập nhật bắt buộc trên bảng điều khiển của họ. Trong hầu hết các trường hợp, bản cập nhật ngừng cài đặt ở mức 47%, khiến bảng điều khiển của họ hoàn toàn không thể sử dụng được.
Khi điều tra sự cố này, bạn nên bắt đầu bằng cách đảm bảo rằng bạn không gặp sự cố máy chủ. Nếu không đúng như vậy, hãy thực hiện lặp lại nguồn để loại bỏ mọi sự cố do các tệp tạm thời gây ra.
Tuy nhiên, nếu bảng điều khiển của bạn được đăng ký với chương trình Xbox Preview, bạn sẽ cần đăng nhập vào tài khoản Xbox Live của mình từ bảng điều khiển Windows 10 (thông qua ứng dụng Xbox Insider Hub UWP) và xóa bảng điều khiển của bạn khỏi chương trình xem trước.
Trong trường hợp sự cố xảy ra do sự cố chương trình cơ sở, bạn có hai cách để giải quyết sự cố - Bạn có thể cài đặt thủ công bản cập nhật bắt buộc đang chờ xử lý (bạn sẽ cần ổ đĩa flash) hoặc bạn có thể sử dụng Trình gỡ rối khởi động để đặt lại bảng điều khiển của mình thành nhà máy (cuối cùng bạn sẽ mất mọi dữ liệu mà nó hiện đang giữ).
Phương pháp 1: Điều tra trạng thái máy chủ
Trước khi bạn thử bất kỳ điều gì khác, điều quan trọng là đảm bảo rằng sự cố không được tạo điều kiện bởi một thứ mà người dùng cuối không thể khắc phục được. Cập nhật có thể không thành công do sự cố máy chủ ngăn bảng điều khiển của bạn truy xuất các tệp cần thiết cho bản cập nhật chương trình cơ sở.
Để xác minh xem trường hợp này có đúng hay không, bạn sẽ cần kiểm tra trạng thái hiện tại của các dịch vụ Xbox Live. Để làm điều này, hãy truy cập liên kết này (đây) từ thiết bị di động hoặc máy tính để bàn và xem có dịch vụ nào hiện đang gặp sự cố không (đặc biệt là dịch vụ Xbox Live Core)
Ghi chú: Nếu trang trạng thái tiết lộ sự cố với một số dịch vụ Xbox One thiết yếu, thì sự cố này nằm ngoài tầm kiểm soát của bạn. Trong trường hợp này, tất cả những gì bạn có thể làm là đợi các kỹ sư của Microsoft tự động khắc phục sự cố.
Nếu cuộc điều tra của bạn không phát hiện bất kỳ sự cố máy chủ nào, thì sự cố có thể xảy ra cục bộ. Trong trường hợp này, một trong các bản sửa lỗi bên dưới sẽ giúp bạn khắc phục sự cố.
Phương pháp 2: Thực hiện Quy trình đạp xe điện
Vì bạn đã kết luận rằng sự cố chỉ xảy ra cục bộ, bạn nên bắt đầu bằng cách đảm bảo rằng bảng điều khiển Xbox One của bạn không bị gây ra bởi một tệp tạm thời đang can thiệp vào quá trình cài đặt chương trình cơ sở mới.
Khi nói đến việc này, quy trình đơn giản nhất là thực hiện quy trình đạp xe điện. Đây không chỉ là một lần khởi động lại bảng điều khiển thông thường vì nó sẽ làm tiêu hao các tụ điện và khắc phục hầu hết các sự cố phần sụn liên quan đến các tệp tạm thời bị hỏng.
Để thực hiện việc này, hãy làm theo hướng dẫn bên dưới để thực hiện chu trình nguồn trên bảng điều khiển Xbox One của bạn để khắc phục lỗi 0x8b05000f:
- Đảm bảo rằng bảng điều khiển của bạn được bật hoàn toàn (không ở chế độ ngủ đông).
- Nhấn nút Nút Xbox trên bảng điều khiển của bạn và giữ nó trong khoảng 10 giây (hoặc cho đến khi bạn thấy đèn LED phía trước ngừng nhấp nháy)
- Khi đèn LED phía trước ngừng nhấp nháy, hãy nhả nút nguồn và đợi một phút trước khi bật lại bảng điều khiển của bạn. Trong thời gian này, bạn cũng nên rút phích cắm thực tế của cáp nguồn khỏi ổ cắm điện để đảm bảo rằng các tụ điện đã được sử dụng hết.
- Tiếp theo, nhấn nhanh nút Xbox trên bảng điều khiển của bạn và theo dõi màn hình hoạt ảnh khởi động ban đầu (dài hơn). Nếu bạn nhìn thấy nó, hãy coi đó là xác nhận rằng quy trình đạp điện đã hoàn tất thành công.
- Sau khi bảng điều khiển của bạn khởi động lại, hãy thử cài đặt lại chương trình cơ sở và xem liệu cuối cùng bạn vẫn thấy 0x8b05000f.
Trong trường hợp bạn vẫn gặp lỗi tương tự, hãy chuyển xuống phần sửa chữa tiềm năng tiếp theo bên dưới.
Phương pháp 3: Xóa Xbox Console khỏi chương trình Xem trước
Hóa ra, bạn có thể mong đợi gặp phải điều này 0x8b05000ftrong trường hợp tài khoản của bạn hiện đã được đăng ký cho Chương trình xem trước Xbox. Đại đa số người dùng ghi nhận được lỗi này đã xác nhận đăng ký tham gia chương trình Xbox Preview.
Nếu trường hợp này có thể áp dụng và bạn thực sự đã đăng ký chương trình Xem trước, bạn sẽ không thể hủy công khai theo cách thông thường vì bạn không còn có thể truy cập bảng điều khiển của mình một cách bình thường.
Tuy nhiên, bạn có thể xóa Xbox của mình khỏi chương trình Xem trước từ PC chạy Windows 10 bằng cách cài đặt ứng dụng UWP (Universal Windows Platform) của Xbox Insider Hub. Để thực hiện việc này, hãy làm theo hướng dẫn bên dưới:
- nhấn Phím Windows + R để mở ra một Chạy hộp thoại. Tiếp theo, nhập ‘ms-windows-store: // home’ bên trong hộp văn bản và nhấn Đi vào mở ra Cửa hàng Microsoft.
- Khi bạn đã ở bên trong Cửa hàng Microsoft, sử dụng chức năng tìm kiếm (góc trên bên phải) để tìm kiếm ‘Trung tâm nội bộ Xbox‘. Tiếp theo, từ danh sách kết quả, nhấp vào Trung tâm nội bộ Xbox.
- Bấm vào Được nút liên kết với Trung tâm nội bộ Xboxvà đợi quá trình tải xuống hoàn tất.
- Sau khi quá trình tải xuống hoàn tất và ứng dụng được cài đặt, hãy khởi chạy ứng dụng và đăng nhập bằng chính tài khoản Xbox Live mà bạn đang sử dụng trên bảng điều khiển Xbox One của mình.
- Sau khi bạn quản lý để đăng nhập thành công, hãy nhấp vào nút hành động (nội dung trên cùng bên trái) và nhấp vào Cài đặt.
- Từ menu cài đặt, nhấp vào nút hành động (góc trên bên trái) và nhấp vào Quản lý thiết bị từ Cài đặt thực đơn.
- Sau khi bạn ở trong cài đặt Quản lý thiết bị, gỡ bỏ Xbox của bạn từ chương trình xem trước và lưu các sửa đổi.
- Khởi động lại bảng điều khiển của bạn và bảng điều khiển của bạn bây giờ sẽ cố gắng cài đặt một bản cập nhật khác vì nó không còn là một phần của Trung tâm nội bộ.
Trong trường hợp bạn đã làm theo các hướng dẫn này mà không có kết quả hoặc bạn không thuộc vòng kết nối Xem trước, hãy chuyển xuống phần sửa chữa tiềm năng tiếp theo bên dưới.
Phương pháp 4: Cập nhật chương trình cơ sở của Bảng điều khiển theo cách thủ công
Nếu không có phương pháp nào dưới đây cho phép bạn loại bỏ lỗi 0x8B05000F khi cố gắng cài đặt bản cập nhật Xbox One bắt buộc, thì cách khắc phục duy nhất sẽ không ảnh hưởng đến các tệp bảng điều khiển của bạn là cố gắng cài đặt chương trình cơ sở của bảng điều khiển theo cách thủ công.
Điều này sẽ yêu cầu bạn sử dụng ổ đĩa flash ít nhất 10 GB được định dạng bằng NTFS. Đây là điều kiện tiên quyết duy nhất, phần còn lại bạn có thể lấy từ trang web hỗ trợ của Microsoft. Bạn cần truy cập trang web Hỗ trợ Xbox và tải xuống phiên bản chương trình cơ sở hệ điều hành mới nhất.
Nếu bạn chuẩn bị làm việc này, hãy làm theo hướng dẫn bên dưới để cập nhật chương trình cơ sở của bảng điều khiển theo cách thủ công và tránh 0x8B05000F lỗi:
- Điều đầu tiên, bạn cần chuẩn bị một ổ đĩa flash mà bạn sẽ sử dụng để thực hiện cập nhật ngoại tuyến. Để thực hiện việc này, hãy cắm ổ USB vào PC và định dạng nó thành NTFS. Để thực hiện việc này, hãy nhấp chuột phải vào ổ đĩa trong Chương trình quản lý dữ liệu và nhấp vào Định dạng…từ menu ngữ cảnh. Tiếp theo, đặt Hệ thống tệp là NTFS và sau đó chọn hộp được liên kết với Định dạng nhanh trước khi nhấp vào Bắt đầu.
- Khi bạn đã đảm bảo rằng ổ đĩa flash của mình được định dạng chính xác, hãy truy cập liên kết này (đây) và tải xuống phiên bản mới nhất của chương trình cơ sở bảng điều khiển Xbox One của bạn.
- Chờ cho đến khi quá trình tải xuống hoàn tất, sau đó giải nén nội dung của kho lưu trữ ($ SystemUpdate) trên thư mục gốc của ổ đĩa flash.
- Sau khi thao tác hoàn tất, hãy rút ổ đĩa flash của bạn một cách an toàn và chuyển sang bảng điều khiển của bạn.
- Trên bảng điều khiển Xbox One của bạn, nhấn và giữ Bind + Eject cùng một lúc, sau đó nhấn nhanh Nút Xbox trên bảng điều khiển (trong khi tiếp tục giữ Trói buộc và Đẩy ra nút).
Ghi chú: Trên Xbox One S All-Digital, chỉ nhấn nút Bond và Xbox.
- Sau khi bạn nghe thấy các âm liên tiếp, hãy nhả nút Trói buộc và Đẩy ra các nút và đợi Trình gỡ rối khởi động màn hình xuất hiện.
- Khi nó hoạt động, hãy lắp ổ đĩa flash mà bạn đã tạo trước đó ở bước 1 và đợi Hộp Cập nhật Hệ thống Ngoại tuyến để trở nên khả dụng. Tiếp theo, chọn tùy chọn đó bằng bộ điều khiển của bạn và nhấn X để truy cập nó.
- Xác nhận hoạt động và đợi quá trình hoàn tất. Tùy thuộc vào các khía cạnh của ổ flash USB của bạn và nếu bạn đang sử dụng SSD hoặc HDD trên bảng điều khiển của mình, quá trình này sẽ kéo dài dưới hoặc hơn 10 phút.
- Sau khi hoạt động hoàn tất, bảng điều khiển sẽ tự động khởi động lại và hệ thống của bạn sẽ cố gắng khởi động bình thường.
Trong trường hợp bạn không có ổ USB flash để hoàn thành thao tác trên, hãy chuyển xuống phần sửa lỗi cuối cùng bên dưới.
Phương pháp 5: Đặt lại Bảng điều khiển qua Trình gỡ rối khởi động
Trong trường hợp không có phương pháp nào dưới đây cho phép bạn khắc phục sự cố, thì một phương sách cuối cùng là đặt lại hoàn toàn bảng điều khiển của bạn thông qua trình khắc phục sự cố Khởi động Windows. Nhưng trước khi bạn thực hiện điều này, hãy nhớ rằng thao tác này sẽ kết thúc việc xóa dữ liệu trò chơi, tệp tạm thời, nội dung video và bất kỳ thứ gì khác mà bạn hiện đang lưu trữ trên bảng điều khiển của mình.
Ghi chú: Thao tác lưu dữ liệu sẽ không bị ảnh hưởng bởi thao tác này miễn là nó được sao lưu qua Xbox Live.
Nếu bạn chuẩn bị đi theo con đường này và bạn hiểu hậu quả, hãy bắt đầu làm theo hướng dẫn bên dưới để bắt đầu khôi phục cài đặt gốc ngoại tuyến trên bảng điều khiển Xbox One của bạn để khắc phục lỗi 0x8B05000F lỗi:
- Bắt đầu bằng cách tắt hoàn toàn bảng điều khiển của bạn và đợi ít nhất 30 giây.
- Nhấn và giữ Bind + Eject cùng một lúc, sau đó nhấn nhanh Nút Xbox để khởi động bảng điều khiển Xbox One của bạn.
Ghi chú: Trên Xbox One S All-Digital, chỉ nhấn nút Bond và Xbox.
- Sau khi bạn nghe thấy âm báo thứ hai, hãy nhả nút Bind and Eject và đợi Trình khắc phục sự cố khởi động Xbox xuất hiện.
- Khi bạn đã ở bên trong Trình gỡ rối khởi động, chọn Đặt lại Xbox này bằng bộ điều khiển của bạn và nhấn nút X để bắt đầu quá trình.
- Tại lời nhắc xác nhận, hãy chọn chọn Loại bỏ mọi thứ và đợi hoạt động hoàn tất.
- Sau khi thao tác hoàn tất, hãy đợi bảng điều khiển của bạn khởi động bình thường và xem sự cố hiện đã được giải quyết chưa.