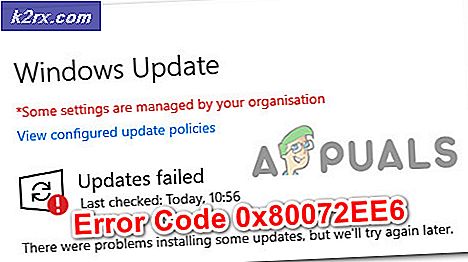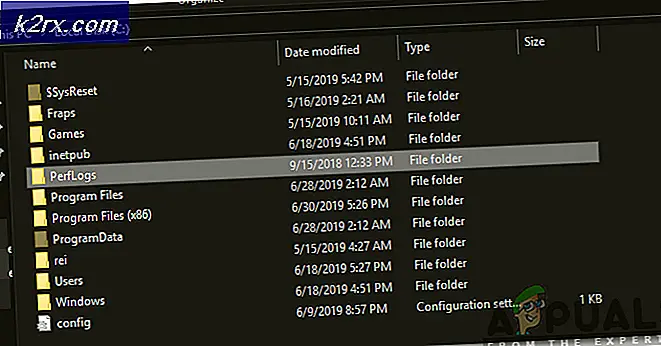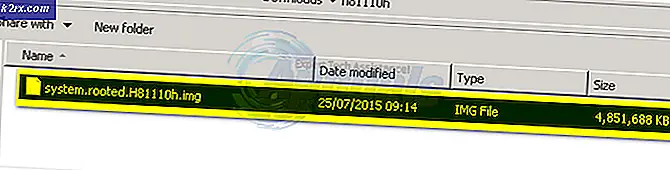Cách nhận thêm dung lượng lưu trữ trên điện thoại Android của bạn
Các thiết bị Android phổ biến không chỉ vì cửa hàng ứng dụng khổng lồ mà còn vì phần mềm hỗ trợ nhiều định dạng mở rộng lưu trữ. Chủ sở hữu thiết bị di động và máy tính bảng Android có thể sử dụng một số giải pháp phần mềm và phần cứng để tăng dung lượng có sẵn trên thiết bị của họ, giúp bạn mang theo toàn bộ thư viện phương tiện của mình.
Có hai cách chính để mở rộng bộ nhớ trên thiết bị hỗ trợ Android.
Sử dụng Thẻ Micro SD
Hầu hết các thiết bị Android đều hỗ trợ mở rộng thẻ Micro SD. Tùy thuộc vào thiết bị bạn sử dụng, bạn có thể được yêu cầu nâng nắp lưng của thiết bị hoặc sử dụng công cụ trích xuất SIM để tháo khe cắm thẻ mở rộng chuyên dụng.
Tìm vị trí cần được gắn nhãn 'Micro SD' và lắp thẻ SD vào khe. Đóng chốt hoặc thay vỏ mặt sau.
Kích hoạt thẻ SD
Để sử dụng thẻ SD trên thiết bị của bạn, bạn sẽ cần phải kiểm tra trung tâm thông báo trên thiết bị của mình.
Bước một: Tìm thông báo
Sau khi bạn lắp thẻ, một thông báo sẽ xuất hiện để cảnh báo bạn về sự hiện diện của thẻ. Nếu bạn không nhận được thông báo này, có thể bạn chưa lắp thẻ SD hoàn toàn, hoặc bạn có thể đã chèn nó sai cách
Bước hai: Chọn một tùy chọn
Android cho phép bạn mở rộng bộ nhớ của mình theo hai cách khác nhau. Một tùy chọn là 'Lưu trữ di động', có nghĩa là bạn sẽ có thể di chuyển ảnh, nhạc, tài liệu và dữ liệu từ điện thoại sang thẻ SD và ngược lại.
Tùy chọn 'Bộ nhớ trong' làm cho thẻ SD hoạt động như phần mở rộng của bộ nhớ trong, nghĩa là dữ liệu có thể được lưu trữ trên thẻ SD của bạn mà không phải di chuyển chúng theo cách thủ công. Android sẽ tự động đặt dữ liệu không thể vừa với điện thoại của bạn vào thẻ SD.
Chọn tùy chọn bạn thích, đợi thanh tải xuống đạt 100% và sau đó nhấn 'Xong' khi hoàn tất. Tại thời điểm này, điện thoại của bạn sẽ nhận dạng thẻ SD để sử dụng.
Cách di chuyển ứng dụng sang thẻ SD
Nếu bạn đã định dạng thẻ SD dưới dạng thẻ 'bộ nhớ trong', khi đó bạn sẽ có thể di chuyển các ứng dụng qua thẻ và để lại nhiều dung lượng hơn trên bộ nhớ trong của mình.
Bước một: Cài đặt
Mở menu cài đặt bằng cách kéo xuống menu thông báo ở đầu màn hình và nhấn vào bánh răng cài đặt ở trên cùng bên phải. Cuộn đến 'Thiết bị' và chọn 'Ứng dụng'.
Bước hai: Chọn ứng dụng của bạn
Bạn sẽ thấy một danh sách các ứng dụng trên thiết bị của bạn. Tìm ứng dụng bạn muốn di chuyển từ bộ nhớ trong sang thẻ SD và nhấn vào từng ứng dụng. Mỗi khi bạn nhấn vào một ứng dụng, bạn sẽ được cung cấp tùy chọn. Chọn 'Bộ nhớ'.
Bước ba: Thay đổi bộ nhớ
Bên dưới tùy chọn 'Bộ nhớ đã sử dụng', nhấn 'thay đổi'. Tại đây, bạn sẽ được cung cấp tùy chọn thay đổi cài đặt bộ nhớ của mình. Chọn thẻ SD và làm theo hướng dẫn trên màn hình. Sau khi hoàn tất, bạn sẽ có thêm dung lượng trống trên bộ nhớ trong và các ứng dụng này sẽ nằm trên thẻ tháo rời của bạn.
Ôm đám mây
Ngoài thẻ SD, Android có thể truy cập tất cả dữ liệu và tệp của bạn thông qua đám mây. Miễn là bạn có kết nối 4G đáng tin cậy hoặc truy cập thường xuyên vào Wi-Fi, bạn sẽ có thể lưu trữ tất cả dữ liệu cá nhân của mình trực tuyến trong một ứng dụng bảo mật có tên là Google Drive.
Mẹo CHUYÊN NGHIỆP: Nếu vấn đề xảy ra với máy tính của bạn hoặc máy tính xách tay / máy tính xách tay, bạn nên thử sử dụng phần mềm Reimage Plus có thể quét các kho lưu trữ và thay thế các tệp bị hỏng và bị thiếu. Điều này làm việc trong hầu hết các trường hợp, nơi vấn đề được bắt nguồn do một tham nhũng hệ thống. Bạn có thể tải xuống Reimage Plus bằng cách nhấp vào đâyMặc dù có rất nhiều tùy chọn đám mây dành cho người dùng Android - bao gồm DropBox và OneDrive của Microsoft - Google có ứng dụng riêng của mình được gọi là Google Drive cho phép bạn lưu trữ tệp và dữ liệu của mình một cách dễ dàng và miễn phí.
Google Drive cung cấp 15GB bộ nhớ miễn phí và cũng cung cấp cho bạn quyền truy cập vào Gmail và Google Photos. Google Photos sẽ tự động chụp ảnh của bạn từ điện thoại của bạn và tải chúng lên ổ đĩa của bạn để đảm bảo bạn không bao giờ mất chúng.
Dưới đây là cách bạn thiết lập tài khoản Google Drive miễn phí từ máy tính, điều này giúp bạn chuẩn bị sử dụng ứng dụng.
Bước một: Đăng nhập
Truy cập www.drive.google.com, nơi bạn sẽ có cơ hội thiết lập tài khoản Google. Tạo tài khoản hoặc sử dụng thông tin đăng nhập Google của bạn nếu bạn đã có tài khoản.
Bước hai: Trở thành quen thuộc
Khi bạn đăng nhập vào Google Drive, bạn sẽ thấy danh sách các tùy chọn ở phía bên trái của màn hình. Các tùy chọn này bao gồm 'Drive của tôi', 'Được chia sẻ với tôi', 'Được gắn dấu sao', 'Gần đây', 'Thùng rác' và 'Thêm.
Bước ba: Truy cập Drive của bạn
Nhấp vào 'Drive của tôi' và bạn sẽ được đưa đến trang kiểu Windows Explorer nơi bạn có thể tạo và tải lên tài liệu mới. Nút 'MỚI' lớn ở phía trên cùng bên trái của màn hình sẽ cho phép bạn tạo tài liệu từ và bảng tính mới và lưu chúng tự động vào ổ đĩa của bạn.
Bước 4: Tìm hiểu các tùy chọn
Khám phá các tùy chọn còn lại bên dưới 'Drive của tôi', nơi bạn có thể truy cập các tệp đã được những người dùng khác chia sẻ với bạn. Bạn cũng có thể truy cập ảnh và tệp gần đây.
Bước 5: Sử dụng thiết bị cầm tay của bạn
Điện thoại Android của bạn đã bao gồm ứng dụng Google Drive. Nếu bạn chưa có, bạn có thể tải xuống miễn phí từ Cửa hàng Google Play.
Khi bạn đăng nhập, ứng dụng sẽ hiển thị cho bạn một định dạng rất giống như bạn đã thấy trên PC của mình. Bạn sẽ được cung cấp một menu dọc, nơi bạn có thể chọn giữa 'Được chia sẻ', 'Gần đây', 'Ảnh' và hơn thế nữa.
Mẹo CHUYÊN NGHIỆP: Nếu vấn đề xảy ra với máy tính của bạn hoặc máy tính xách tay / máy tính xách tay, bạn nên thử sử dụng phần mềm Reimage Plus có thể quét các kho lưu trữ và thay thế các tệp bị hỏng và bị thiếu. Điều này làm việc trong hầu hết các trường hợp, nơi vấn đề được bắt nguồn do một tham nhũng hệ thống. Bạn có thể tải xuống Reimage Plus bằng cách nhấp vào đây