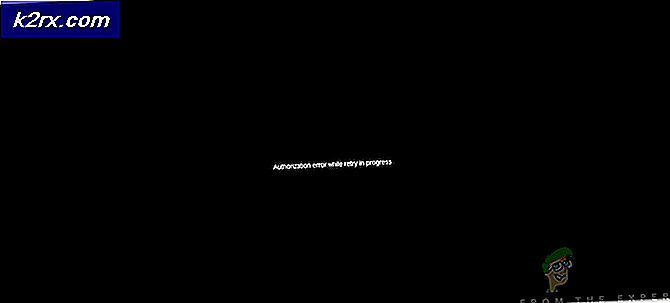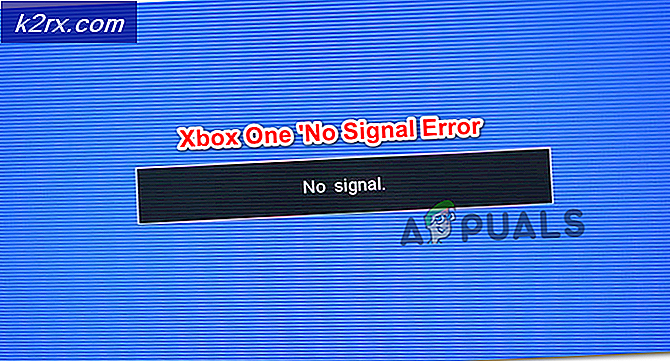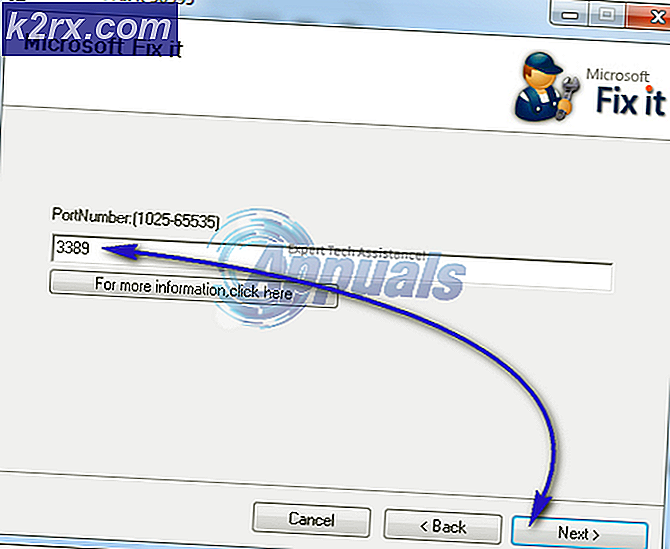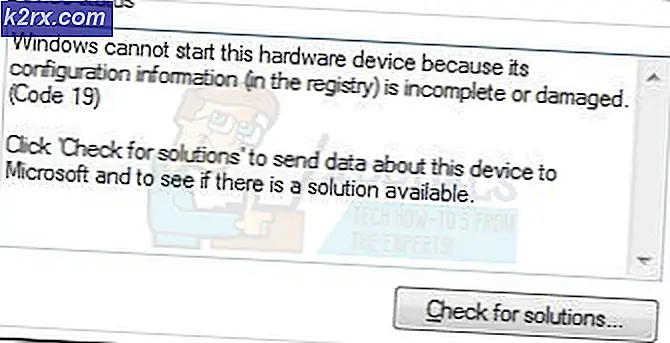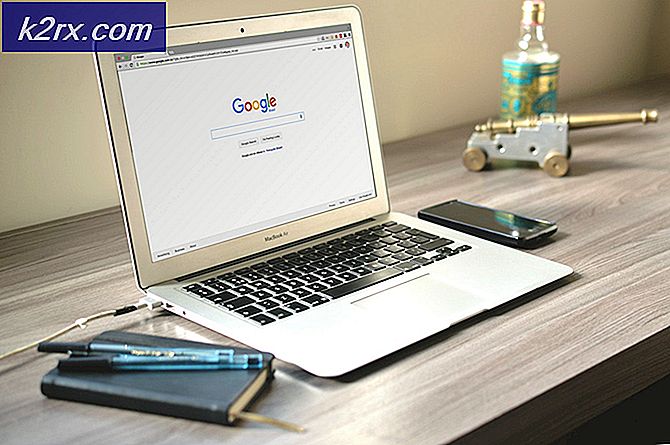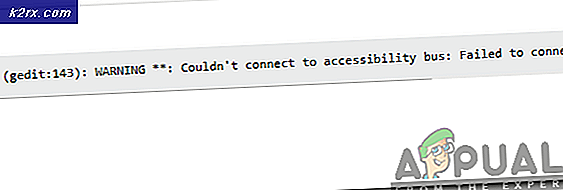Khắc phục: Đảm bảo Tệp là Ổ đĩa NTFS và không nằm trong Thư mục hoặc Ổ đĩa được nén
Đã có người dùng báo cáo rằng họ không thể gắn các tệp ISO bằng Windows Explorer. Lỗi 'Đảm bảo rằng tệp là một Ổ đĩa NTFS và không nằm trong một Thư mục hoặc Ổ đĩa được nén'Chủ yếu được gây ra sau một bản cập nhật bảo mật Windows nhất định. Theo báo cáo của người dùng, bất cứ khi nào họ cố gắng gắn tệp ISO qua Windows Explorer, họ đều được nhắc với lỗi được đưa ra bên dưới.
Windows 10 và 8 có khả năng gắn các tệp ISO mà không cần phải sử dụng ứng dụng của bên thứ ba. Thông thường, người dùng phải tải xuống ứng dụng của bên thứ ba như PowerISO hoặc Daemon Tools để gắn kết các tệp ISO của họ, tuy nhiên, với việc phát hành Windows 8 và sau đó là 10, điều này được thực hiện dễ dàng hơn rất nhiều. Tuy nhiên, tính năng mới này cũng có những vấn đề. Trong bài viết này, chúng tôi sẽ giúp bạn giải quyết một trong những lỗi phổ biến nhất mà người dùng gặp phải khi gắn các tệp ISO của họ bằng Windows Explorer.
Nguyên nhân nào gây ra Lỗi "Đảm bảo tệp là ổ đĩa NTFS và không nằm trong thư mục hoặc ổ đĩa nén" trên Windows 10?
Lỗi này không phải là một cái gì đó mới mẻ, tuy nhiên, có một số điều khiến nó kích hoạt nhiều nhất. Sau đây là các yếu tố thường gây ra nó:
Bạn có thể tách sự cố của mình bằng cách làm theo các giải pháp bên dưới. Như mọi khi, vui lòng làm theo các giải pháp đã cho theo thứ tự như được cung cấp để lỗi của bạn được khắc phục nhanh chóng.
Giải pháp 1: Thay đổi vị trí của tệp ISO
Điều đầu tiên bạn nên làm để cô lập lỗi là thay đổi đường dẫn của tệp ISO đã tải xuống. Đôi khi, lỗi được kích hoạt bởi địa chỉ của tệp ISO vì một số lý do trong trường hợp đó di chuyển tệp sang ổ đĩa khác giải quyết vấn đề. Do đó, hãy thử thay đổi âm lượng mà tệp ISO được lưu trữ để khắc phục lỗi của bạn.
Giải pháp 2: Sử dụng các ứng dụng của bên thứ ba
Trong một số trường hợp, tính năng gắn kết có thể bị trục trặc do lỗi xảy ra. Trong trường hợp như vậy, bạn có thể sử dụng phần mềm của bên thứ ba để gắn tệp của mình. Có rất nhiều ứng dụng của bên thứ ba mà bạn có thể sử dụng, tuy nhiên, chúng tôi khuyên bạn nên sử dụng PowerISO phần mềm hoặc Công cụ Daemon. Hai ứng dụng này được sử dụng phổ biến nhất và vẫn đang được nhiều người dùng sử dụng. Do đó, hãy cài đặt một trong các ứng dụng và thử gắn tệp bằng ứng dụng đó để xem liệu nó có khiến bạn gặp lỗi hay không.
Giải pháp 3: Sử dụng Windows Powershell
Nếu bạn vẫn gặp lỗi ngay cả sau khi di chuyển tệp sang ổ đĩa khác, bạn có thể cố gắng khắc phục lỗi của mình bằng cách loại bỏ cờ thưa thớt bằng Windows Powershell. Đây là cách thực hiện:
- Đi đến Menu Bắt đầu, gõ vào Windows Powershell, nhấp chuột phải vào nó và điều hành nó với tư cách là quản trị viên.
- Nhập lệnh sau:
fsutil setflag thưa thớt "C: \ FilePath \ FileName.iso" 0
- Sau đó, hãy thử gắn lại tệp.
Nếu bạn nhận được một dấu ‘Quyền truy cập bị Từ chốiSau khi nhập lệnh, bạn có thể sửa lỗi này bằng cách xóa Chỉ đọc thuộc tính của tệp ISO thông qua các thuộc tính của nó. Ngoài ra, hãy đảm bảo rằng ‘Tệp này đến từ một máy tính khác và có thể bị chặn để giúp bảo vệ máy tính nàyTùy chọn 'không được chọn. Sau đó, nhập lại lệnh trong Windows Powershell.
Giải pháp 4: Xóa Windows Update
Nếu không có giải pháp nào ở trên phù hợp với bạn, bạn sẽ phải xóa bản cập nhật bảo mật để giải quyết lỗi này. Đây là cách thực hiện:
- nhấn Windows Key + I mở Cài đặt.
- Đi đến Cập nhật và bảo mật.
- Bấm vào Xem lịch sử cập nhật và sau đó chọn Gỡ cài đặt các bản cập nhật.
- Tìm kiếm KB4019472 cập nhật.
- Nhấp đúp vào nó để gỡ cài đặt bản cập nhật.
- Khởi động lại hệ thống của bạn và sau đó thử gắn kết tệp.