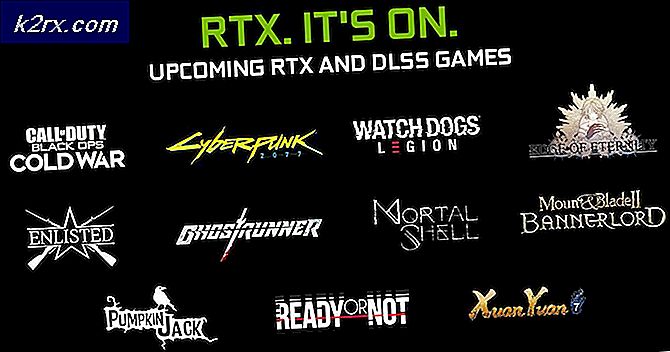Khắc phục: Lỗi BSOD atikmdag.sys trên Windows 10
Màn hình xanh chết là một cơn ác mộng đối với người dùng Windows và không ai muốn có một cuộc gặp gỡ với nó. Microsoft đã cố gắng hết sức để khắc phục lỗi bằng cách cung cấp các cập nhật thường xuyên nhưng vẫn còn nhiều vấn đề khiến Windows gặp sự cố.
Rất nhiều người đã báo cáo lỗi Windows 10 BSOD gây ra bởi atikmdag.sys trong khi nâng cấp từ Windows 7 / Windows 8 lên phiên bản mới nhất tức là Windows 10.
Màn hình xanh chết này không cho phép PC khởi động bình thường. Khởi động lại PC cũng không hoạt động trong trường hợp này và lỗi này vẫn giữ nguyên.
Lý do đằng sau Lỗi atikmdag.sys
Lỗi BSOD này thường do trình điều khiển cạc đồ họa bên ngoài gây ra xung đột giữa phần cứng. Trong hầu hết các trường hợp, các PC có card đồ họa AMD gặp phải vấn đề này sau khi nâng cấp lên Windows 10. Thủ phạm chính đằng sau BSOD này là một tập tin hệ thống tên là atikmdag.sys có xu hướng máy tính bị rơi vào màn hình xanh chết. Trong khi nâng cấp Windows lên Windows 10, xung đột này xuất hiện nhiều nhất.
Cập nhật trình điều khiển bằng Driver Agent Plus
Đây là phương pháp dễ dàng nhất để cập nhật và kiểm tra trình điều khiển. Bạn có thể tải xuống và sử dụng phần mềm Drive Agent Plus và cho phép cập nhật / kiểm tra trình điều khiển. Phần mềm này sẽ chạy trên hệ thống của bạn và bất cứ khi nào có trình điều khiển đã lỗi thời, phần mềm sẽ tự cập nhật trình điều khiển. Bạn có thể tải xuống từ đây
Các giải pháp thủ công để khắc phục lỗi BSOD atikmdag.sys
Các giải pháp để sửa chữa lỗi BSOD gây ra bởi atikmdag.sys là khá đơn giản. Bạn phải gỡ cài đặt các trình điều khiển xung đột khỏi PC của mình. Làm theo hướng dẫn dưới đây để giải quyết lỗi này.
1. Khởi động PC ở Chế độ An toàn bằng cách nhấn phím F8 nhiều lần tại thời điểm khởi động. Nó sẽ đưa bạn đến lựa chọn một lựa chọn. Nhấp vào Khắc phục sự cố tiếp theo là Tùy chọn nâng cao .
Mẹo CHUYÊN NGHIỆP: Nếu vấn đề xảy ra với máy tính của bạn hoặc máy tính xách tay / máy tính xách tay, bạn nên thử sử dụng phần mềm Reimage Plus có thể quét các kho lưu trữ và thay thế các tệp bị hỏng và bị thiếu. Điều này làm việc trong hầu hết các trường hợp, nơi vấn đề được bắt nguồn do một tham nhũng hệ thống. Bạn có thể tải xuống Reimage Plus bằng cách nhấp vào đâyTrên màn hình tiếp theo, bạn sẽ thấy Cài đặt khởi động . Nhấp vào nó và nhấn F4 hoặc F5 từ màn hình xuất hiện sau đó. PC của bạn sẽ khởi động lại và nhập vào Chế độ an toàn.
Nếu F8 không hoạt động cho Chế độ an toàn; kiểm tra hướng dẫn về cách khởi động windows 8/10 ở chế độ an toàn và sau đó một khi nó đã khởi động vào chế độ an toàn; quay lại hướng dẫn này.
2. Bây giờ, bạn sẽ cần phải loại bỏ các trình điều khiển gây ra rắc rối. Để gỡ cài đặt trình điều khiển, hãy điều hướng đến Trình quản lý thiết bị bằng cách nhấn Win + X và chọn trình quản lý thiết bị từ danh sách. Tìm trình điều khiển xung đột và nhấp chuột phải vào nó để gỡ cài đặt khỏi hệ thống.
3. Sau khi gỡ cài đặt, điều hướng đến Chương trình và Tính năng bên trong Bảng điều khiển và xóa Trình quản lý Cài đặt AMD Catalyst (Đối với thẻ đồ họa AMD) hoặc bất kỳ phần mềm nào khác được liên kết với thẻ đồ họa của bạn; giống như cách bạn sẽ gỡ cài đặt bất kỳ ứng dụng nào khác. Khởi động lại máy tính sau quá trình này.
4. Sau khi khởi động lại, tải xuống và cài đặt các trình điều khiển mới nhất và sự cố của bạn sẽ được giải quyết.
Mẹo CHUYÊN NGHIỆP: Nếu vấn đề xảy ra với máy tính của bạn hoặc máy tính xách tay / máy tính xách tay, bạn nên thử sử dụng phần mềm Reimage Plus có thể quét các kho lưu trữ và thay thế các tệp bị hỏng và bị thiếu. Điều này làm việc trong hầu hết các trường hợp, nơi vấn đề được bắt nguồn do một tham nhũng hệ thống. Bạn có thể tải xuống Reimage Plus bằng cách nhấp vào đây