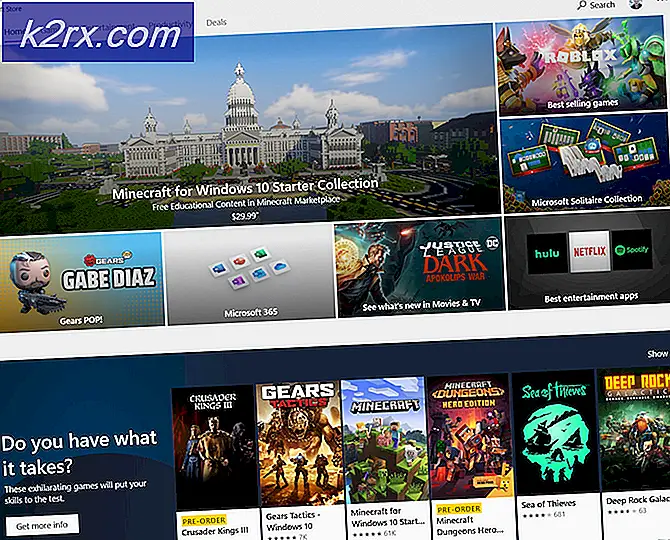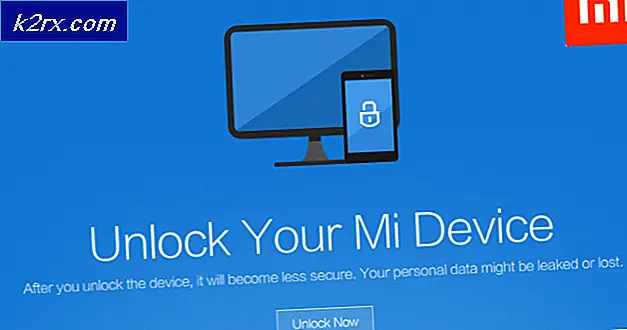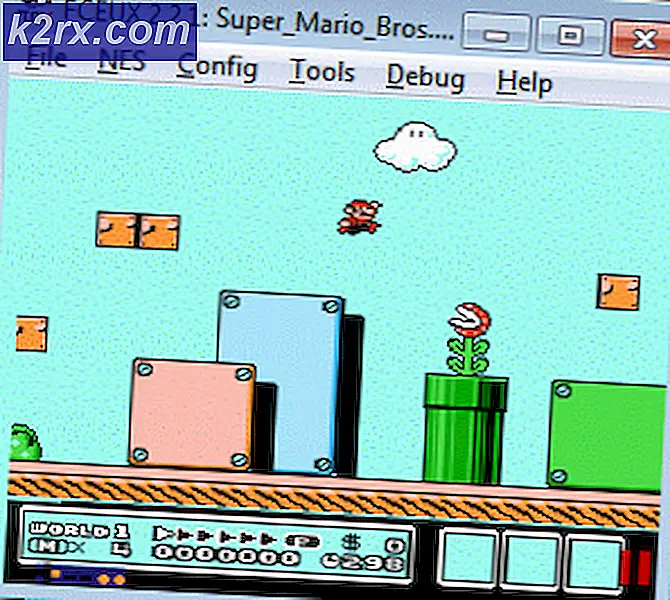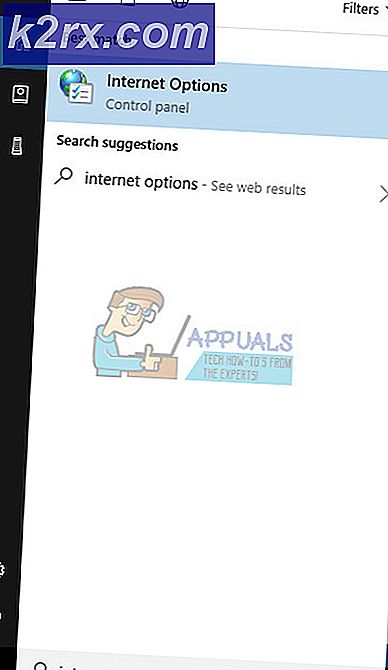Làm thế nào để tải xuống một trang web?
Có hàng trăm triệu trang web trên internet và mỗi trang đều có cơ sở người dùng riêng. Tất cả các trang web này đều cần có internet để mở và một số lượng dữ liệu cần được tải xuống để hiển thị nội dung của trang web. Tuy nhiên, trong một số trường hợp, bạn có thể muốn duyệt một trang web cụ thể và bạn có thể thấy mình không có kết nối internet.
Điều này có thể gây khó chịu vì hầu hết các trang web không đề xuất lưu bản sao ngoại tuyến của toàn bộ trang web và trong trường hợp tốt nhất, trang web có thể đề nghị lưu một trang duy nhất để đọc ngoại tuyến. Điều này khiến người dùng có các tùy chọn hạn chế nếu họ muốn duyệt toàn bộ trang web. Do đó, trong bài viết này, chúng tôi sẽ hướng dẫn bạn thực hiện từng bước để tải toàn bộ trang web xuống để xem ngoại tuyến.
Làm thế nào để tải xuống một trang duy nhất?
Có thể là thay vì tải xuống toàn bộ trang web, bạn chỉ muốn tải xuống một trang duy nhất. Do đó, trong bước này, chúng tôi sẽ thông báo cho bạn về phương pháp tải xuống một trang duy nhất của bất kỳ trang web nào. Vì điều đó:
- Điều hướng đến trang mà bạn muốn tải xuống.
- Trên PC, MAC hoặc Linux, nhấp chuột phải vào bất kỳ không gian trống nào và nhấp vào “Tiết kiệm Như“.
- Lựa chọn các vị trí nơi bạn muốn lưu trang web và nhấp đúp vào nút “HTML”Để mở tệp ngoại tuyến.
- Trên Android và iOS, nhấp chuột trên số ba dấu chấm ở trên cùng đúng góc và chọn "Tải xuống" cái nút.
- Trang bây giờ sẽ được tải xuống ngoại tuyến “HTML”Có thể được mở ngoại tuyến bất kỳ lúc nào.
Làm thế nào để tải xuống một trang web?
Vì không có trang web nào cho phép bạn tải xuống tất cả nội dung của nó để xem ngoại tuyến, chúng tôi sẽ phải sử dụng ứng dụng của bên thứ ba để đạt được nhiệm vụ này. Ứng dụng và phương pháp có thể khác nhau tùy thuộc vào hệ điều hành mà bạn đang sử dụng nhưng chúng tôi sẽ cố gắng hết sức để bao gồm tất cả các hệ điều hành phổ biến.
Cho cửa sổ:
- Tải về "WebCopy”Ứng dụng từ đây.
- Hành hình tệp thực thi để cài đặt ứng dụng trên máy tính của bạn.
- Phóng ứng dụng sau khi quá trình cài đặt kết thúc.
- Nhập địa chỉ của trang web vào phần “Trang mạng"Và chọn vị trí bạn muốn lưu tệp bằng cách nhấp vào"Duyệt qua”Bên cạnh nút“Tiết kiệm Thư mục" phần.
- Nhấp vào nút “Sao chép”Để bắt đầu quá trình tải xuống.
- Sau khi quá trình tải xuống hoàn tất, hãy mở vị trí bạn đã chọn ở bước thứ 4 và nhấp đúp vào “Index.html” để mở trang web ngoại tuyến.
Ghi chú:Phương pháp này chỉ áp dụng cho Windows.
Đối với Android và Linux:
- Tải xuống các "HTTrack”Từ Cửa hàng Play.
- Ứng dụng sẽ tự động được cài đặt trên thiết bị.
- Phóng ứng dụng và nhấp vào nút “Kế tiếp”Để tạo một dự án mới.
- Nhập tên cho dự án trong ô “Dự án Tên”Và một danh mục trong“Dự án thể loại" Lựa chọn.
- Nhấp vào nút “Lưu trữ Con đường”Và chọn thư mục mà bạn muốn tải trang web xuống.
- Bấm vào "Kế tiếp”Và nhập“URL”Cho trang web bạn muốn tải xuống.
- Nhấp chuột trên “Khởi đầu”Để bắt đầu quá trình.
- Chờ đợi để hoàn tất quá trình tải xuống và điều hướng đến thư mục bạn đã chọn ở bước 5.
- Nhấp vào nút “Mục lục”Và chọn trình duyệt bạn muốn mở trang web.
Ghi chú:Ứng dụng và phương pháp tương tự có thể được sử dụng trong PC, Linux và Android.
Đối với iOS và MAC:
Rất tiếc, không có ứng dụng nào có sẵn cho iOS thực hiện quá trình này miễn phí. Ứng dụng được đề cập dưới đây có thể được mua với giá 5 đô la từ cửa hàng apple và có thể sử dụng khá dễ dàng.
- Tải xuống các "SiteSucker”Từ Apple Store.
- Ứng dụng sẽ tự động Cài đặt sau khi tải xuống.
- Khởi chạy ứng dụng và nhập địa chỉ của trang web bạn muốn tải xuống trong phần “URL" cái hộp.
- Nhấp vào nút “Tải xuống”Để bắt đầu quá trình tải xuống.
- Mở tệp chỉ mục sau khi quá trình tải xuống kết thúc để xem trang web ngoại tuyến.