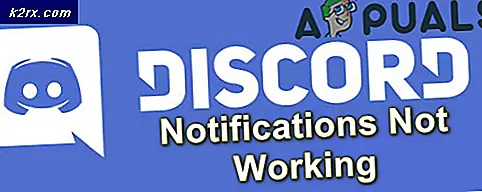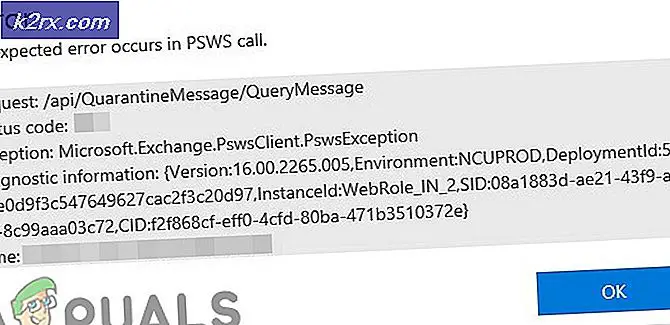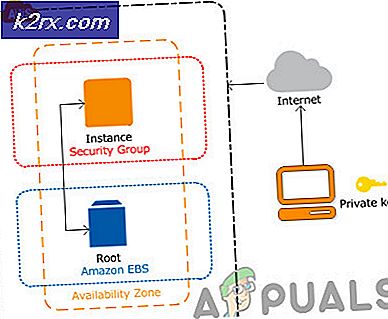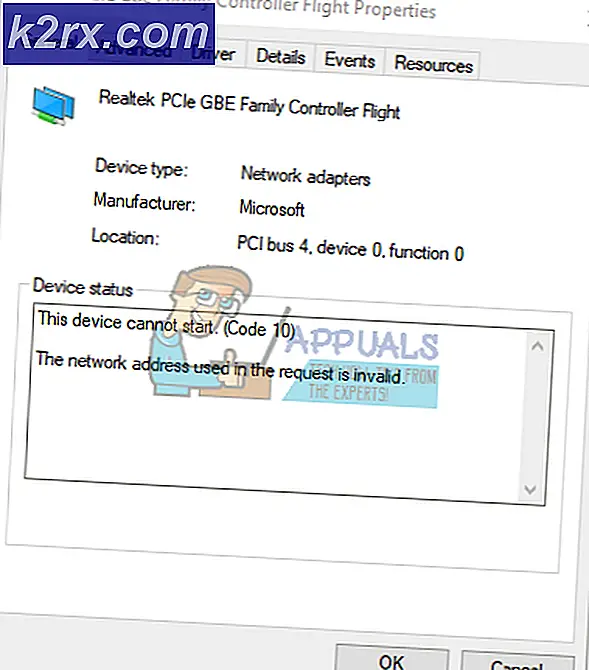Cách thiết lập iPhone hoặc iPad đã qua sử dụng
Ngay cả khi nhận được một trong những mẫu iPhone cũ hơn như iPhone 7 hoặc 7 Plus, chắc chắn sẽ mang lại nhiều lợi ích cho tôi. Và nói từ kinh nghiệm của tôi, bạn có lẽ sẽ trải nghiệm một số lợi thế quá. Bạn có thể sử dụng nó cho nhiều thứ trong khi ở nhà như nghe nhạc, xem video, chơi game, vv Và nếu bạn có con, nó sẽ luôn luôn có ích trong những khoảnh khắc căng thẳng, khi mọi thứ có được một chút bận rộn xung quanh ngôi nhà của bạn.
Tuy nhiên, trước khi có được những lợi ích này từ iDevice mới, bạn nên thiết lập nó đúng cách. Hy vọng rằng, chủ sở hữu của iDevice trước đây đã chuẩn bị chu đáo iPhone hoặc iPad cho bạn. Tôi đang nghĩ đến việc xóa tất cả dữ liệu của anh ấy và xóa thông tin cá nhân. Đó sẽ là trường hợp lý tưởng của bạn. Vì vậy, khi bạn có iPhone hoặc iPad, bạn sẽ sẵn sàng nhập tài khoản và cài đặt tất cả các trò chơi, ứng dụng, nhạc yêu thích của bạn. Tuy nhiên, nếu chủ sở hữu trước đây của iDevice không nhận được công việc đó cho bạn . Bạn có thể sử dụng iPhone hoặc iPad cũ của mình nếu nó vẫn được kết nối với tài khoản của chủ sở hữu trước đó không?
Vâng, kịch bản này đã xảy ra với tôi khi tôi nhận được iPhone mới của tôi. Đó là nghĩa đen bị loại bỏ khỏi ảnh hưởng từ chủ sở hữu trước đó của nó. Tôi đoán anh ấy tin tôi đủ để để lại tất cả dữ liệu cá nhân trên thiết bị. Tuy nhiên, tôi chưa bao giờ nghĩ đến việc sử dụng bất kỳ thông tin cá nhân nào của anh ấy (OK, ngoại trừ bây giờ). Dù sao, trước khi làm iDevice thực sự là của tôi, tôi đã phải trải qua một vài bước để thiết lập nó.
Vì vậy, câu trả lời cho câu hỏi Bạn có thể sử dụng iPhone hoặc iPad không ?, CÓ bạn có thể, nhưng chỉ khi bạn đã thiết lập đúng. Nếu không, bạn có thể kết thúc bằng một thiết bị bị khóa vô dụng. Đừng lo lắng, trong bài viết này bạn có tất cả các bước bạn cần thực hiện để thiết lập iPhone hoặc iPad đã sử dụng của mình. Vì vậy, chúng ta hãy bắt đầu.
Trước khi bạn bắt đầu
Bạn thực sự không muốn giữ thông tin của chủ sở hữu trước đó trên iPhone hoặc iPad của mình. Vì vậy, điều đầu tiên bạn cần làm là lấy thông tin đó ra khỏi iDevice của bạn. Xin lưu ý rằng tất cả các ứng dụng được cài đặt trên iPhone hoặc iPad mới của bạn đều được gắn với tài khoản Apple của chủ sở hữu trước đó. Vì vậy, chúng sẽ không còn khả dụng khi bạn xóa Apple ID cũ khỏi thiết bị.
Nếu bạn thực sự thích một số trò chơi hoặc ứng dụng, hãy ghi chú và nhớ rằng bạn sẽ cần phải tải xuống hoặc mua lại (nếu chúng là ứng dụng trả tiền) lại. Tất cả những điều tốt đẹp trên thế giới đều có giá. Và, nếu bạn đang tự hỏi liệu có nên chi một vài đô la cho một số ứng dụng tuyệt vời từ Apple App Store hay không, tôi chắc chắn sẽ khuyến khích bạn làm như vậy. Sau khi bạn đã hoàn tất việc chuẩn bị, bạn có thể bắt đầu thiết lập iPhone của mình.
Bước 1: Tắt Tìm iPhone của tôi, iCloud và Ảnh
Một trong những điều quan trọng khi nhận được iPhone hoặc iPad đã qua sử dụng là xóa ID Apple khỏi iDevice . Trước tiên, bạn cần kiểm tra xem có ID Apple nào được kết nối với thiết bị iOS của bạn hay không. Đây là cách để làm điều đó.
Nếu thiết bị của bạn chạy iOS 11 trở lên
- Đi tới Cài đặt và kiểm tra xem có ID Apple ở đầu màn hình hay không.
Nếu thiết bị của bạn chạy iOS 10 trở lên
- Tìm kiếm phần iCloud trong
- Kiểm tra xem có ID Apple trong phần này không.
Nếu thiết bị của bạn không có ID Apple được kết nối với thiết bị, bạn có thể sử dụng. Tuy nhiên, nếu thiết bị của bạn được kết nối với tài khoản của chủ sở hữu trước đó, bạn sẽ cần phải làm như sau.
Kiểm tra xem Find My iPhone, iCloud và Photos có được kích hoạt không. Nếu chúng được bật, hãy liên hệ với chủ sở hữu trước đó của iDevice để ngắt kết nối thiết bị của bạn khỏi ID Apple. Tin tốt ở đây là anh / cô ấy có thể thực hiện ngắt kết nối từ xa. Bạn có thể kiểm tra phần sau để biết thêm thông tin chi tiết về quy trình.
Làm thế nào để loại bỏ iPhone hoặc iPad từ iCloud từ xa
Quá trình ngắt kết nối khá đơn giản, đây là các bước.
- Trước tiên, hãy yêu cầu chủ sở hữu trước đây của iDevice đăng nhập vào tài khoản iCloud của họ. Đây là liên kết icloud.com/find
- Sau khi anh / cô ấy đăng nhập vào iCloud, yêu cầu họ ngắt kết nối iDevice khỏi Thiết bị Họ chỉ cần chọn iPhone hoặc iPad của bạn và nhấp vào nút Xóa iPhone / iPad .
- Khi thiết bị bị xóa, anh / cô ấy nên nhấp vào Xóa .
Nếu chủ sở hữu trước đây của iDevice của bạn đã sử dụng Apple Pay, họ sẽ cần phải xóa thiết bị iOS của bạn khỏi dịch vụ đó.
Cách ngắt kết nối iDevice của bạn khỏi Apple Pay từ xa
- Yêu cầu chủ sở hữu trước đó truy cập iCloud.
- Yêu cầu cô ấy / anh ấy đi tới Cài đặt và kiểm tra xem thiết bị nào đang sử dụng Apple Pay .
- Nếu thiết bị của bạn đang hoạt động, hãy yêu cầu cô ấy xóa . Anh / Cô ấy có thể làm điều đó bằng cách nhấp vào Xóa bên cạnh Apple Pay.
Nếu người mà thiết bị của bạn sở hữu trước đây không biết ID Apple hoặc mật khẩu của họ, họ có thể liên hệ với Apple và thực hiện quy trình khôi phục. Để biết thêm thông tin về quy trình này, hãy kiểm tra các liên kết sau.
ID Apple bị quên : https://support.apple.com/en-us/HT201354
Quên mật khẩu Apple : https://support.apple.com/en-us/HT201487
Kịch bản tồi tệ nhất có thể: Nếu bạn KHÔNG biết ID Apple và Mật khẩu và KHÔNG THỂ liên lạc với Chủ sở hữu trước đó?
Thật không may, ngay bây giờ không có cách nào để xóa ID Apple khỏi iDevice nếu bạn KHÔNG biết mật khẩu của tài khoản được kết nối với thiết bị đó. Đây là một sự tắc nghẽn an ninh được đưa ra bởi Apple để giúp chống lại hành vi trộm cắp. Và, từ thông tin mà chúng tôi có, không có cách nào hợp pháp để vượt qua sự tắc nghẽn này.
Vì vậy, trước khi khôi phục, xóa hoặc cập nhật iPhone của bạn, hãy đảm bảo rằng chủ sở hữu trước đó đã TẮT cả Find My iPhone và iCloud. KHÔNG xóa dữ liệu cá nhân khỏi iPhone của bạn nếu các tính năng này BẬT và bạn không thể liên lạc với chủ sở hữu trước đó của thiết bị.
Chỉ sau khi bạn tắt chúng, bạn có thể xóa tất cả dữ liệu cá nhân, ứng dụng và các tùy chọn khác mà chủ sở hữu trước đó đã sử dụng.
Bước 2: Cập nhật iPhone của bạn lên iOS mới nhất
Một phương pháp hay khác là cập nhật iPhone hoặc iPad mới của bạn lên iOS mới nhất trước khi thực hiện xóa hoàn toàn. Hầu hết iFolks không quan tâm đến iDevices cũ của họ khi họ nhận được một cái mới. Vì vậy, cơ hội được sử dụng iDevice của bạn đang chạy một phiên bản iOS đã lỗi thời. Tại thời điểm này, bạn không có bất kỳ dữ liệu cá nhân nào trên đó. Vì vậy, bạn không thể mất bất cứ thứ gì. Hãy tiếp tục và cập nhật iPhone hoặc iPad lên phiên bản iOS mới nhất.
Apple làm cho quá trình cập nhật rất dễ dàng và đơn giản. Bạn có thể làm điều đó ngay trên bản thân iDevice của bạn. Bạn không cần một máy tính để hoàn thành thủ tục. Nếu vì lý do nào đó, bạn muốn thực hiện cập nhật trên máy tính của mình, bạn cũng có thể thực hiện việc đó bằng iTunes. Nhưng, cá nhân tôi thấy nó dễ dàng hơn để thực hiện trực tiếp trên iDevice của tôi.
Lưu ý: Trước khi bắt đầu quá trình cập nhật, hãy đảm bảo iDevice của bạn có đủ pin và được kết nối với mạng Wi-Fi vững chắc.
Cách cập nhật iDevice của bạn lên iOS mới nhất
Dưới đây là các bước bạn cần thực hiện để cập nhật iDevice của mình lên phiên bản iOS mới nhất.
- Chuyển đến Cài đặt .
- Điều hướng đến Chung và mở Cập nhật phần mềm
- Đợi iDevice của bạn kiểm tra các bản cập nhật.
- Nhấn vào Cài đặt ngay .
Khi tôi nhận được iPhone, nó đã chạy trên iOS 9.3.2. Tôi cập nhật nó lên iOS 11 mới nhất vào thời điểm đó, và tôi đã trải qua một cải tiến lớn về tốc độ và tuổi thọ pin, cũng như nhiều tính năng mới tuyệt vời.
Sau khi cập nhật iDevice, bạn cần thực hiện một số hành động để xóa tất cả thông tin chủ sở hữu trước đó.
Bước 3: Tắt iMessage và FaceTime
Một điều khác mà bạn cần làm trước khi thực hiện xóa iDevice đầy đủ là tắt thủ công các dịch vụ iMessage và FaceTime. Tất nhiên, bạn phải chắc chắn rằng iPhone hoặc iPad của bạn bị ngắt kết nối khỏi thông tin cá nhân và tin nhắn văn bản của chủ sở hữu trước đó.
- Chuyển đến Cài đặt và mở Tin nhắn
- Tắt nút gạt trong iMessage (Đảm bảo rằng nó chuyển sang màu xám)
- Quay lại Cài đặt và mở FaceTime
- Tắt công tắc trong FaceTime (Đảm bảo rằng nó chuyển sang màu xám)
Bước 4A: Xóa iDevice của bạn khỏi Cài đặt
Bây giờ là lúc để xóa iDevice của bạn. Đây là thủ tục.
Mẹo CHUYÊN NGHIỆP: Nếu vấn đề xảy ra với máy tính của bạn hoặc máy tính xách tay / máy tính xách tay, bạn nên thử sử dụng phần mềm Reimage Plus có thể quét các kho lưu trữ và thay thế các tệp bị hỏng và bị thiếu. Điều này làm việc trong hầu hết các trường hợp, nơi vấn đề được bắt nguồn do một tham nhũng hệ thống. Bạn có thể tải xuống Reimage Plus bằng cách nhấp vào đây- Đi tới Cài đặt và nhấp vào ID Apple được kết nối với iDevice của bạn (trường đầu tiên trong Cài đặt). Nếu thiết bị của bạn đang chạy iOS 10 trở lên, hãy nhấp vào phần iCloud trong Cài đặt .
- Nhấn vào Hát ra .
- Quay lại Cài đặt và mở Chung
- Điều hướng đến Đặt lại và nhấp vào nó.
- Nhấp vào Xóa tất cả nội dung và cài đặt .
- Nếu thiết bị có mật mã hoặc mật mã Hạn chế, bạn cần nhập mật khẩu trước khi quá trình xóa bắt đầu.
- Chờ cho iDevice của bạn kết thúc quá trình . Khi quá trình xóa hoàn tất, thiết bị của bạn sẽ khởi động lại mà không có bất kỳ dữ liệu nào trên đó.
Bước 4B: Xóa thiết bị của bạn bằng iTunes
Bên cạnh các thủ tục để xóa iDevice của bạn từ Cài đặt của nó, bạn có thể làm điều đó bằng cách sử dụng iTunes trên máy tính của bạn.
- Kết nối iPhone hoặc iPad của bạn với PC hoặc Mac .
- Khởi chạy iTunes trên máy tính.
- Trong khi iDevice của bạn kết nối, hãy khởi động lại lực . (Để biết thêm thông tin về cách khởi động lại mô hình iPhone hoặc iPad cụ thể của bạn, hãy xem bài viết này https://appuals.com/fix-iphones-dead-wont-turn-on/)
- Khi bạn thấy màn hình chế độ khôi phục trên iPhone của mình, bạn có thể tiếp tục hành động tiếp theo.
- Từ thông báo hộp thoại bật lên xuất hiện trên máy tính của bạn bằng tùy chọn Khôi phục và Cập nhật, chọn Khôi phục .
- iTunes sẽ tự động tải xuống phần mềm cho iDevice của bạn.
- Nếu quá trình tải xuống mất hơn 15 phút, thiết bị của bạn sẽ thoát khỏi chế độ khôi phục.
- Nếu điều này xảy ra, hãy lặp lại các thao tác để vào chế độ khôi phục.
- Đợi quá trình khôi phục kết thúc . Khi iDevice được thực hiện đặt lại về cài đặt ban đầu, thiết bị sẽ khởi động lại như thể nó mới.
Chỉ trong trường hợp có bất cứ điều gì khác kéo dài xung quanh kết nối iDevice của bạn với chủ sở hữu trước đó của nó, chúng ta hãy làm một vài bước.
Bước 5: Hủy liên kết iPhone hoặc iPad của bạn Từ Tài khoản Apple của Chủ sở hữu trước đó
Bạn không cần thực hiện bước này nếu bạn đã ngắt kết nối iDevice của mình khỏi tài khoản của chủ sở hữu trước đó. Tuy nhiên, nếu bạn không làm theo các bước trên, khi tắt Tìm iPhone của tôi và iCloud, hãy đảm bảo bạn thực hiện ngay bây giờ.
Lưu ý: Bạn sẽ cần phải liên hệ với chủ sở hữu trước đó của iDevice của bạn để thực hiện thủ tục này.
- Mở trang Apple ID.
- Đăng nhập vào tài khoản chủ sở hữu trước đây của iDevice . (yêu cầu ID Apple và Mật khẩu).
- Chọn iDevice của bạn.
- Nhấp vào Xóa .
Bạn cũng nên thực hiện quy trình này nếu bạn đang cung cấp iPhone hoặc iPad cho một thành viên gia đình hoặc bạn bè hoặc bán nó.
Bước 6: Tháo thẻ SIM khỏi iPhone hoặc iPad của bạn
Thẻ SIM cũng có thể là nơi người dùng trước đó đã lưu trữ một số liên hệ và tin nhắn. Vì vậy, điều quan trọng là phải loại bỏ nó để loại bỏ tất cả dữ liệu đó. Ngoài ra, nếu bạn muốn sử dụng iPhone làm điện thoại thông minh điều khiển hàng ngày, có thể bạn sẽ muốn lắp thẻ SIM của riêng mình. Dưới đây là các bước bạn cần thực hiện để tháo thẻ SIM cũ và lắp thẻ SIM mới.
- Lấy Pin Ghim thẻ SIM hoặc kẹp giấy .
- Xác định vị trí khe cắm SIM ở bên cạnh iPhone của bạn.
- Đẩy chốt qua lỗ SIM .
- Tháo Thẻ SIM cũ .
- Lắp thẻ SIM mới của bạn vào chủ thẻ .
- Đóng khe cắm thẻ SIM .
Giữ thẻ SIM của chủ sở hữu trước đó ở nơi an toàn (tránh xa nam châm và các thiết bị điện tử có thể xóa thẻ SIM). Bạn có thể cần nó sau này nếu bạn muốn sử dụng iPhone của bạn như một iPod Touch. Ngoài ra, chủ sở hữu trước đó có thể cần thẻ SIM đó trở lại. Vì vậy, chơi tốt hơn an toàn hơn xin lỗi!
Bây giờ, khi bạn xóa tất cả các rác người dùng cũ, bạn cuối cùng đã sẵn sàng để làm cho iPhone hoặc iPad của riêng bạn.
Cách thiết lập iPhone, iPad hoặc iPod Touch đã qua sử dụng
Sau khi thực hiện tất cả các bước để dọn dẹp rác kỹ thuật số ở trên, đây sẽ là phần thú vị nhất.
- Bật iDevice của bạn và Hello thân thiện sẽ xuất hiện trên màn hình của nó.
Đối với người dùng có tầm nhìn hạn chế, hãy bật tính năng VoiceOver hoặc Thu phóng từ màn hình Hello này.
- Nếu bạn cần MEID / IMEI / ICCID, hãy nhấn vào biểu tượng i ở góc dưới bên phải. (Một số nhà cung cấp dịch vụ di động yêu cầu điều này để kết nối thiết bị với mạng của họ)
- Chọn ngôn ngữ và quốc gia của bạn.
- Kết nối với mạng Wi-Fi hoặc Kết nối di động .
- Chọn nếu bạn muốn bật hoặc tắt dịch vụ vị trí . (Dịch vụ này là bắt buộc nếu bạn muốn bật Tìm iPhone / iPad của tôi)
- Thiết lập Touch ID và Mật mã của bạn . (Bạn cũng có thể bỏ qua bước này, nhưng chúng tôi khuyên bạn nên thực hiện nó để bảo mật cao hơn)
- Nếu bạn muốn khôi phục iDevice của bạn từ một tập tin sao lưu, bạn có thể làm điều đó ở đây. (Bạn thậm chí có thể chuyển dữ liệu từ điện thoại Android)
- Đăng nhập bằng Apple ID của bạn hoặc tạo ID Apple mới. (Bạn cũng có thể bỏ qua bước này nếu bạn muốn)
- Thiết lập, Siri . (Bạn có thể bỏ qua điều này)
- Đặt phân tích ứng dụng của bạn . (Ở đây bạn chọn nếu bạn muốn chia sẻ thông tin với nhà phát triển ứng dụng)
- Chọn Độ phân giải màn hình của iPhone . (Nếu bạn có iPhone 6 trở lên, bạn có thể chọn giữa độ phân giải chuẩn hoặc thu phóng)
Từ cuối cùng
IPhone hoặc iPad bạn đã có bây giờ đã sẵn sàng để trở thành OWN của bạn. Bắt đầu sử dụng nó và vui chơi với nó. Tải xuống các ứng dụng và trò chơi yêu thích của bạn, thực hiện cuộc gọi điện thoại, gửi tin nhắn và đưa nhạc bạn thích lên đó.
Ngoài ra, đừng quên sao lưu nó thường xuyên! Đó là cách bạn sẽ ngăn chặn mất dữ liệu cá nhân của mình ngay cả khi bạn mất thiết bị.
Không có gì khác tôi muốn nói ngoại trừ chúc mừng bạn đã thiết lập thành công iPhone hoặc iPad của bạn. Tôi chúc bạn những cuộc phiêu lưu kỹ thuật số tuyệt vời với vô số khoảnh khắc hạnh phúc.
Mẹo CHUYÊN NGHIỆP: Nếu vấn đề xảy ra với máy tính của bạn hoặc máy tính xách tay / máy tính xách tay, bạn nên thử sử dụng phần mềm Reimage Plus có thể quét các kho lưu trữ và thay thế các tệp bị hỏng và bị thiếu. Điều này làm việc trong hầu hết các trường hợp, nơi vấn đề được bắt nguồn do một tham nhũng hệ thống. Bạn có thể tải xuống Reimage Plus bằng cách nhấp vào đây