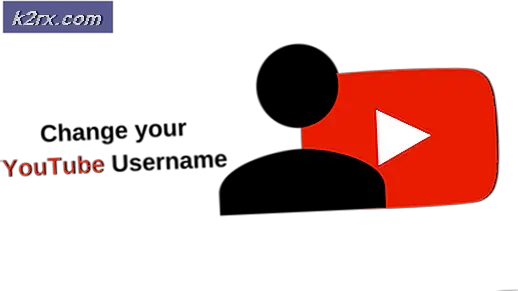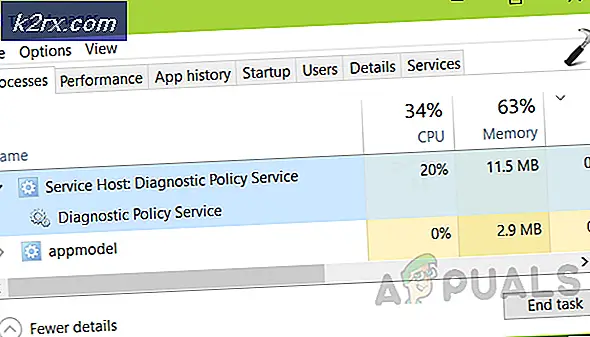Windows không cài đặt được bản cập nhật sau với lỗi 0x800F0986
Lỗi cập nhật 0x800F0986 có thể xảy ra nếu các tệp hệ thống thiết yếu bị hỏng. Hơn nữa, các thành phần cập nhật Windows bị hỏng cũng có thể gây ra sự cố. Người dùng gặp phải sự cố khi cập nhật hệ điều hành của hệ thống của mình. Lỗi 0x800F0986 được thông báo là xảy ra với nhiều bản cập nhật tính năng và chất lượng. Thông thường, loại thông báo sau được hiển thị:
Không thể cài đặt: Windows không thể cài đặt bản cập nhật sau với lỗi 0x800F0986
Giải pháp 1: Chạy Trình gỡ rối Windows Update
Bạn có thể không cập nhật Windows của hệ thống của mình nếu các mô-đun cập nhật của hệ điều hành đang hoạt động. Trong trường hợp này, chạy Trình gỡ rối cập nhật tích hợp sẵn của Windows có thể giải quyết được sự cố.
- Nhấn nút các cửa sổ chìa khóa và mở Cài đặt.
- Bây giờ, hãy chọn Cập nhật & Bảo mậtvà trong ngăn bên trái của cửa sổ cập nhật, điều hướng đến Khắc phục sự cố chuyển hướng.
- Sau đó, trong ngăn bên phải, hãy nhấp vào Trình gỡ rối bổ sung và chọn cập nhật hệ điều hành Window để mở rộng nó (trong phần Get Up and Running).
- Bây giờ hãy nhấp vào Chạy Trình gỡ rối và để nó hoàn thành quá trình của nó.
- Sau đó, sau khi thực hiện các đề xuất của trình khắc phục sự cố, hãy kiểm tra xem các bản cập nhật có hoạt động tốt hay không.
Giải pháp 2: Đánh dấu phân vùng đầu tiên là hoạt động
Các bản cập nhật có thể không cài đặt được nếu phân vùng đầu tiên của hệ thống của bạn không được đánh dấu là đang hoạt động vì hệ điều hành phải đặt một số tệp cần thiết trên phân vùng đầu tiên, ví dụ: nếu bạn đã cài đặt Windows của hệ thống trên ổ D và ổ C không được đánh dấu là hoạt động, thì có thể không cài đặt được bản cập nhật. Trong bối cảnh này, việc đặt phân vùng là hoạt động trong Disk Management của hệ thống của bạn có thể giải quyết được vấn đề.
- Nhấp chuột phải trên menu Bắt đầu /các cửa sổ và trong menu Truy cập nhanh, hãy chọn Quản lý đĩa.
- Hiện nay nhấp chuột phải trên lần lái xe đầu tiên và lựa chọn Đánh dấu phân vùng hoạt động.
- Sau đó khởi động lại PC của bạn và kiểm tra xem các bản cập nhật có được cài đặt bình thường hay không.
Giải pháp 3: Cài đặt bản cập nhật Windows theo cách thủ công
Nếu các bản cập nhật Windows tự động không cài đặt được thì việc sử dụng trình cài đặt độc lập của bản cập nhật có thể giải quyết được sự cố.
- Khởi chạy một trình duyệt web và điều hướng vào trang Windows 10 trên trang web của Microsoft.
- Bây giờ, dưới bản cập nhật mới nhất (ví dụ: Bản cập nhật tháng 10 năm 2020), hãy nhấp vào Cập nhật bây giờ cái nút.
- Sau đó Tải xuống trình cài đặt ngoại tuyến và khi quá trình tải xuống hoàn tất, phóng nó như người quản lý.
- Hiện nay theo lời nhắc để hoàn tất quá trình cập nhật và sau đó khởi động lại PC của bạn.
- Khi khởi động lại, hãy kiểm tra xem Windows có xóa lỗi cập nhật hay không.
Nếu bạn đang gặp phải sự cố với cập nhật cụ thể (ví dụ: KB4598242), sau đó bạn có thể sử dụng các bước sau (bạn có thể tìm thấy KB mới nhất trên trang web của Microsoft):
- Khởi chạy một trình duyệt web và điều hướng vào Danh mục cập nhật Windows
- Bây giờ, trong Tìm kiếm nhập vào KB có vấn đề (ví dụ: KB4598242) và nhấn Đi vào Chìa khóa.
- Sau đó, trong kết quả, Tải xuống KB theo hệ điều hành và hệ thống của bạn.
- Hiện nay phóng trình cài đặt bản cập nhật đã tải xuống dưới dạng người quản lý và theo lời nhắc để hoàn tất quá trình thiết lập.
- Sau đó khởi động lại PC của bạn và kiểm tra xem các bản cập nhật có thể được cài đặt mà không gặp bất kỳ sự cố nào hay không.
Giải pháp 4: Sử dụng SFC và DISM Scans
Bạn có thể gặp phải lỗi cập nhật Windows 0x800F0986 nếu các tệp hệ điều hành thiết yếu bị hỏng. Trong bối cảnh này, thực hiện quét SFC và DISM có thể xóa lỗi của tệp và do đó giải quyết được vấn đề.
- Thực hiện quét SFC hệ thống của bạn (hãy nhớ thử khi bạn có thể dành thời gian cho hệ thống của mình vì quá trình quét có thể mất một khoảng thời gian để hoàn thành) và sau đó kiểm tra xem sự cố cập nhật đã được giải quyết chưa.
- Nếu không, hãy thử DISM để sửa chữa Windows trong Dấu nhắc lệnh nâng cao nhưng trong quá trình này, hãy đảm bảo thực hiện lệnh sau:
DISM.exe / Trực tuyến / Cleanup-image / Restorehealth
- Khi quá trình DISM hoàn tất, hãy kiểm tra xem hệ thống có xóa lỗi 0x800F0986 hay không.
Giải pháp 5: Đặt lại cấu phần Windows Update
Sự cố có thể phát sinh nếu bất kỳ Thành phần Windows Update thiết yếu nào bị hỏng hoặc bị kẹt trong hoạt động. Trong trường hợp này, đặt lại Cấu phần Windows Update có thể giải quyết được sự cố. Nhưng trước khi tiếp tục, hãy đảm bảo tạo điểm khôi phục hệ thống.
- Nhấn nút các cửa sổ và tìm kiếm: Dấu nhắc lệnh. Sau đó, trong kết quả, nhấp chuột phải dựa trên kết quả của Dấu nhắc lệnhvà trong menu nhỏ, hãy chọn Chạy như quản trị viên.
- Hiện nay hành hình các lệnh ghép ngắn sau (đừng quên nhấn phím Enter sau mỗi lệnh):
net stop wuauserv net stop cryptSvc net stop bits net stop msiserver Ren C: \ Windows \ SoftwareDistribution SoftwareDistribution.old Ren C: \ Windows \ System32 \ catroot2 Catroot2.old net start wuauserv net start cryptSvc net start bits net start msiserver
- Sau đó đóng Command Prompt và kiểm tra xem lỗi cập nhật 0x800F0986 có được giải quyết hay không.
Nếu không, hãy kiểm tra xem việc sử dụng tệp WuReset.bat (lệnh viết sẵn để đặt lại mô-đun Windows Update) có giải quyết được sự cố hay không. Đảm bảo khởi chạy tệp WuReset.bat với tư cách quản trị viên.
Giải pháp 6: Thực hiện nâng cấp tại chỗ
Nếu không có giải pháp nào phù hợp với bạn, thì chúng tôi không còn lựa chọn nào khác ngoài việc thực hiện nâng cấp tại chỗ. Nhưng trước khi tiếp tục, bạn nên tạo một điểm khôi phục hệ thống và sao lưu dữ liệu cần thiết trong ổ đĩa hệ thống. Ngoài ra, hãy đảm bảo loại bỏ bất kỳ 3rd sản phẩm bảo mật của bên (do bạn tự chịu rủi ro) để quá trình nâng cấp có thể hoạt động mà không bị gián đoạn. Hơn nữa, khởi động an toàn có thể cản trở quá trình nâng cấp, vì vậy hãy đảm bảo tắt nó trong BIOS của hệ thống. Ngoài ra, trong quá trình này, bất cứ khi nào được yêu cầu, hãy đảm bảo chọn Giữ Cài đặt Windows, Tệp Cá nhân và Ứng dụng. Cuối cùng nhưng không kém phần quan trọng, hãy đảm bảo rằng ổ đĩa hệ thống của bạn có đủ không gian trống có sẵn (đối với 32-bit: 20GB và 64-bit: 32 GB) để hoàn tất quá trình nâng cấp.
- Khởi chạy một trình duyệt web và điều hướng tải xuống Windows 10 ISO
- Hiện nay cuộn xuống và sau đó nhấp chuột trên Tải xuống công cụ ngay bây giờ (trong Tạo phương tiện cài đặt Windows 10).
- Sau khi quá trình tải xuống hoàn tất, phóng các thiết lập nộp hồ sơ dưới dạng người quản lý và theo lời nhắc để hoàn tất quá trình.
- Sau đó khởi động lại PC của bạn và kiểm tra xem sự cố cập nhật đã được giải quyết chưa.
Nếu quá trình nâng cấp không thành công, hãy thử tương tự thông qua thẻ USB khởi động Windows 10. Nếu sự cố không được giải quyết sau khi nâng cấp tại chỗ, thì bạn có thể thực hiện cài đặt Windows 10 sạch sẽ.