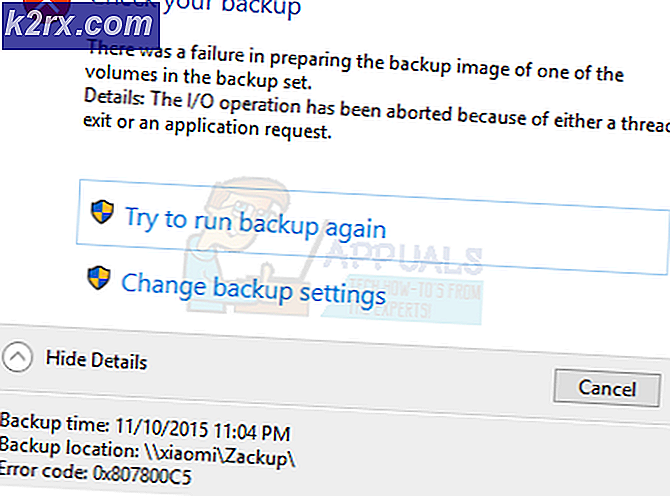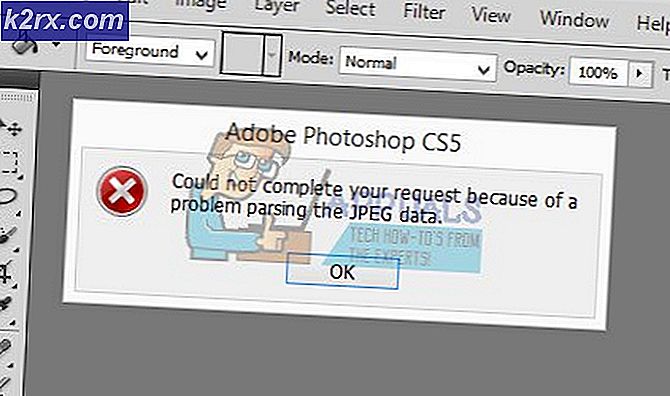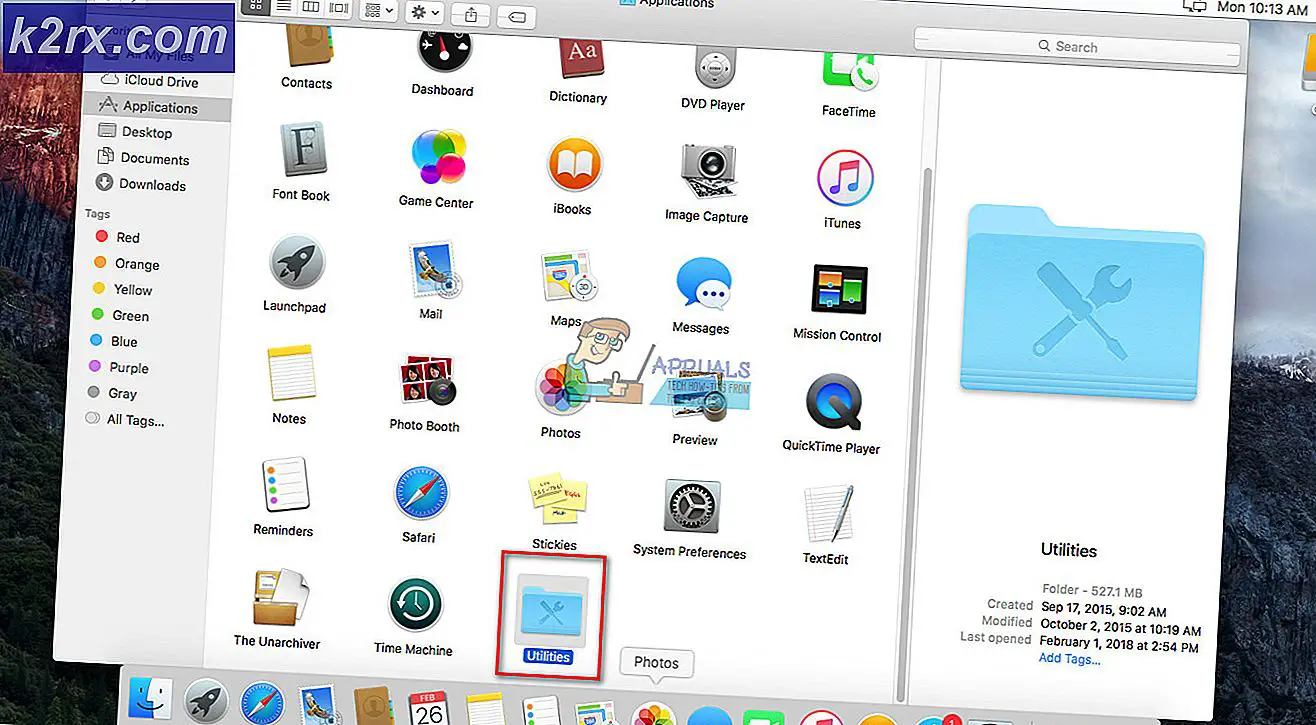Cách sửa lỗi "Jumps" của Mouse Scroll Wheel trên Windows
Con lăn chuột ‘nhảy’ thường xuất hiện trong khi người dùng đang cuộn chuột xuống dưới. Nó xuất hiện trên PC và máy tính xách tay và nó không dành riêng cho một phiên bản nhất định của HĐH Windows. Trong khi cuộn xuống, trang hoặc bất cứ thứ gì có thể cuộn được sẽ di chuyển lên một vài pixel và nó có thể thực sự gây khó chịu.
Mặc dù nó có vẻ không phải là một vấn đề lớn, nhưng nó lại gây khó khăn cho người dùng. Đã có nhiều cách khác nhau để giải quyết vấn đề và một số trong số đó được cộng đồng mạng khen ngợi là thành công. Chúng tôi đã tập hợp các phương pháp như vậy trong bài viết này, vì vậy hãy đảm bảo bạn làm theo chúng một cách cẩn thận.
Nguyên nhân nào khiến con lăn chuột nhảy ngẫu nhiên trên Windows?
Có nhiều nguyên nhân khác nhau gây ra sự cố này và chúng khác nhau dựa trên loại chuột bạn có thể đang sử dụng hoặc bạn là người dùng máy tính xách tay hay PC. Xác định đúng nguyên nhân cùng với tình huống thực tế của bạn là chìa khóa nếu bạn muốn giải quyết vấn đề càng sớm càng tốt. Đó là lý do tại sao điều quan trọng là phải kiểm tra danh sách các nguyên nhân dưới đây:
Giải pháp 1: Tắt một số tính năng cuộn chuột nhất định (Người dùng chuột Microsoft)
Các cài đặt này có sẵn cho người dùng Microsoft Mouse vì các tính năng này đã được chứng minh là có vấn đề khi gặp sự cố được mô tả trong bài viết này. Việc tắt tính năng tăng tốc cuộn chuột và lật hướng cuộn đã được chứng minh là hữu ích đối với nhiều người dùng, vì vậy hãy đảm bảo bạn thử cách này bên dưới!
- Nhấn vào Menu bắt đầu và gõ vào “Bảng điều khiển”Khi nó mở ra. Nhấp vào kết quả đầu tiên để mở Bảng điều khiển. Bạn cũng có thể nhấp vào Phím Windows + R các phím cùng lúc và nhập “exe" bên trong Chạy hộp thoại cái hộp.
- Đảm bảo rằng bạn thay đổi chế độ xem trong Pa-nen Điều khiển thành Xem theo: Biểu tượng lớn và nhấp vào Chuột.
- Sau khi cửa sổ Cài đặt chuột mở ra, hãy nhấp vào Thay đổi cài đặt con lăn chuột >> Thay đổi cài đặt chuột của Microsoft để mở Trung tâm Bàn phím và Chuột Microsoft.
- Phía dưới cái Cài đặt cơ bản , hãy đảm bảo rằng bạn bỏ chọn cả hai Cuộn dọc được tăng tốc và Hướng cuộn ngược các tùy chọn để cố gắng giải quyết vấn đề.
- Kiểm tra xem có còn xảy ra hiện tượng "nhảy" bánh xe chuột khi cuộn không!
Giải pháp 2: Cài đặt trình điều khiển mới nhất
Người dùng đã báo cáo rằng việc cài đặt các trình điều khiển mới nhất hiện có được quản lý để giải quyết sự cố cho họ mà không phải thay đổi bất kỳ cài đặt chuột mặc định nào. Trình điều khiển chuột có thể được tìm thấy trên trang của nhà sản xuất. Vì phần cứng Chuột của Microsoft dường như gặp phải vấn đề này nhiều nhất, chúng tôi sẽ bao gồm liên kết đến trang web của họ.
- Nhấp vào nút menu Bắt đầu, nhập “Quản lý thiết bị”, Và chọn nó từ danh sách các kết quả có sẵn bằng cách chỉ cần nhấp vào kết quả đầu tiên. Bạn cũng có thể nhấn vào Tổ hợp phím Windows + R để hiển thị hộp thoại Run. Gõ vào "devmgmt.msc”Trong hộp thoại và nhấp vào OK để chạy nó.
- Vì đây là trình điều khiển cạc video mà bạn muốn cập nhật trên máy tính của mình, hãy mở rộng Chuột và các thiết bị trỏ khác , nhấp chuột phải vào con chuột của bạn và chọn Gỡ cài đặt thiết bị
- Xác nhận bất kỳ hộp thoại hoặc lời nhắc nào có thể yêu cầu bạn xác nhận việc gỡ cài đặt trình điều khiển chuột hiện tại và đợi quá trình hoàn tất.
- Tìm trình điều khiển chuột Microsoft của bạn trên trang web của họ. Nhập bất kỳ từ khóa nào và đặt loại phụ kiện thành Chuột.
- Nếu bạn có một con chuột do một nhà sản xuất khác sản xuất, hãy google ‘tên + nhà sản xuất chuột của bạn'Và tìm kiếm liên kết đến trang web chính thức của họ. Tìm trình điều khiển mới nhất của chuột, tải xuống và chuyển đến bước 7.
- Một danh sách tất cả các con chuột có sẵn sẽ xuất hiện. Đảm bảo bạn cuộn xuống cho đến khi đạt được mục nhập yêu cầu, nhấp vào tên của mục đó và cuộn xuống Tải xuống. Tiếp cận Phần mềm & Trình điều khiển và đảm bảo rằng bạn đặt hệ điều hành của mình cho phù hợp, cũng như ngôn ngữ trình điều khiển trước khi nhấp vào liên kết tải xuống màu xanh.
- Đảm bảo rằng bạn chạy tệp bạn vừa tải xuống và làm theo hướng dẫn sẽ xuất hiện trên màn hình để cài đặt trình điều khiển mới nhất.
- Kiểm tra xem sự cố đã được giải quyết chưa và chuột có còn bị nhảy hay không!
Giải pháp 3: Tắt tính năng cuộn Touchpad trên máy tính xách tay của bạn
Nếu bạn là người dùng máy tính xách tay, bạn nên xem xét việc tắt tính năng cuộn của bàn di chuột khi sử dụng chuột ngoài. Biện pháp khắc phục đơn giản này đã giúp rất nhiều người dùng máy tính xách tay chưa nhìn lại vấn đề này. Làm theo các bước dưới đây để làm như vậy!
- Sử dụng Tổ hợp phím Windows Key + I mở Cài đặt trên PC chạy Windows 10 của bạn. Ngoài ra, bạn có thể tìm kiếm “Cài đặt” bằng cách sử dụng thanh tìm kiếm nằm trên thanh tác vụ hoặc bạn có thể nhấp vào biểu tượng bánh răng ngay phía trên nút menu Bắt đầu sau khi nó mở ra
- Xác định vị trí và mở “Thiết bị”Trong ứng dụng Cài đặt bằng cách nhấp vào nó một lần.
- Điều hướng đến Bàn di chuột tab và kiểm tra Cuộn và thu phóng phần ở trên cùng. Bỏ chọn hộp bên cạnh Kéo hai ngón tay để cuộn Kiểm tra xem có xảy ra hiện tượng "nhảy" chuột hay không khi cuộn xuống dưới một lần nữa!
Giải pháp 4: Hiện con trỏ trong khi nhập
Mặc dù phương pháp này có vẻ ngẫu nhiên vì nó không liên quan trực tiếp đến các vấn đề về con trỏ, nhưng bạn nên thử nó như một phương sách cuối cùng trước khi kiểm tra xem có vấn đề gì liên quan đến khía cạnh phần cứng của chuột hay không.
Nếu cả bốn phương pháp đều không giải quyết được nguyên nhân của bạn, bạn nên kiểm tra xem con chuột có bị hư hỏng vật lý hay không và thậm chí có thể tự sửa bánh xe. Quá trình này sẽ khác nhau từ chuột này sang chuột khác nhưng bạn có thể tìm thấy các hướng dẫn tốt trên mạng. Kiểm tra phương pháp cuối cùng bên dưới:
- Nhấn vào Menu bắt đầu và gõ vào “Bảng điều khiển”Khi nó mở ra. Nhấp vào kết quả đầu tiên để mở Bảng điều khiển. Bạn cũng có thể nhấp vào Phím Windows + R các phím cùng lúc và nhập “điều khiển.exe" bên trong Chạy hộp thoại cái hộp.
- Đảm bảo rằng bạn thay đổi chế độ xem trong Pa-nen Điều khiển thành Xem theo: Biểu tượng lớn và nhấp vào Chuột.
- Sau Thuộc tính chuột cửa sổ mở ra, điều hướng đến Tùy chọn con trỏ chuyển hướng. Phía dưới cái Hiển thị , bỏ chọn hộp bên cạnh Ẩn con trỏ trong khi gõ Lựa chọn.
- Kiểm tra xem có còn xảy ra hiện tượng "nhảy" bánh xe chuột khi cuộn không!
Giải pháp 5: Tắt nút bánh xe
Trong một số trường hợp, con lăn chuột có thể được định cấu hình để hoạt động như một nút cho một số trình điều khiển chuột. Do đó, trong bước này, chúng tôi sẽ vô hiệu hóa cấu hình đó. Vì điều đó:
- nhấn "Các cửa sổ" + “R” để mở lời nhắc chạy.
- Gõ vào "Bảng điều khiển" và hãy nhấn "Đi vào".
- Bấm vào “Xem dưới dạng” và chọn "Các biểu tượng lớn" Lựa chọn.
- Chọn "Chuột" và nhấp vào "Nút" ở trên.
- Bấm vào “Nút bánh xe” thả xuống và chọn "Tàn tật" Lựa chọn.
- Kiểm tra xem điều đó có khắc phục được sự cố của bạn không.
Giải pháp 6: Bật Smooth-Scroll trên Windows
Nếu con lăn cuộn của bạn không ổn, có vẻ như có thứ gì đó không trơn tru hoặc bạn cảm thấy kỳ lạ. Có thể tùy chọn được gọi là hộp danh sách Smooth-Scroll sẽ bị vô hiệu hóa đối với bạn. Để kích hoạt nó, hãy làm theo các bước sau: -
- Nhấn và giữ phím Windows sau đó nhấn phím R để mở Chương trình chạy.
- Khi bạn mở Chương trình Chạy, hãy nhập lệnh sau: systempropertiesadvanced
- Bây giờ nhấn enter để mở Thiết lập hệ thống nâng cao.
- Đi đến "Nâng cao" và dưới phần hiệu suất, hãy nhấp vào “Cài đặt”.
- Bây giờ hãy đảm bảo rằng tùy chọn có tên “Hộp danh sách cuộn mượt mà”.
Giải pháp 7: Bật tính năng cuộn mượt mà trên Chrome
Nếu bạn đang gặp phải vấn đề này với Chrome, có thể bạn chỉ cần bật tính năng Smooth Scrolling để chuột hoạt động bình thường. Để làm điều đó:
- Khởi chạy Chrome và nhập địa chỉ sau.
chrome: // flags / # Smooth-scrolling
- Bộ "Cuộn trơn" để bật và kiểm tra xem sự cố vẫn tiếp diễn.
Ghi chú:Điều này chỉ hoạt động đối với một số máy tính đã cài đặt một bộ trình điều khiển cụ thể. Thổi một chút không khí vào bánh xe cuộn của chuột bằng cách sử dụng quạt thổi để loại bỏ bất kỳ hạt bụi nào hoặc cố gắng mở chuột và làm sạch Bánh xe cuộn.