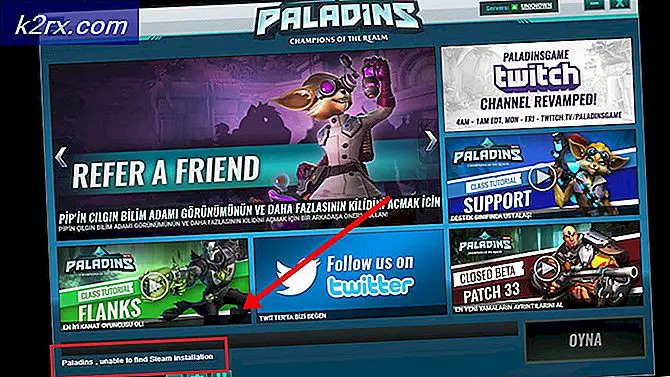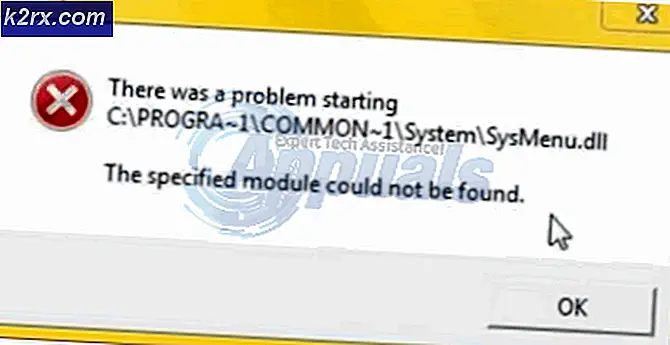Máy chủ dịch vụ: Chính sách chẩn đoán Dịch vụ sử dụng CPU & bộ nhớ cao
Dịch vụ chẩn đoán chạy trong Hệ điều hành Windows để phát hiện và khắc phục sự cố với các thành phần Windows. Dịch vụ này được yêu cầu để chạy tiện ích Chẩn đoán trong Windows và nó là dịch vụ nền có nghĩa là nó được khởi động tự động khi bạn khởi động hệ thống của mình và tiếp tục chạy miễn là hệ thống được bật. Nếu dịch vụ này đang tiêu thụ một lượng CPU và RAM cao bất thường thì điều này sẽ làm cho hoạt động tổng thể của Windows chậm phản hồi với các quy trình khác và người dùng phải đối mặt với sự cố giật lag.
Phương pháp 1: Xóa tệp SRUDB.dat
Trong phương pháp này, chúng tôi sẽ dừng dịch vụ và xóa một tệp hệ thống có tên SRUDB.dat nằm trong thư mục cài đặt Windows. Đôi khi dịch vụ DPS (Dịch vụ Chính sách Chẩn đoán) liên tục chạy và tạo nhật ký trong tệp đó và kích thước của tệp trở nên rất lớn. Buộc dừng dịch vụ và sau đó xóa tệp này sẽ khắc phục được sự cố này.
- nhấn Ctrl + Shift + Esc để mở Quản lý công việc.
- Cuộn xuống trong tab quy trình và tìm kiếm Máy chủ Dịch vụ: Dịch vụ Chính sách Chẩn đoán.
- Bấm vào Kết thúc nhiệm vụ và đảm bảo kiểm tra Bỏ dữ liệu không an toàn và tắt máy Lựa chọn.
- Bây giờ hãy nhấp vào Thanh tìm kiếm cửa sổ và gõ vào Chạy và mở hộp thoại.
- Gõ vào services.msc và bấm vào Đồng ý để chạy nó trong Dịch vụ Cửa sổ, tìm kiếm Dịch vụ Chính sách Chẩn đoán, nhấp chuột phải và chọn thuộc tính.
- Trong tab chung, nhấp vào Dừng và khi dịch vụ bị dừng, hãy nhấp vào đồng ý để áp dụng các thay đổi.
- Bây giờ gõ % WinDir% \ System32 \ sru trong hộp thoại Chạy và nhấp vào Đồng ý (Bạn sẽ cần các đặc quyền của quản trị viên để truy cập vào thư mục này).
- Xóa tệp SRUDB.dat.
- Bây giờ khởi động lại máy tính của bạn và xem sự cố đã được giải quyết chưa.
Phương pháp 2: Thay đổi gói điện
Nếu bạn đang sử dụng máy tính xách tay thì phương pháp này có thể phù hợp với bạn. Trong phương pháp này, chúng tôi sẽ thay đổi Kế hoạch năng lượng pin mặc định của hệ thống. Đã có báo cáo về việc Microsoft Drivers bị trục trặc và thay đổi cài đặt pin của hệ thống khiến việc sử dụng RAM tăng đột biến. Bạn cần đảm bảo rằng cài đặt Gói nguồn của mình giống nhau cho cả Bật nguồn và Bật pin. Vui lòng xem các bước dưới đây.
- Đi tới Tìm kiếm của Windows và nhập vào “Cài đặt Nguồn và Ngủ” và Nhấp vào Cài đặt nguồn bổ sung
- Bên cạnh kế hoạch của bạn, hãy nhấp vào Thay đổi cài đặt kế hoạch và sau đó nhấp vào Thay đổi Cài đặt Nguồn Nâng cao.
- Trong hộp thoại, tìm kiếm Cài đặt Bộ điều hợp không dây và nhấp vào nó để mở rộng, trong Chế độ tiết kiệm năng lượng, bên cạnh Bật pin, hãy đảm bảo rằng nó được đặt thành Hiệu suất tối đa và trên Đã cắm cũng được đặt thành Hiệu suất tối đa.
- Nhấp chuột Đồng ý để áp dụng các thay đổi.