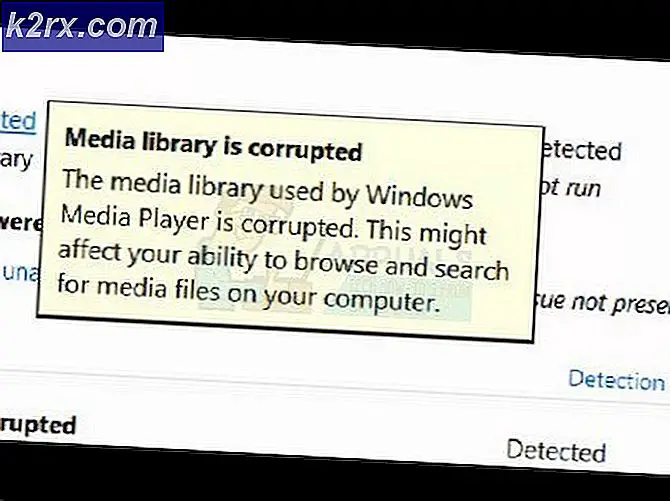Quá trình nvvsvc.exe là gì?
Đã gặp một số lỗi với quá trình nvvsvc.exe. Một số người dùng nhận thấy lỗi sau khi cập nhật lên trình điều khiển NVIDIA mới hơn, trong khi một số người khác đột nhiên gặp phải sau khi Windows Update không thành công.
Một trong những lỗi gặp phải với nvvsvc.exe bao gồm một thông báo nói chương trình: C: \ Windows \ system32 \ nvvsvs.exe. Ứng dụng này đã yêu cầu thời gian chạy để chấm dứt nó theo một cách khác thường. Vui lòng liên hệ với nhóm hỗ trợ của ứng dụng để biết thêm thông tin. trong quá trình khởi động, do đó ngăn chặn đăng nhập. Một số lỗi khác bao gồm không có khả năng khởi động vào chế độ an toàn, và sau đó liên tục Blue Screen of Deaths.
Nguyên nhân chính của lỗi này là lỗi cập nhật trình điều khiển NVIDIA, Windows Update không thành công trong khi cài đặt thư viện thời gian chạy C ++ hoặc trình điều khiển đồ họa NVIDIA và cuối cùng là các tệp đăng ký bị hỏng. Trong bài viết này, chúng tôi sẽ hướng dẫn bạn cách giải quyết tất cả các lỗi gặp phải với nvvsvc.exe. Hãy chắc chắn thử phương pháp tiếp theo nếu phương pháp trước không hoạt động
Nvvsvc.exe là một quá trình được liên kết với Dịch vụ trợ giúp trình điều khiển NVIDIA hoặc Dịch vụ trình điều khiển hiển thị NVIDIA. Bảng điều khiển NVIDIA cũng phụ thuộc vào quá trình này và dừng nó ngăn NVIDIA Control Panel hiển thị trong cả Control Panel và Desktop Context Menu.
Phương pháp 1: Cài đặt lại trình điều khiển NVIDIA
Bạn nên rollback trình điều khiển NVIDIA của bạn để phiên bản làm việc cuối cùng một khi bạn bắt đầu nhận ra có một vấn đề với cài đặt mới nhất. Đây là cách cài đặt lại Trình điều khiển NVIDIA.
- Tải xuống phiên bản làm việc cuối cùng của trình điều khiển NVIDIA cho PC của bạn từ đây. Tìm kiếm trình điều khiển cạc đồ họa của bạn trong Tùy chọn 1: Tìm trình điều khiển theo cách thủ công . Bạn phải cung cấp loại thẻ đồ họa, hệ điều hành và các thông tin cần thiết khác và sau đó nhấp vào Tìm kiếm Bạn sẽ được cung cấp danh sách trình điều khiển và phiên bản của chúng, chọn phiên bản phù hợp nhất cho rollback của bạn và tải xuống.
- Loại bỏ tất cả các trình điều khiển NVIDIA Graphics hiện có và trước đó và phần mềm liên quan bằng cách sử dụng Tiện ích Gỡ cài đặt Trình điều khiển Hiển thị (DDU). Bạn nên thực hiện thao tác này ở chế độ an toàn.
- Cài đặt các trình điều khiển bạn đã tải xuống từ bước đầu tiên. Thực hiện việc này bằng cách khởi chạy tệp thực thi và trong khi cài đặt, chọn Tùy chỉnh (Nâng cao) và chọn Thực hiện cài đặt sạch . Điều này sẽ tiếp tục xóa các cài đặt trước đó và sau đó cài đặt phiên bản làm việc mới nhất.
- Khởi động lại máy tính của bạn để hoàn thành việc cài đặt và quan sát để xem nếu tất cả các lỗi liên quan đến nvvsvc.exe đã chấm dứt.
Phương pháp 2: Thực hiện Khôi phục Hệ thống
Nếu bạn không thể truy cập vào Windows Desktop của mình, việc thực hiện khôi phục hệ thống sẽ đưa bạn trở lại phiên bản Windows được biết đến gần đây nhất. Trong hướng dẫn này, chúng tôi giả sử bạn không thể truy cập chế độ an toàn, cũng như những người dùng khác phàn nàn. Nếu có thể, bạn có thể bỏ qua các bước ban đầu và thực hiện khôi phục hệ thống.
Mẹo CHUYÊN NGHIỆP: Nếu vấn đề xảy ra với máy tính của bạn hoặc máy tính xách tay / máy tính xách tay, bạn nên thử sử dụng phần mềm Reimage Plus có thể quét các kho lưu trữ và thay thế các tệp bị hỏng và bị thiếu. Điều này làm việc trong hầu hết các trường hợp, nơi vấn đề được bắt nguồn do một tham nhũng hệ thống. Bạn có thể tải xuống Reimage Plus bằng cách nhấp vào đây- Tạo một ổ đĩa khôi phục USB hoặc đĩa sửa chữa hệ thống và khởi động hệ thống của bạn với nó. Đối với Windows 7, bạn có thể tạo System Repair Disk bằng cách điều hướng đến Start> Control Panel> System và Maintenance> Backup and Restore> Tạo đĩa sửa chữa hệ thống . Trên Windows 8 hoặc mới hơn, hãy làm theo hướng dẫn này (Phương pháp số 3) về cách truy cập khôi phục.
- Khởi động PC của bạn bằng USB và chọn Khôi phục Hệ thống . Làm theo lời nhắc khôi phục và đảm bảo bạn chọn ngày hợp lý để khôi phục lại.
- Khởi động lại PC sau khi khôi phục và kiểm tra xem sự cố của bạn đã được giải quyết chưa. Nếu nó không hoạt động, hãy chuyển sang phương thức tiếp theo.
Lưu ý: Vì Windows 10 có nhiều tùy chọn hơn, bạn nên thử các tùy chọn khác bao gồm Khôi phục hình ảnh hệ thống và Tự động sửa chữa .
Phương pháp 3: Khôi phục Sao lưu Registry
Ứng dụng của bên thứ 3 có thể can thiệp vào Windows và làm cho nó không sử dụng được. Bạn nên thử khôi phục sổ đăng ký của mình. Phương pháp này hơi phức tạp và liên quan đến việc truy cập cài đặt Windows bị lỗi của bạn từ một nơi khác, nói một cài đặt Windows khác từ PC của bạn hoặc ổ đĩa khôi phục USB.
- Tạo một ổ đĩa khôi phục USB hoặc đĩa sửa chữa hệ thống và khởi động hệ thống của bạn với nó. Đối với Windows 7, bạn có thể tạo System Repair Disk bằng cách điều hướng đến Start> Control Panel> System và Maintenance> Backup and Restore> Tạo đĩa sửa chữa hệ thống . Trên Windows 8 hoặc mới hơn, hãy làm theo hướng dẫn này (Phương pháp số 3) về cách truy cập khôi phục.
- Khi khởi động ổ đĩa khôi phục USB, chọn Sửa máy tính của bạn và sau đó nhấp vào Khắc phục sự cố> Dấu nhắc lệnh .
- Trong dấu nhắc lệnh, tìm cài đặt của bạn và tìm ký tự ổ đĩa hệ thống của bạn bằng các lệnh này.
diskpart
danh sách vol
Hãy lưu ý các ký tự ổ đĩa chứa cài đặt Windows của bạn và loại exit . Bây giờ hãy nhập ký tự ổ đĩa, ví dụ: 'D:' và nhấn Enter .
- Sao chép nội dung của thư mục sao lưu đăng ký vào thư mục cấu hình đăng ký bằng các lệnh sau: nhập Tất cả và nhấn Enter nếu bạn được yêu cầu ghi đè dữ liệu.
sao chép Windows \ System32 \ Config \ RegBack \ * Windows \ System32 \ Config
Ngoài ra hãy chắc chắn để xóa nvvsvc.exe bằng cách nhập lệnh:
del / f C \: windows \ system32 \ nvvsvc.exe
- Đóng dấu nhắc lệnh và khởi động lại PC. Lần này, nvvsvc.exe không nên tạo sự cố.
Phương pháp 4: Cài đặt lại Windows
Ở giai đoạn cuối cùng này, việc cài đặt lại Windows là phương sách cuối cùng. Làm theo hướng dẫn này để làm sạch cài đặt Windows 10. Quá trình này khá giống với các phiên bản Windows khác.
Mẹo CHUYÊN NGHIỆP: Nếu vấn đề xảy ra với máy tính của bạn hoặc máy tính xách tay / máy tính xách tay, bạn nên thử sử dụng phần mềm Reimage Plus có thể quét các kho lưu trữ và thay thế các tệp bị hỏng và bị thiếu. Điều này làm việc trong hầu hết các trường hợp, nơi vấn đề được bắt nguồn do một tham nhũng hệ thống. Bạn có thể tải xuống Reimage Plus bằng cách nhấp vào đây